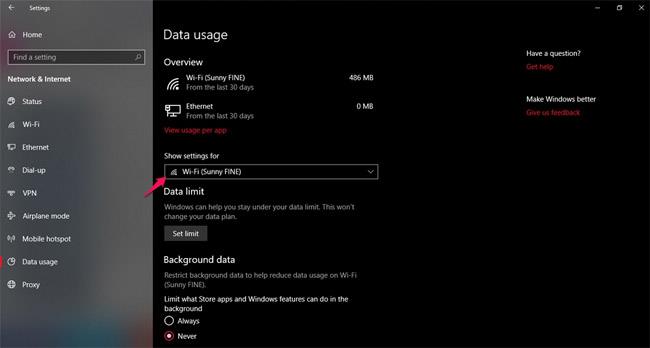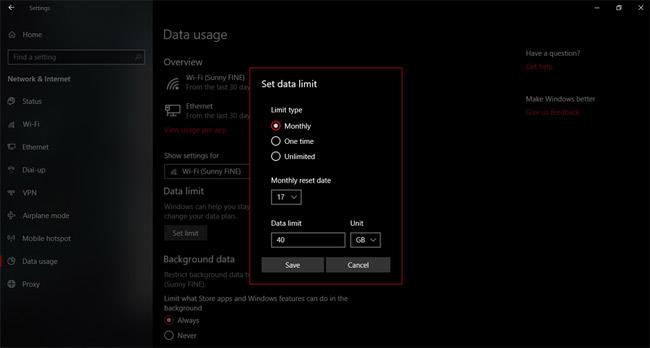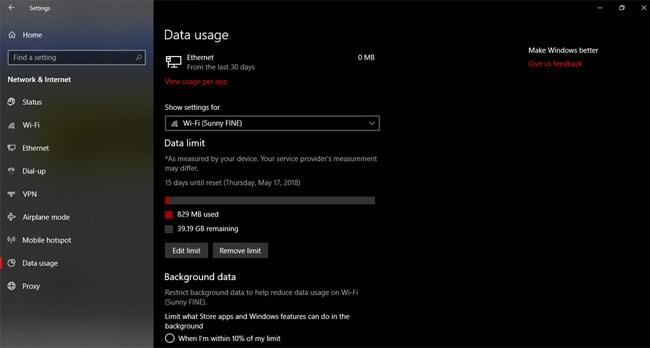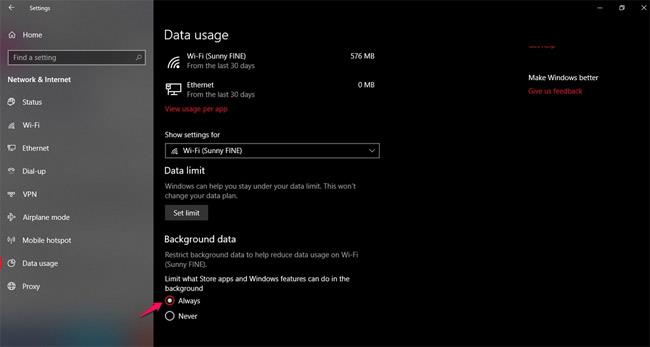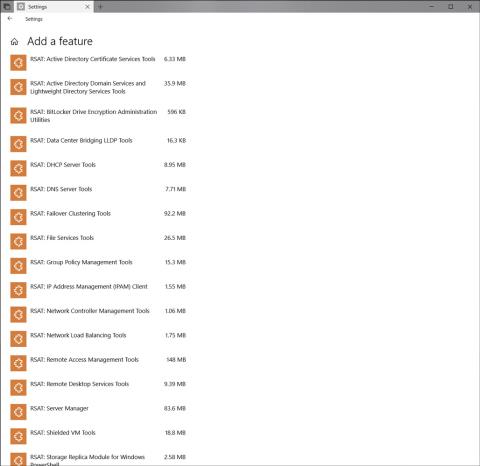Opdateringen kaldet Windows 10 April 2018 Update har officielt givet brugerne mulighed for at downloade og opleve. Denne version har mange bemærkelsesværdige nye funktioner til at forbedre brugen af Windows 10, selvom den ikke ændrer grænsefladen meget. Især den funktion, som mange mennesker har ventet på, er at tillade begrænset konfiguration eller begrænse mængden af plads, der forbruges af applikationer og Windows Update.
Begrænsning af den forbrugte kapacitet vil gøre netværket mere stabilt. Specifikt gælder denne mulighed for båndbredde, Wi-Fi eller Ethernet (Local Area Network), endda gældende for internetnetværk, der kommer fra mobile enheder. Følgende vil være instruktioner til dig til at overvåge og gemme internetkapacitet på Windows 10 April 2018 Update.
1. Indstil lagergrænse på Windows 10 April 2018 Update
Trin 1:
Gå til Indstillinger > Netværk og internet > fanen Dataforbrug. Her skal du vælge den netværksforbindelse, som du vil anvende ændringer på enhedens båndbredde på.
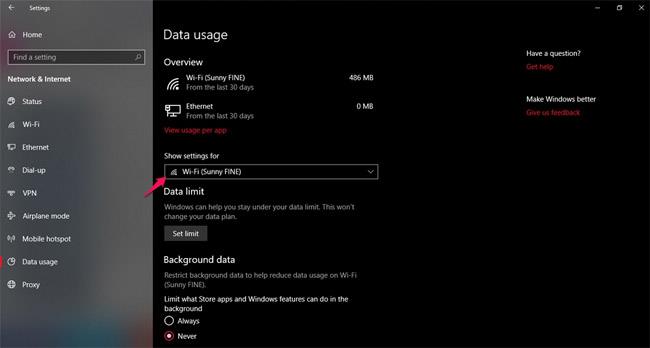
Trin 2:
Flyt derefter musen ned og vælg Indstil grænse . Lad os nu begynde at konfigurere oplysninger om begrænsning af netværkstrafik, der er allokeret til applikationer. Normalt vil det daglige internet bruge en del enheder, og dette er en opsætningsmulighed for bærbare/pc'er.
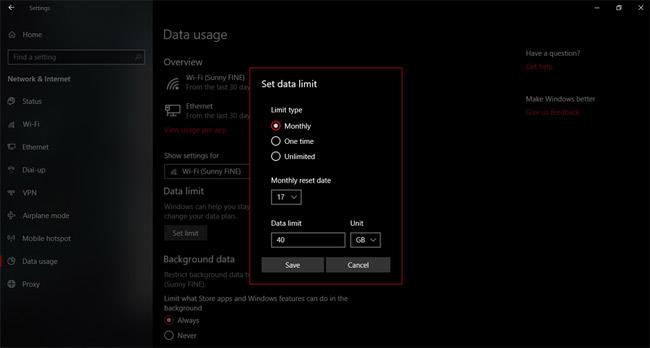
- Grænsetype : Indstil begrænsningstid.
- Månedligt: Hver måned.
- Én gang: Én gang.
- Ubegrænset: Ubegrænset.
- Månedlig nulstillingsdato : Enhver dag i måneden vil nulstille disse muligheder til standard.
- Datagrænse : Hvor mange MB eller GB er datagrænsen for applikationen på enheden.
Når opsætningen er fuldført, skal du klikke på Gem , og Windows 10 justerer automatisk programmerne i overensstemmelse hermed.
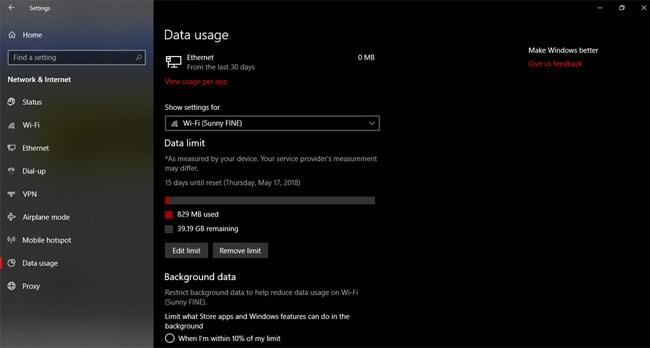
2. Reducer forbruget af internetplads fra baggrundsapplikationer på Windows 10 April 2018 Update
Ved at opgradere til den seneste Windows 10-opdatering kan du også slå indstillingen Baggrundsdata til for at begrænse mængden af plads, der bruges af standardapplikationer i butikken, eller funktioner i Windows 10, der "forbruger" meget plads. Internet, hvilket forårsager netværksadgang hastigheden skal være langsommere end normalt.
For at aktivere denne funktion er det meget enkelt. Du skal bare klikke på Altid- elementet som billedet nedenfor og aktivere det, og du er færdig.
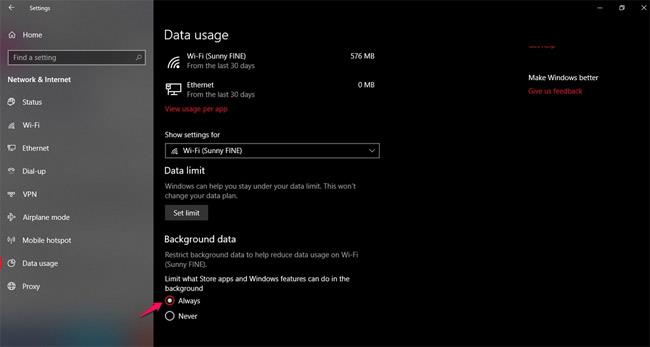
Held og lykke!
Se mere: