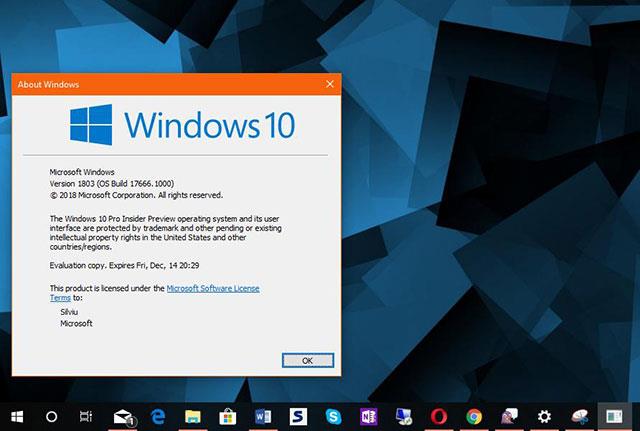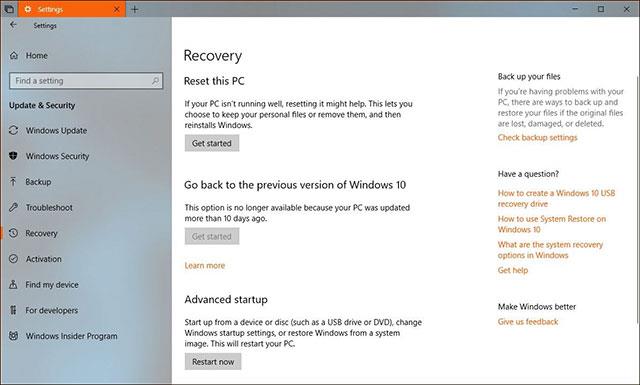I Windows 10 April 2018-opdateringen (eller Build 1803) bekræftede Microsoft også en fejl, der efterlod skrivebordsskærmen tom, med intet andet end et skraldespandsikon, proceslinje og ubrugelig musemarkør. .
Det eneste du kan gøre er at åbne Task Manager med den velkendte tastekombination Ctrl + Alt + Del. Men selv at stoppe explorer.exe-processen og genåbne den hjalp ikke.
Hvis du ikke vil vente, indtil Microsoft løser det (men du ved ikke hvornår), kan du vælge en af følgende to måder: vende tilbage til den tidligere version af Windows 10 eller geninstallere Windows helt.
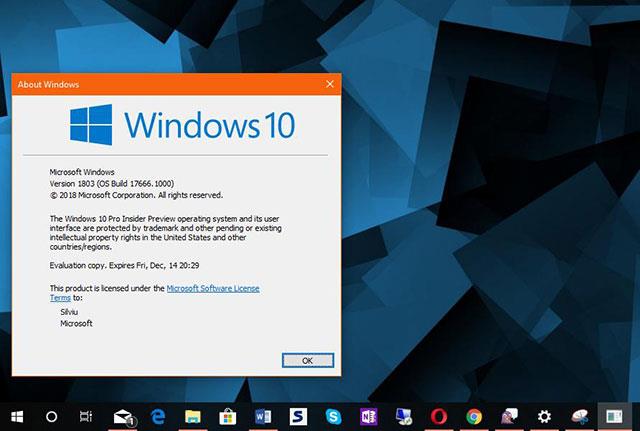
Der er intet tilbage på skrivebordet efter opdatering af Windows 10 April 2018 Update
Metode 1: Gendan tidligere Windows 10
Det lyder enkelt, men det er ikke fordi, hvis du ikke kan få adgang til Windows, kan du ikke gendanne. Heldigvis kan du åbne Fejlfinding efter genstart af systemet 3 gange i træk med tænd/sluk-knappen. Dette åbner en blå gendannelsesskærm for at starte Windows-nedgraderingsprocessen.
Når gendannelsesskærmen vises, skal du vælge Fejlfinding > Avancerede indstillinger > Gå tilbage til den forrige version og følge instruktionerne på skærmen.
Hvis processen er gennemført med succes, da selv Microsoft ikke kan garantere, at den vil fungere korrekt, bør du undgå at opdatere til april 2018-opdateringen igen.
Sådan afinstalleres Windows 10 April 2018 Update
Denne metode virker kun, hvis du har opgraderet på mindre end 10 dage, og den tidligere Windows-installation ikke er blevet slettet (enten manuelt eller ved systemoprydning).
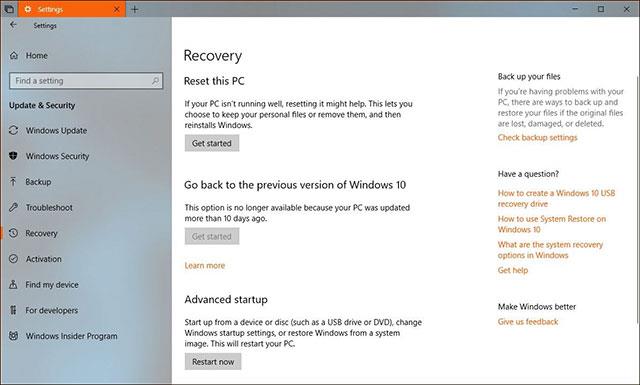
Gå tilbage til Windows 10 før opdateringen
Metode 2: Geninstaller Windows
Selvom dette næsten er den sidste måde at rette fejl på Windows 10, siger Microsoft også, at dette nogle gange er den eneste måde, hvis de tidligere metoder er ubrugelige. Du skal bruge installationsprogrammet, hvis du ikke har det, skal du oprette en bootbar USB på en anden normal computer.
Download Media Creation Tool , opret et USB-drev for at åbne installationen af Windows 10. Følg instruktionerne på skærmen, og sæt derefter USB'en i din computer. Genstart computeren fra den aktuelle hvide skærm, skift BIOS-indstillingerne til at starte på USB, vælg Installer nu og følg trinene på skærmen.
Bemærk venligst, at installation af Windows 10 betyder, at du mister alle dine filer og programmer, så glem ikke at sikkerhedskopiere, før du gør det.
Når du er færdig, skal du ikke opdatere til Windows 10 April 2018 Update igen.
Se mere: