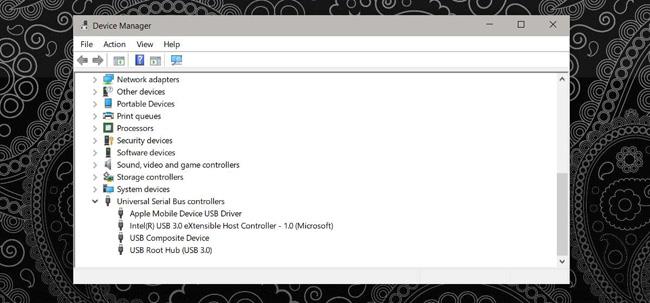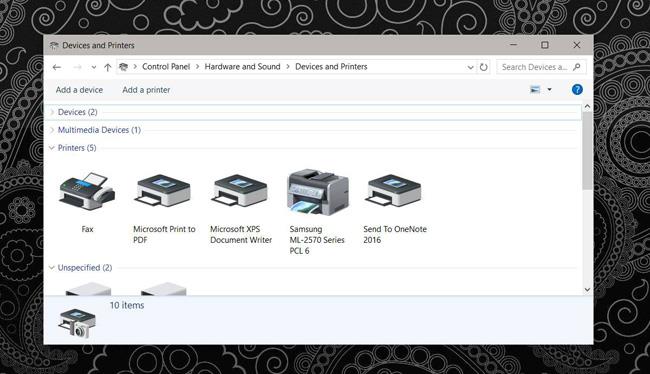Hvis du har købt din computer inden for de sidste 5 år, vil du have mindst én USB 3.0-port på systemet. Hvis din computer er nyere, kan den have alle USB 3.0-porte eller de fleste af dem 3.0. Det skyldes, at USB 3.0 er hurtigere, og det er en ny standardteknologi, der efterhånden er ved at blive populær. Du vil have din bærbare computer til at have USB 3.0-porte, så den kan fungere sammen med andre enheder i fremtiden. Det eneste problem her er, at du ikke kan smide enheder ud, der bruger USB 2.0, såsom printere. Hvis du har en ældre printer, der stadig bruger en USB 2.0-port, fungerer det ikke altid godt at tilslutte USB 2.0-printeren til en USB 3.0-port på Windows. Den gode nyhed er dog, at du ikke behøver at smide printeren væk, du har stadig en måde at fortsætte med at bruge den.
Der er to metoder til at hjælpe dig med at tilslutte printerens USB 2.0-port til USB 3.0-porten på Windows. Hvis du antager, at du ikke har en USB 2.0-port til at forbinde til systemet, skal du kontrollere USB-portene på din enhed for at sikre, at du ikke har et alternativ. Hvis alle af dem er USB 3.0-porte, skal du fortsætte med at læse artiklen nedenfor.

Kompositport (AV-port)
Måske har du kun USB 3.0-porte på din bærbare computer, eller en af dem er en Composite-port. Composite USB-port er en port, der understøtter flere enheder. Dette er normalt opladningsporten på systemet. Hvis du ikke er sikker på, om du har en Composite-port, kan du prøve at tilslutte din printer til den. Normalt vil det virke. Windows vil finde og installere den korrekte driver til det.
Derudover skal du åbne Enhedshåndtering og udvide enheden til Universal Serial Bus Controllers . Under denne enhed vil du se en enhed ved navn USB Composite Device . Din opgave er at finde den pågældende port og prøve at starte med opladningsporten.
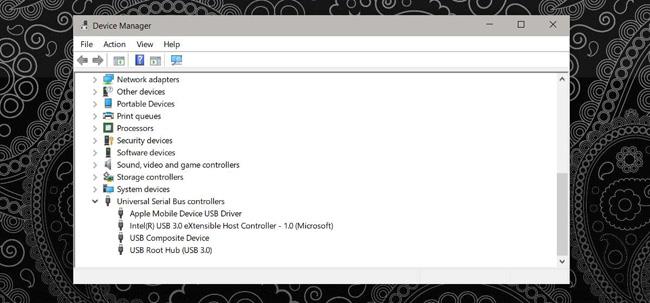
Installer printerdriveren
Hvis du ikke har en Composite-port, der understøtter din printer, eller din printer er fundet, men ikke kan udskrive, skal du installere driverne. Hvis du stadig har driverinstallationsdisken, kan du bruge den, men hvis ikke, skal du bruge en anden metode.
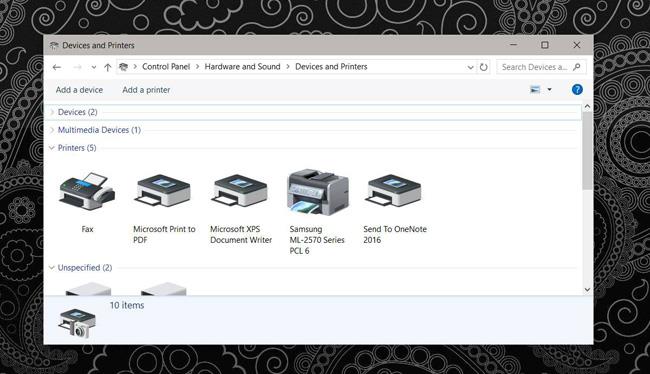
Du skal finde en disk eller downloade driveren online. Dette vil være meget kompliceret. Drivere er muligvis ikke tilgængelige fra producenten, og du skal downloade dem fra et lager. Sørg for, at dette lager er troværdigt. Installer printerdriveren, og prøv at udskrive igen.
Dette er en uundgåelig ting at gøre. Jeg prøvede det, og da jeg sluttede Samsung ML-2571N-printeren til Composite-porten, virkede det. Det er ikke svært at installere driveren, så jeg synes, du skal prøve det. Derudover, hvis du vælger at købe en bærbar computer, skal du tjekke USB-portene på den computer, du vil købe. Alle brugere ønsker at skifte til USB 3.0, men vi kan ikke købe al ny hardware bare for at bruge den.
Ovenstående er, hvordan du tilslutter printerens USB 2.0-port til USB 3.0-porten på computeren. Hvis du har det samme problem, så prøv det nu!