Sådan administreres Pagefile virtuel hukommelse i Windows 10

Paging er et hukommelsesstyringsskema, hvorved en pc kan gemme og hente data fra sekundær hukommelse til brug i hovedhukommelsen.

Generel information
Paging er et hukommelsesstyringsskema, hvorved en pc kan gemme og hente data fra sekundær hukommelse til brug i hovedhukommelsen. Ifølge denne ordning henter operativsystemet data fra sekundært lager i blokke af samme størrelse kaldet sider. Personsøgning er en vigtig del af implementering af virtuel hukommelse på moderne operativsystemer. Disse operativsystemer bruger sekundær hukommelse til at tillade programmer at have en volumen, der overstiger størrelsen af den tilgængelige fysiske hukommelse.
For at sige det enkelt kaldes hovedhukommelsen random-access memory ( RAM ), mens sekundært lager kaldes disk (forkortelse for harddisk - harddisk ).
Virtuel hukommelse er en hukommelseshåndteringsteknik implementeret ved hjælp af en kombination af både hardware og software. Den kortlægger hukommelsesadresser, der bruges af et program (kaldet virtuelle adresser), til rigtige adresser i computerens hukommelse. Hovedlageret vises som et sammenhængende adresseområde eller samling af sammenhængende lagersegmenter. Windows vil derefter administrere det virtuelle adresserum og tildele ægte hukommelse til virtuel hukommelse. De hardwareenheder, der er ansvarlige for at oversætte adresser i CPU'en, kaldes ofte memory management units (MMU). Disse hardwarekomponenter oversætter automatisk virtuelle adresser til fysiske adresser. Software i Windows kan udvide disse muligheder for at give et virtuelt adresserum, der kan overstige kapaciteten af fysisk hukommelse.
De vigtigste fordele ved virtuel hukommelse inkluderer at hjælpe med at frigøre applikationer fra at skulle administrere delt hukommelseskapacitet og øge sikkerheden på grund af hukommelsesadskillelse.
Grundlæggende er en sidefil et område på harddisken, som Windows vil bruge som RAM, hvis din faktiske RAM er utilstrækkelig .
Som standard administrerer Windows automatisk dine sidefilindstillinger for dig, men nogle gange skal du muligvis administrere din sidefil manuelt. For eksempel:
Denne artikel viser dig, hvordan du administrerer sidefils virtuel hukommelse for hvert drev på din Windows 10-computer.
Bemærk: Du skal være logget ind på systemet som administrator for at kunne foretage ændringer i sidefilen.
EKSEMPEL: pagefile.sys i drev C: i Windows:
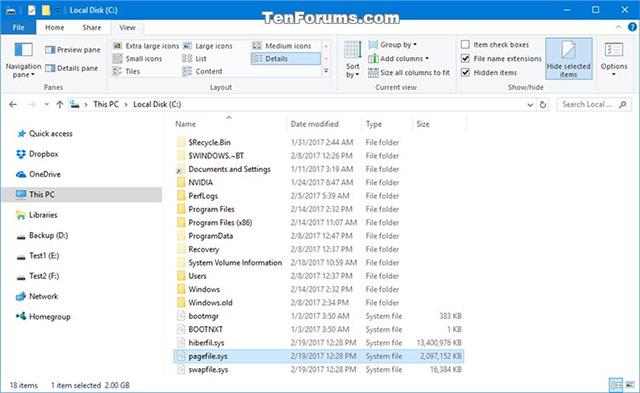
Administrer sidefiler for virtuel hukommelse for alle drev i avancerede ydeevnemuligheder
1. Start Kontrolpanel , og klik på ikonet System
2. I sektionen System skal du klikke på linket Avancerede systemindstillinger til venstre og derefter lukke vinduet System.
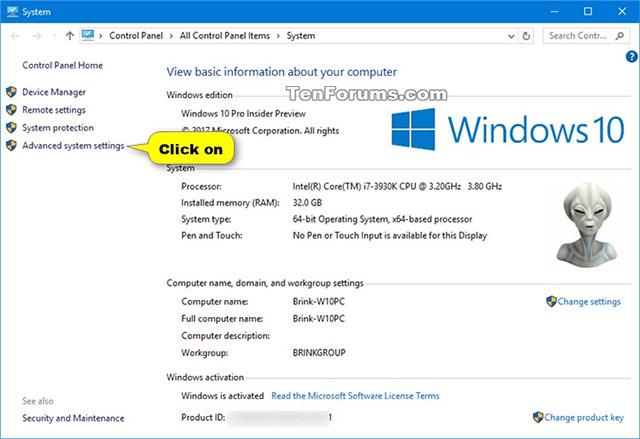
3. På fanen Avanceret skal du vælge Ydelse . Klik på knappen Indstillinger i afsnittet Ydelse .
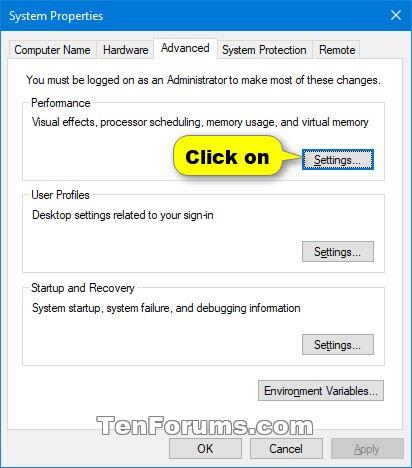
4. På fanen Avanceret skal du vælge Virtuel hukommelse og derefter klikke på knappen Skift.
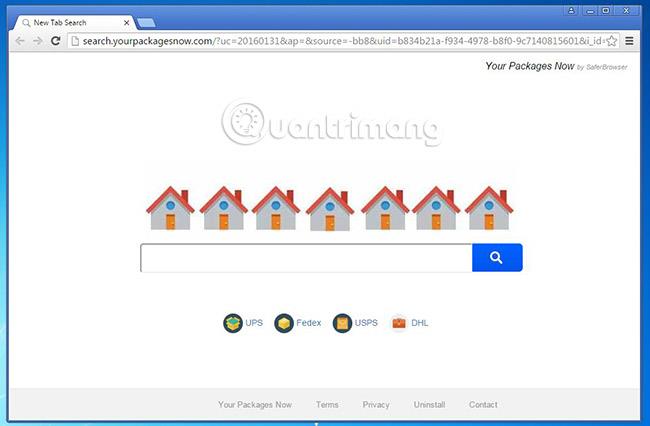
5. I dette trin bestemmer du, hvordan du vil administrere sidefiler på dine drev. Tilgængelige muligheder omfatter:
6. Indstil brugerdefineret størrelse for sidefil på et drev
A) Fjern markeringen af Administrer automatisk sidefilstørrelse for alle drev.
B) Vælg det drev, hvor du vil indstille en brugerdefineret størrelse eller tilføje en sidefil (f.eks. C: drev).
C) Vælg Brugerdefineret størrelse.
D) Indtast den mindste startstørrelse, du ønsker for sidefilen på det valgte drev, denne størrelse er beregnet i MB ( 1024MB = 1 GB ).
E) Indtast den maksimale startstørrelse, du ønsker for sidefilen på det valgte drev, også i MB.
F) Klik på knappen Indstil .
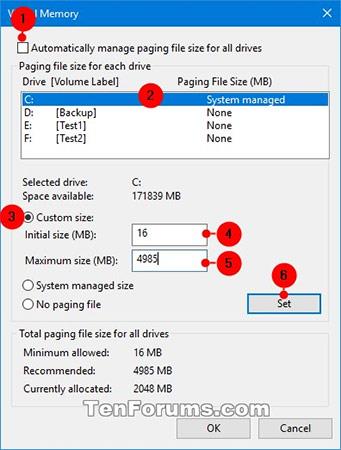
G) Klik på OK
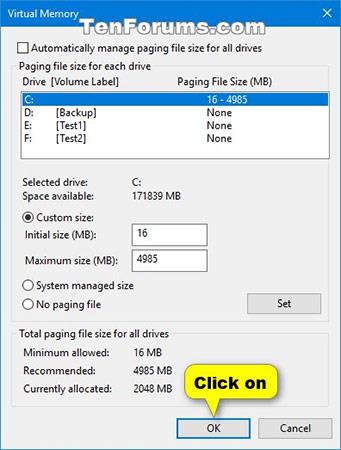
H) Der vises en dialogboks, der informerer dig om, at for at ovenstående ændringer kan træde i kraft, skal du genstarte systemet. Klik på OK for at bekræfte.

I) Den næste dialogboks vises. Klik på Genstart nu for at genstarte din computer, så dine ændringer vil blive anvendt.

7. Fjern (deaktiver) sidefil på et drev
A) Fjern markeringen af Administrer automatisk sidefilstørrelse for alle drev.
B) Vælg det drev, hvor du vil slette sidefilen (for eksempel: C:).
C) Vælg Ingen personsøgningsfil.
D) Klik på knappen Indstil .
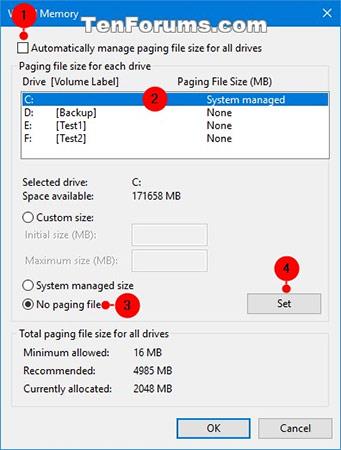
E) Klik på Ja for at bekræfte.
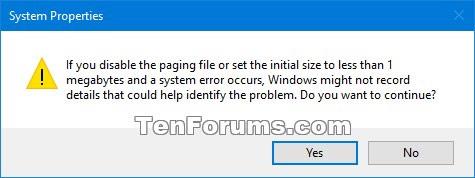
F) Klik på OK.
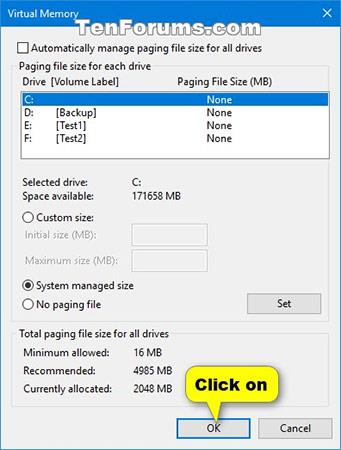
G) Der vises en dialogboks, der informerer dig om, at for at ovenstående ændringer kan træde i kraft, skal du genstarte systemet. Klik på ok for at bekræfte.

H) Den næste dialogboks vises. Klik på Genstart nu for at genstarte din computer, så dine ændringer vil blive anvendt.

8. Indstil størrelsen på sidefilen på et systemstyret drev
A) Fjern markeringen af Administrer automatisk sidefilstørrelse for alle drev.
B) Vælg et drev, hvor du vil indstille den systemstyrede sidefilstørrelse (f.eks. C: drev).
C) Vælg indstillingen Systemadministreret størrelse .
D) Klik på knappen Indstil .
E) Klik på OK for at bekræfte ændringerne.
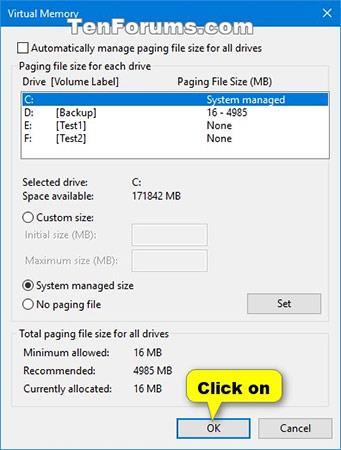
F) De næste trin ligner de 2 punkter ovenfor.
9. Indstil størrelsen på sidefilen på alle systemstyrede drev
A) Marker Administrer automatisk sidefilstørrelse for alle drev.
B) Klik på OK
Aktiver eller deaktiver "Administrer automatisk personsøgningsfilstørrelse for alle drev" i kommandoprompt
Aktivering af Administrer automatisk sidefilstørrelse for alle drev vil slette enhver tilpasset kapacitet, der er indstillet til sidefil på alle drev, og sidefilkapaciteten administreres automatisk af systemet for alle drev med sidefiler.
1. Åbn kommandoprompt med administratorrettigheder .
2. Kopier og indsæt kommandoen nedenfor, du vil bruge, i kommandoprompt , og tryk derefter på Enter.
wmic computersystem where name=”%computername%” set AutomaticManagedPagefile=TrueEller:
wmic computersystem where name=”%computername%” set AutomaticManagedPagefile=False3. Nu kan du lukke kommandoprompt.
Skift sidefilens brugerdefinerede kapacitet for et bestemt drev i kommandoprompt
1. Åbn kommandoprompt med administratorrettigheder.
2. Kopier og indsæt kommandoen nedenfor i kommandoprompt, og tryk derefter på Enter for at deaktivere "Administrer automatisk personsøgningsfilstørrelse for alle drev".
wmic computersystem where name=”%computername%” set AutomaticManagedPagefile=False3. Kopier og indsæt kommandoen nedenfor i kommandoprompt, og tryk derefter på Enter. Dette vil vise dig en liste over drev med sidefiler, såvel som deres oprindelige størrelse (minimum) og maksimal størrelse i MB.
wmic pagefileset list /format:listHvis InitialSize og MaximumSize er indstillet til 0MB , betyder det, at det i øjeblikket administreres af systemet. Du kan ændre disse kapaciteter i næste trin for at få den tilpassede størrelse, du ønsker.
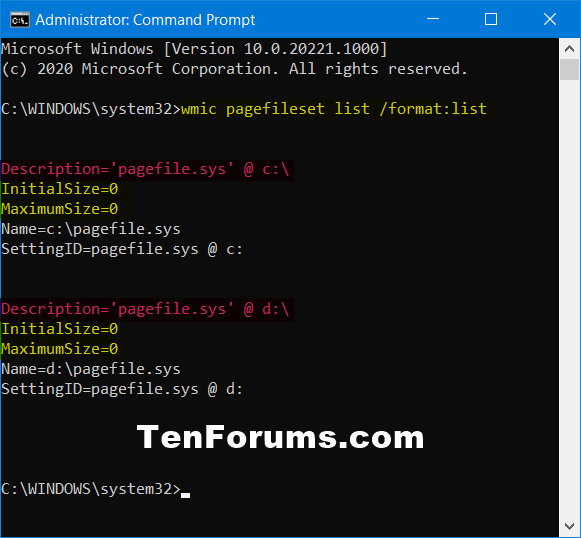
Liste over drev med sidefil på listen
4. Indtast kommandoen nedenfor i kommandoprompt, og tryk på Enter.
wmic pagefileset where name=”:\\pagefile.sys” set InitialSize=,MaximumSize=Erstat i kommandoen ovenfor med det faktiske drevbogstav (f.eks. "C") for sidefilen fra trin 3, som du vil indstille den brugerdefinerede kapacitet for.
Erstat i kommandoen ovenfor med den brugerdefinerede initiale (minimum) kapacitet, du ønsker, i MB (f.eks. "16") for sidefilen på det angivne drev (f.eks. "C").
Erstat i kommandoen ovenfor med den brugerdefinerede maksimale kapacitet, du ønsker, i MB (f.eks. "4985") for sidefilen på det angivne drev (f.eks. "C").
For eksempel:
wmic pagefileset where name=”C:\\pagefile.sys” set InitialSize=16,MaximumSize=49855. Luk kommandoprompt.
6. Genstart computeren for at anvende.
Det er alle oplysningerne i dagens artikel. Held og lykke!
Se mere:
Kiosktilstand på Windows 10 er en tilstand til kun at bruge 1 applikation eller kun få adgang til 1 websted med gæstebrugere.
Denne vejledning viser dig, hvordan du ændrer eller gendanner standardplaceringen af kamerarullemappen i Windows 10.
Redigering af værtsfilen kan medføre, at du ikke kan få adgang til internettet, hvis filen ikke er ændret korrekt. Den følgende artikel vil guide dig til at redigere værtsfilen i Windows 10.
Ved at reducere størrelsen og kapaciteten af billeder bliver det nemmere for dig at dele eller sende dem til nogen. Især på Windows 10 kan du batch-ændre størrelsen på billeder med nogle få enkle trin.
Hvis du ikke behøver at vise nyligt besøgte varer og steder af sikkerheds- eller privatlivsmæssige årsager, kan du nemt slå det fra.
Microsoft har netop udgivet Windows 10 Anniversary Update med mange forbedringer og nye funktioner. I denne nye opdatering vil du se en masse ændringer. Fra Windows Ink stylus-understøttelse til Microsoft Edge-browserudvidelsesunderstøttelse er Start Menu og Cortana også blevet væsentligt forbedret.
Ét sted til at styre mange operationer direkte på proceslinjen.
På Windows 10 kan du downloade og installere gruppepolitikskabeloner til at administrere Microsoft Edge-indstillinger, og denne vejledning viser dig processen.
Dark Mode er en mørk baggrundsgrænseflade på Windows 10, der hjælper computeren med at spare batteristrøm og reducere påvirkningen af brugerens øjne.
Proceslinjen har begrænset plads, og hvis du regelmæssigt arbejder med flere apps, kan du hurtigt løbe tør for plads til at fastgøre flere af dine yndlingsapps.









