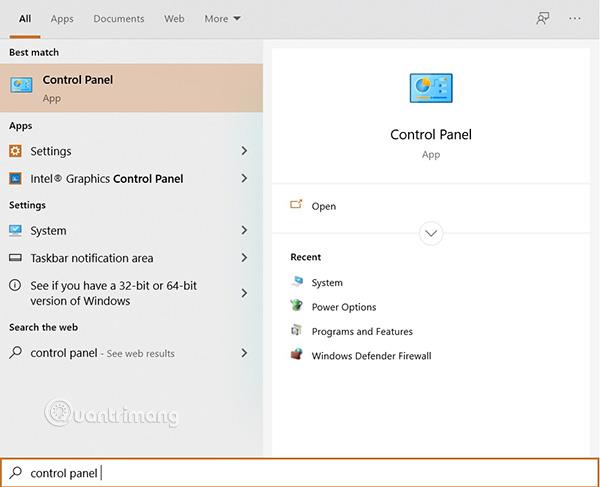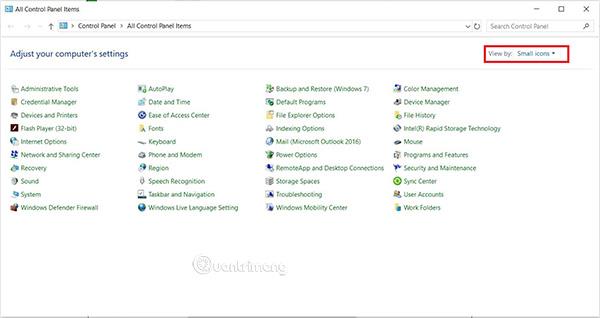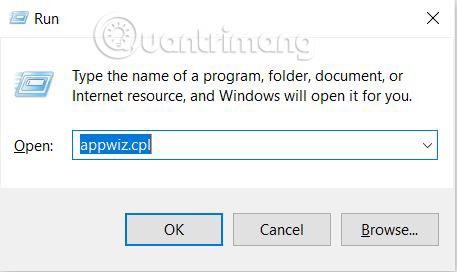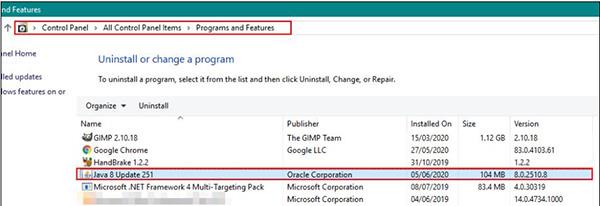Hver version af softwaren har et unikt navn og serienummer. Tallene angiver ikke kun opgraderingen af versionen, men hjælper også brugerne med at kontrollere, om det program, de bruger, er på tide at ændre sig ved at sammenligne det med den seneste version. Ligeledes ønsker brugere ofte at tjekke, før de installerer den nyeste version af Java. I denne artikel hjælper Quantrimang dig med nemt at tjekke Java-versionen på Windows og macOS.
Tjek Java-versionen på Windows
Brug kommandoprompt
Den nemmeste måde at kontrollere Java-versionen på er gennem kommandoprompt. Kommandoprompt er et ekstremt kraftfuldt værktøj, der hjælper brugere med at tjekke versionen af enhver software med kun én kommandolinje. Hvis du ikke kan kontrollere og få fejlen " Java genkendes ikke som en intern eller ekstern kommando ", skal du kontrollere, om Java på din computer eller variablerne er installeret korrekt.
- Tryk på Windows + S- tastkombinationen for at åbne søgefunktionen på Windows. Skriv cmd/kommandoprompt og tryk på Ctrl + Shift + Enter for at åbne kommandoprompt med administratorrettigheder. ( Bemærk: Du kan også bruge højreklik og vælge Kør som administrator ).

Åbn kommandoprompt med administratorrettigheder
- Indtast kommandoen nedenfor for at kontrollere Java-versionen installeret på din maskine:
java -version
Indtast kommandoen i kommandoprompt
Brug kontrolpanelet
Den mest almindelige måde at kontrollere versionen af en software på er at klikke på mulighederne i softwaren. De fleste software har mulighed for versionskontrol. Du kan åbne Java-kontrolpanelet via dit systems kontrolpanel, hvor du vil se knappen Om. Denne knap hjælper dig med at kende den version af Java, der er installeret på dit system.
- Tryk på Windows + S- kombinationen , skriv derefter Kontrolpanel i søgefeltet, og tryk på Enter for at åbne.
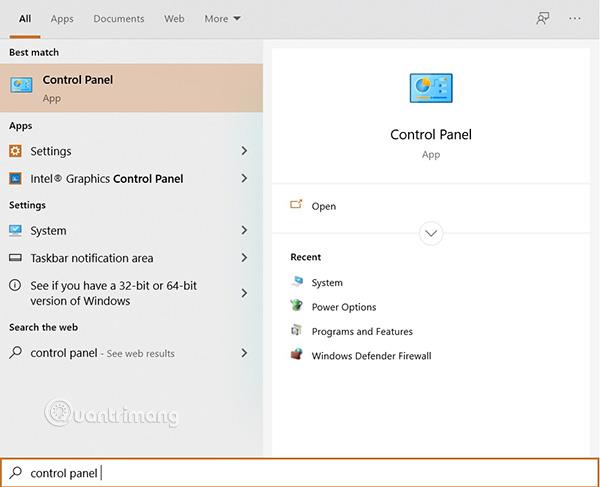
Åbn Kontrolpanel
- Klik på indstillingen Vis , og vælg Små ikoner .
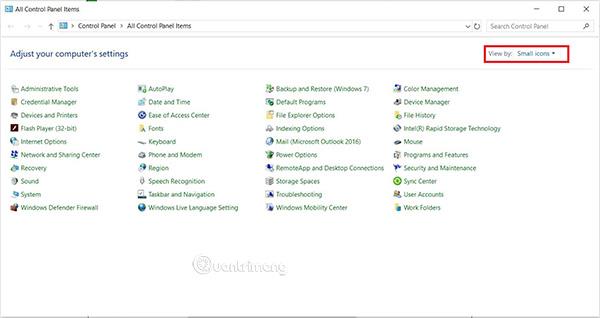
Vælg Vis efter: Små ikoner
- Find nu Java på listen. På fanen Generelt skal du vælge Om , og du vil kende Java-versionen på din enhed.
Java version detaljer
Brug programmer og funktioner
Brugere kan se detaljer om Java-versionen på enheden via Programmer og funktioner, som viser alle de programmer, der er installeret på enheden. De fleste applikationer har et versionsnummer tilknyttet i Program og funktioner. Følg disse trin:
- Tryk på Windows + R -kombinationen for at åbne Kør . Skriv appwiz.cpl og klik på OK .
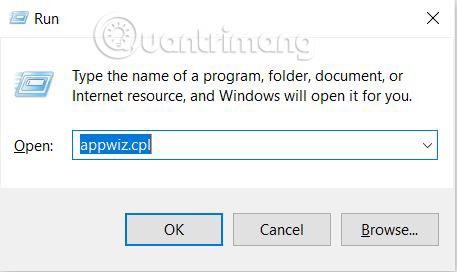
Åbn Kør og skriv søg
- Vinduet Program og funktioner åbnes derefter. Find Java på listen, og se applikationens versionsdetaljer.
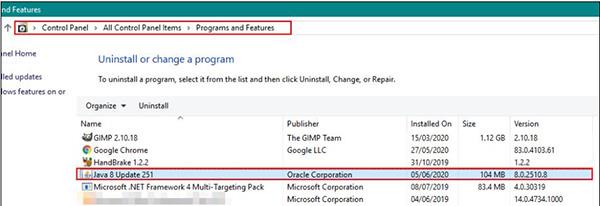
Java version detaljer i Programmer og funktioner
Tjek Java-version på macOS
Brug Terminal
Terminal-applikationen giver brugerne mulighed for at styre systemet som på kommandoprompt. Med kun én kommando kan du finde det, du vil have. Det er meget nemt at tjekke Java-versionen via Terminal. Følg venligst disse trin:
- Tryk på Command + Space for at åbne Spotlight , find Terminal og tryk på Enter:
- Indtast følgende kommando i Terminal:
java -version
Brug Systemindstillinger
Systemindstillinger på macOS ligner Kontrolpanel på Windows-operativsystemer. Brugere kan finde oplysninger om Java-applikationer gennem Systemindstillinger. Knappen Om vil også fortælle dig alle oplysninger og version af applikationen. Følg disse trin for at kontrollere:
- Klik på Apple-logoet på menulinjen, og vælg Systemindstillinger . Vælg Java-ikonet nederst.
- Når vinduet Java System Preferences vises, skal du klikke på knappen Om for at få fuldstændige oplysninger om applikationsversionen.