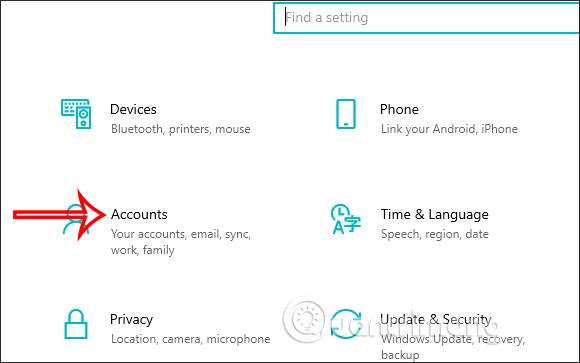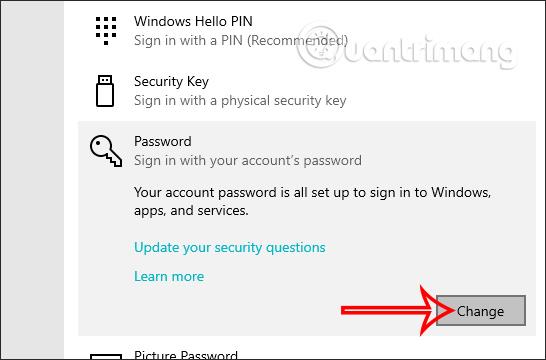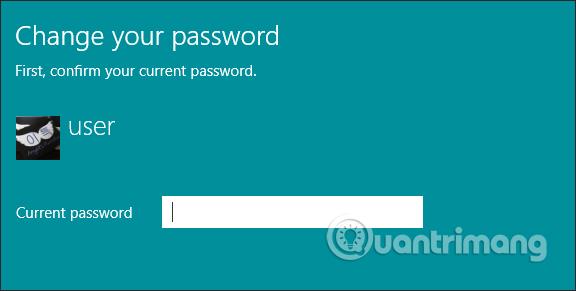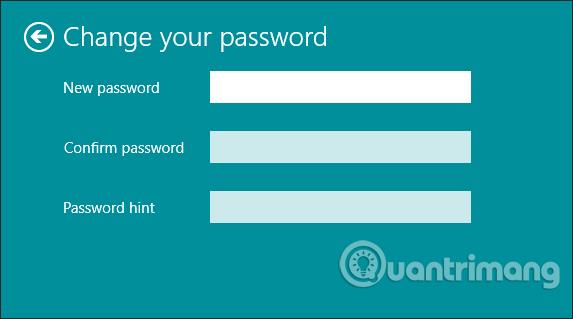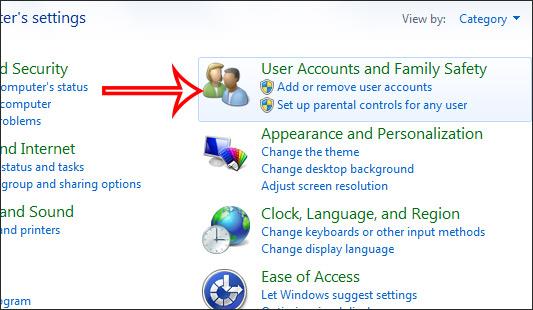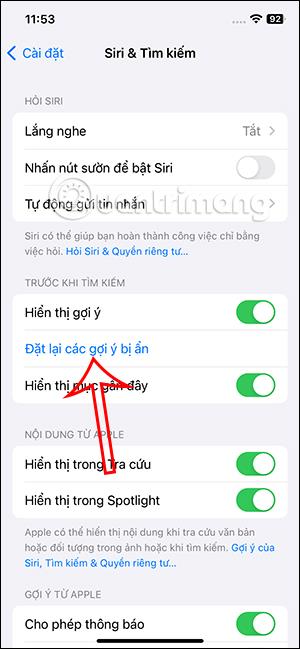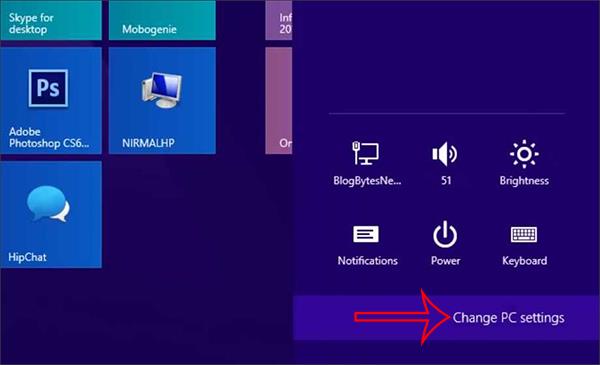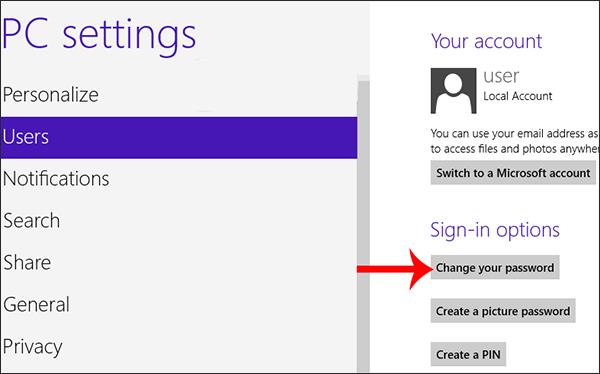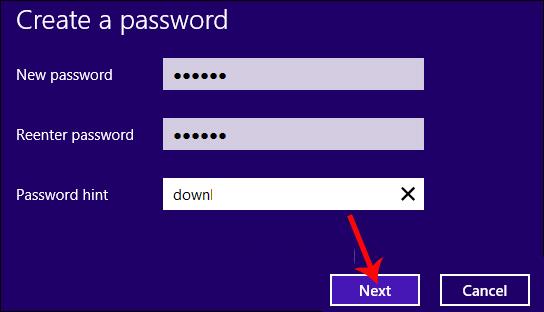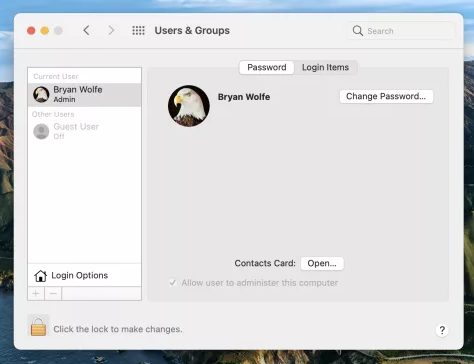Indstilling af en adgangskode på din computer er den nemmeste måde at sikre din computer mod uautoriseret adgang eller computerindtrængen for at få adgang til dine dokumenter eller personlige data, især på kontoret. , skolen.
Efter en tids brug bør brugere ændre den gamle adgangskode til en mere sikker adgangskodetype, såsom en kombination af bogstaver og tal. Ændring af en adgangskode på en computer er meget enkel, men der vil være forskelle mellem computerens operativsystemer. Artiklen nedenfor vil guide dig, hvordan du ændrer din adgangskode på Windows-, Mac- og Linux-computere.
Se hurtigt indhold
1. Skift din computeradgangskode på Windows 10
Følg disse trin for at ændre din Windows 10-computeradgangskode:
Trin 1: Tryk på tastaturgenvejskombinationen Windows + I for at åbne Indstillinger > Konti .
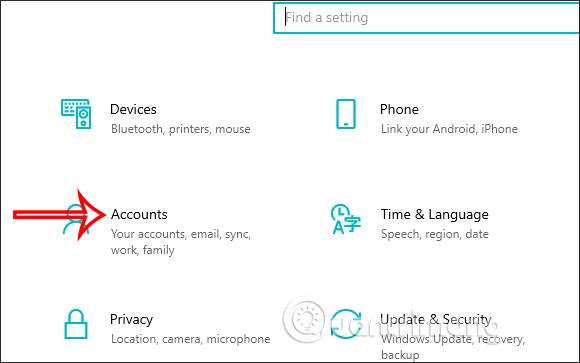
Trin 2: Klik på Loginindstillinger > Adgangskode > klik på knappen Skift for at ændre den tidligere indstillede computeradgangskode.
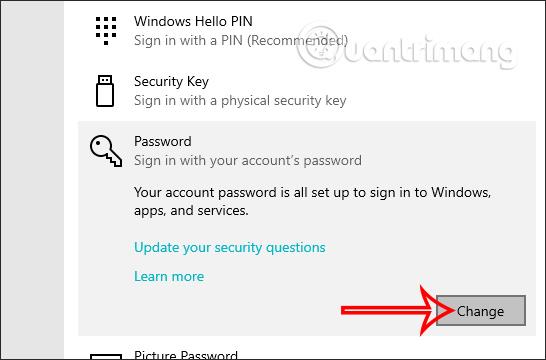
Trin 3: Indtast adgangskoden til den computer, du bruger i øjeblikket, i grænsefladen som vist nedenfor.
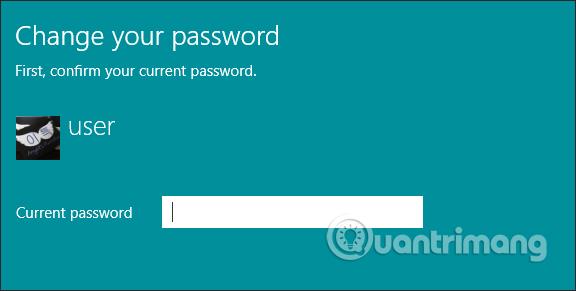
Trin 4: Indtast den nye computeradgangskode, du vil indstille > klik på knappen Næste for at fuldføre trinene for at ændre den nye adgangskode til din Win 10-computer.
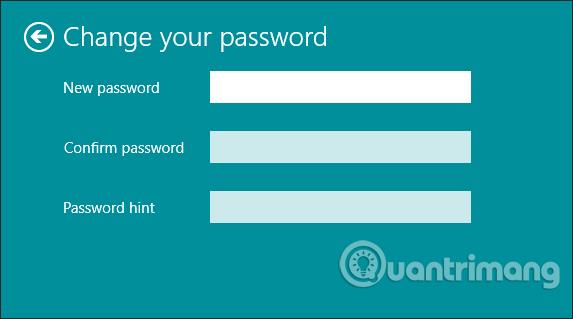
Under processen med at indtaste en ny adgangskode til computeren, skal du klikke på øjenikonet for at få vist adgangskodens tegn. Under afsnittet Adgangskodetip skal du indtaste et tiptegn for at kunne gætte, hvad din computeradgangskode er, hvis du ved et uheld glemmer din computeradgangskode .
2. Sådan ændres Windows 7 adgangskode
Grænsefladen til at ændre computerens adgangskode på Windows 7 vil være lidt anderledes end Win 10. Specifikt:
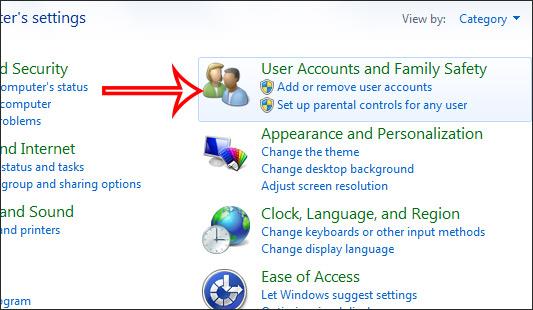
- Klik på Brugerkonto > Skift din adgangskode for at ændre din computeradgangskode.
- Til sidst indtaster vi den nye adgangskode til Windows 7 og klikker på Opret adgangskode for at gemme ændringerne.
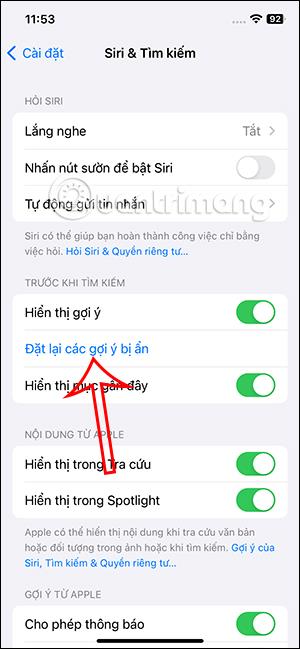
Så du har fuldført ændringen af login-adgangskoden på Windows 7.
3. Sådan ændres computerens adgangskode på Windows 8
På skærmgrænsefladen på Windows 8 skal du klikke på ikonet Indstillinger og vælge Skift pc-indstillinger .
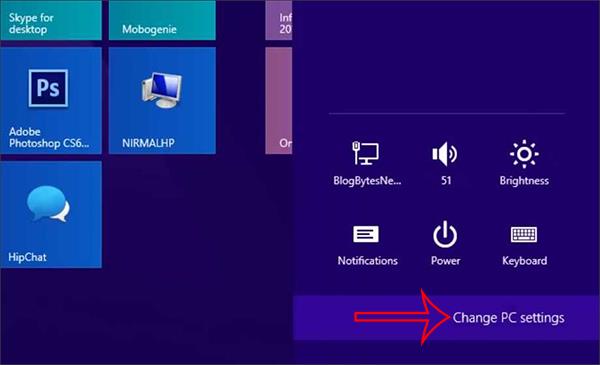
Dernæst klikker brugeren på Brugere . I afsnittet Loginindstillinger skal du klikke på Skift din adgangskode for at ændre adgangskoden.
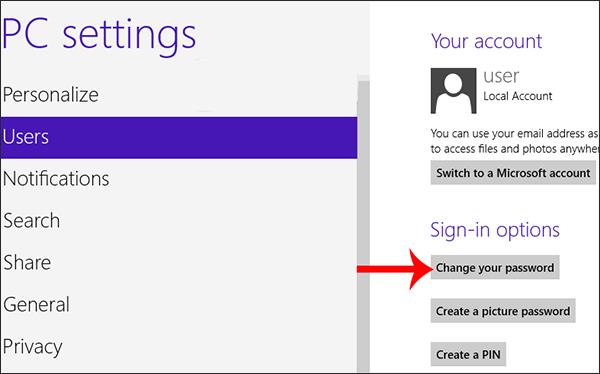
Du skal indtaste den tidligere computeradgangskode og derefter indtaste den nye adgangskode til Windows 8.
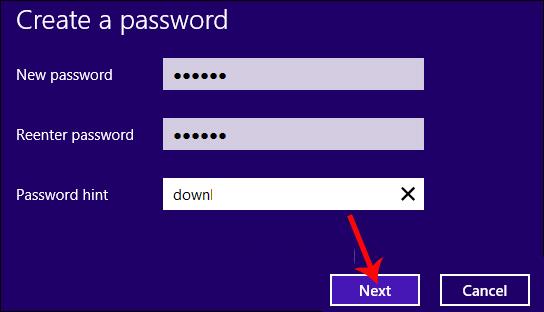
4. Skift Macbook-adgangskode
Grundlæggende skal du gøre følgende for at ændre din Mac-adgangskode:
- Åbn Systemindstillinger > vælg Brugere og grupper > klik på hængelåsikonet nederst i vinduet > indtast din nuværende adgangskode for at låse op.
- Vælg den konto, du vil ændre adgangskoden til i venstre side af vinduet > klik på Skift adgangskode ...
- Indtast gammel adgangskode > derefter ny adgangskode > bekræft ny adgangskode igen.
- Tilføj et kodeordstip for at hjælpe dig med at huske din nye adgangskode, når det er nødvendigt.
- Vælg Skift adgangskode > klik på den åbnede lås, dette vil sikre din adgangskodeændring.
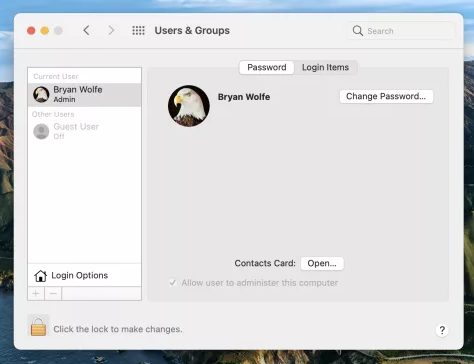
Quantrimang har en detaljeret artikel med instruktioner om, hvordan du ændrer adgangskoden til din Mac, læsere kan henvise til linket nedenfor.
5. Sådan ændres Lunix adgangskode
Det er ret simpelt at ændre adgangskoden til en computer, der kører Linux-operativsystemet. Du skal blot indtaste kommandoen:
$ passwd
Indtast derefter din nuværende adgangskode, nye adgangskode og bekræft igen.
Hvis du vil ændre adgangskoden for en anden bruger, eller se detaljer om, hvordan du ændrer Lunix-adgangskoden, kan du henvise til artiklen Sådan indstilles og ændres en brugeradgangskode i Linux .
Ovenstående er, hvordan man ændrer computeradgangskoder til de mest populære computeroperativsystemer i dag. Hvis du støder på problemer, mens du ændrer din computeradgangskode, kan du kommentere under artiklen, så vi kan støtte dig.