Sådan installeres Windows 10 på MacBook Pro (2016-version og nyere)

Tips.BlogCafeIT vil guide dig, hvordan du installerer Windows 10 på MacBook Pro (version 2016 og nyere).

Apple opdaterede endelig sin MacBook Pro "lineup" i slutningen af 2016 med et forfrisket design, ny Touch Bar og mange kontroversielle funktioner. Hvis du ejer en ny MacBook Pro og ønsker at opleve nogle Windows 10-funktioner på din MacBook, kan du stadig gøre dette.
I artiklen nedenfor vil Tips.BlogCafeIT guide dig, hvordan du installerer Windows 10 på MacBook Pro (2016-version og nyere).
Installer Windows på MacBook
For at installere Windows 10 på Mac skal du have:
- Mac for dig at installere Windows 10.
- Et USB-drev med mindst 5 GB ledig plads.
- En computer, der kører Windows-operativsystemet.
- Endelig en stabil og hurtig internetforbindelse.
Et punkt at bemærke er, at du ikke kan installere ophavsretligt beskyttet Windows 10. Men hvis du vil fortsætte med at bruge Windows 10, kan du stadig købe det efter 30-dages prøveversion slutter på din Mac.
Følg nedenstående trin for at installere Windows 10 på din Mac. Og din Mac vil blive konfigureret med to operativsystemer (dual-boot-konfiguration), hvilket betyder, at du kan vælge ét operativsystem (Windows 10 eller Mac OS), du vil bruge, hver gang du starter computeren.
Apple kender "charmen" ved Windows, og det er derfor, de byggede og integrerede Boot Camp i deres styresystem. Boot Camp giver macOS-brugere mulighed for at oprette en partition og installere Windows direkte på et dual-boot-system.
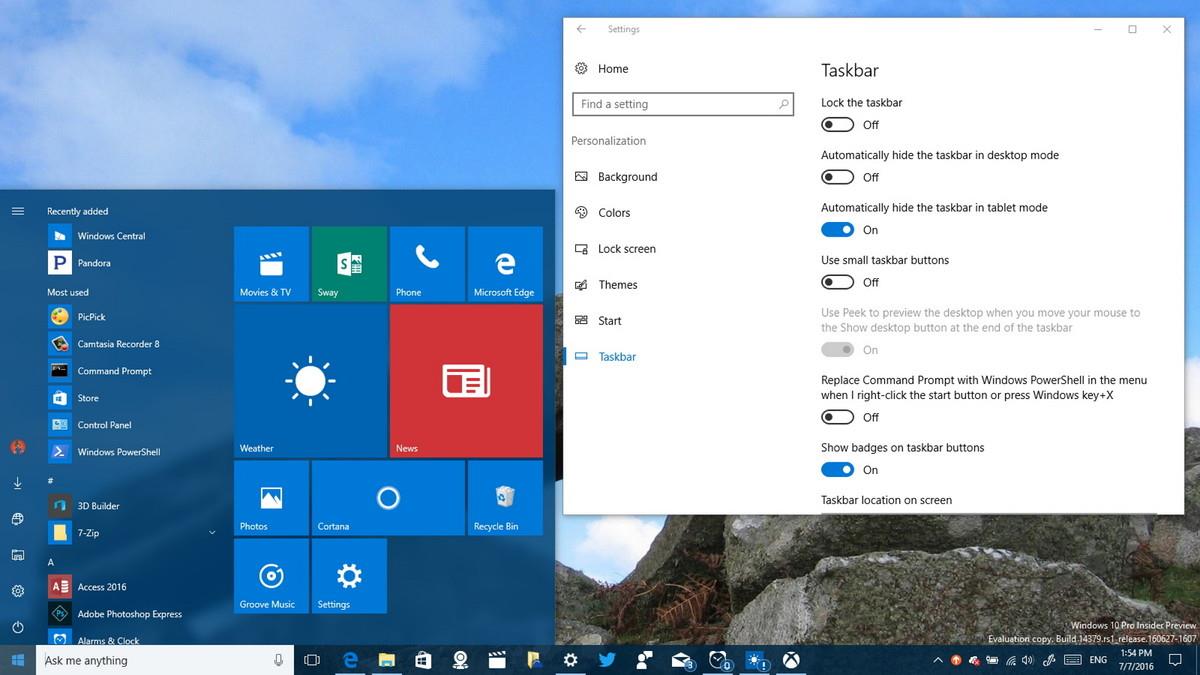
En af hovedårsagerne til, at Mac-brugere vil bruge Windows, er for en bedre spiloplevelse. Der er også stadig masser af Windows-kun-apps, som nogle Mac-brugere måske vil køre og spille på deres Mac. Apple tilbyder en løsning til at installere Windows 10 på sit operativsystem ganske nemt.
I dette tilfælde bruger vi en 13-tommer MacBook Pro, udgivet i slutningen af 2016, med 512 GB lagerplads, Touch Bar og Intel Iris Graphics 550-grafikkort. I videoen nedenfor bruger vi et medio 2015 15-tommer MacBook Pro med et Intel HD-grafikkort. De samme principper gælder dog.
Det er ret nemt at installere Windows 10 på en ny MacBook Pro. For at komme i gang skal du forberede: 1 USB-drev med mindst 4 GB ledig plads og Windows 10 ISO.
Selvfølgelig bør du også sikkerhedskopiere macOS i dette tilfælde for at undgå, at der sker dårlige ting.
1. Sæt USB-drevet i din MacBook.
2. På macOS skal du åbne Safari eller enhver anden browser, du ønsker.
3. Besøg Microsofts hjemmeside for at downloade Windows 10 ISO eller se andre Windows 10 ISO- downloadmuligheder .
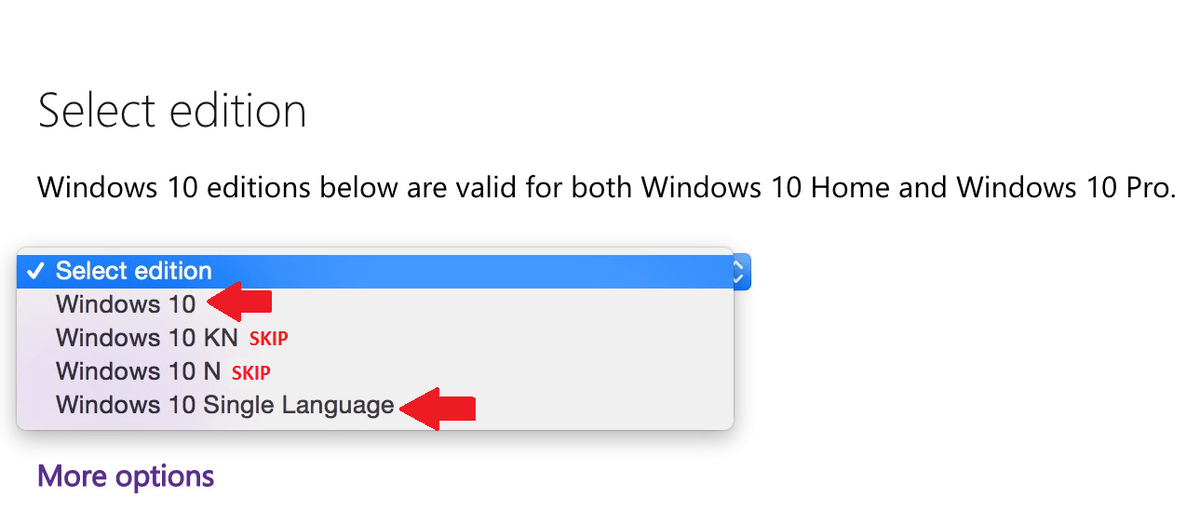
4. Vælg den version af Windows 10, du ønsker.
De fleste brugere vælger Windows 10 eller Windows 10 Single Language ISO .
5. Klik på Bekræft .
6. Vælg det ønskede sprog.
7. Klik på Bekræft .
8. Klik for at vælge 64-bit download .
9. Gem ISO- filen på dit USB-drev.
ISO'en er en stor fil (ca. 4 GB), så det kan tage lang tid at downloade ISO'en, afhængigt af hastigheden på din internetforbindelse.
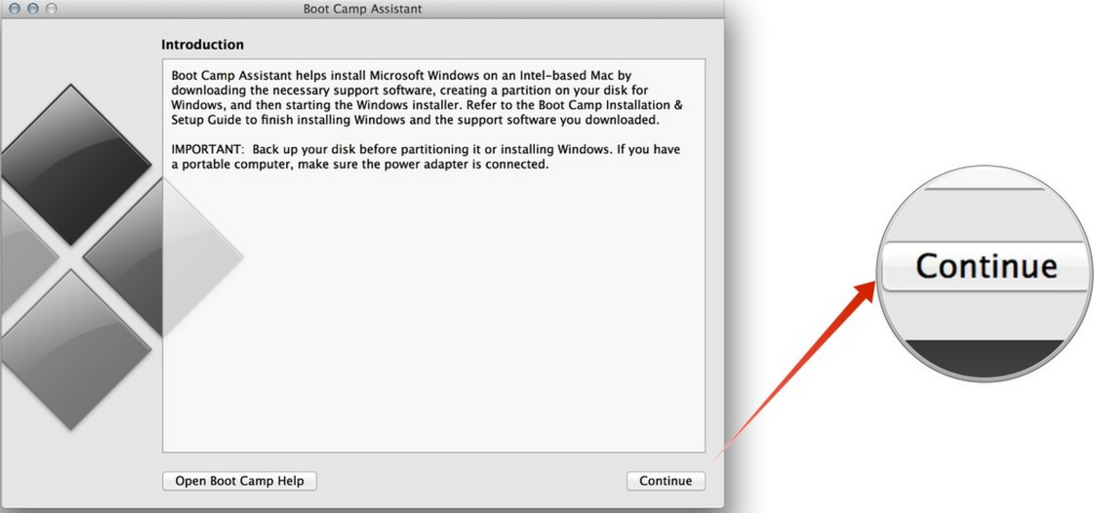
Før du fortsætter, skal du gemme alt, hvad du har arbejdet på, sikkerhedskopiere hele din Mac og afslutte alle kørende programmer. Lad USB-drevet være intakt med den ISO, du downloadede.
1. Åbn programmet Boot Camp Assistant. Du finder Boot Camp-assistenten i mappen Hjælpeprogrammer på Programmer .
2. Klik på Fortsæt . Boot Camp Assistant vil automatisk navigere til ISO-filen på dit USB-drev.
3. Klik og træk partitionsskyderen for at justere mængden af ledig plads, der er allokeret til Windows-partitionen.
Som standard er Windows-partitionen indstillet til 49 GB.
Du kan konfigurere en større macOS-partition, hvis det er det primære operativsystem på din Mac, eller overlade det helt til Windows 10. Du kan dog ikke ændre størrelsen på Windows 10-partitionen bagefter. Hvis du vil ændre Windows 10-partitionen igen, skal du slette hele Windows 10-installationen og derefter gøre det igen fra begyndelsen.
4. Klik på Installer for at starte processen med at partitionere drevet og installere Windows 10.
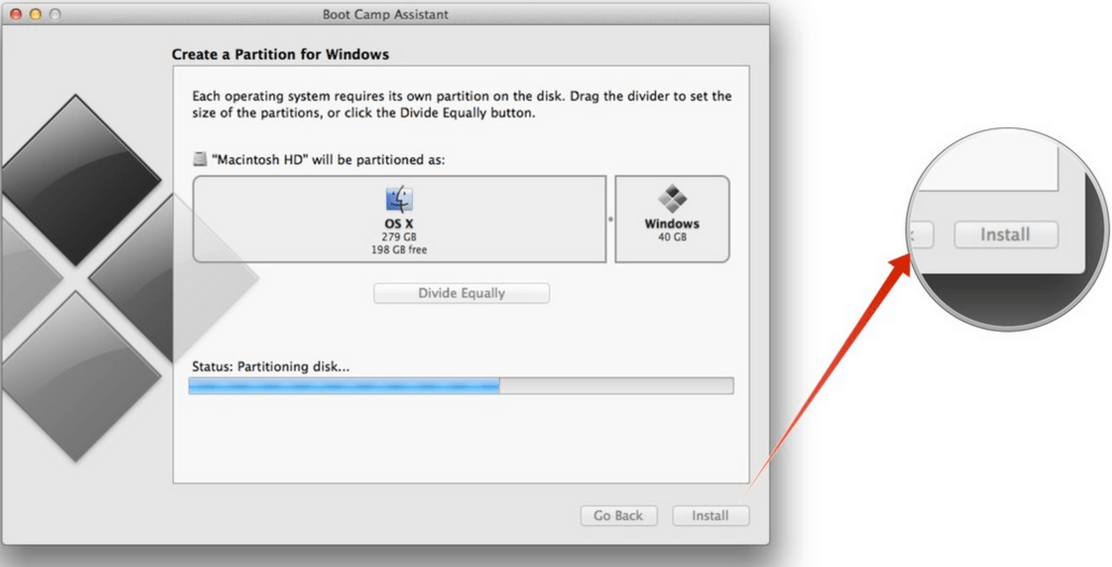
Din computer genstarter automatisk uden nogen advarsel. Du vil sandsynligvis se en sort skærm i et par sekunder, mens partitioneringsprocessen finder sted. Når partitioneringsprocessen er konfigureret, begynder installationen af Windows 10.
5. Vælg sprog, talformater og tastatur efter behov.
6. Klik på Næste .
7. Klik på Installer nu .
8. Indtast produktnøglen for at aktivere Windows 10. Hvis du ikke har produktnøglen, skal du klikke på Spring over for at springe dette trin over.
9. Vælg den version af Windows 10, du vil installere. De fleste brugere vurderer at bruge Home-versionen som bedre end Pro-versionen.
10. Klik på Næste .
11. Accepter vilkårene.
12. Klik på Næste .
13. Vælg partitionen med navnet Drev 0 Partition X: BOOTCAMP, og dens størrelse matcher den størrelse, du tidligere har indstillet med Boot Camp Assistant. Vælg ikke en anden partition, da du kan overskrive din macOS-installation.
14. Dobbeltklik på den partition du ønsker.
15. Bemærk, vælg kun Drive 0 Partition X: BOOTCAMP .
16. Klik for at vælge Format . Windows 10 Installer omformaterer partitionen.
17. Klik på Næste for at starte Windows 10-installationsprocessen.
18. Følg instruktionerne på skærmen for at installere Windows 10. Det vil tage et par minutter at kopiere Windows-filerne fra USB-drevet og installere operativsystemet.
19. Computeren genstarter efter fuldførelse af installationsprocessen og beder dig om at indtaste aktiveringsnøglen igen.
Hvis du ikke har aktiveringsnøglen, kan du klikke på Gør dette senere for at aktivere senere.
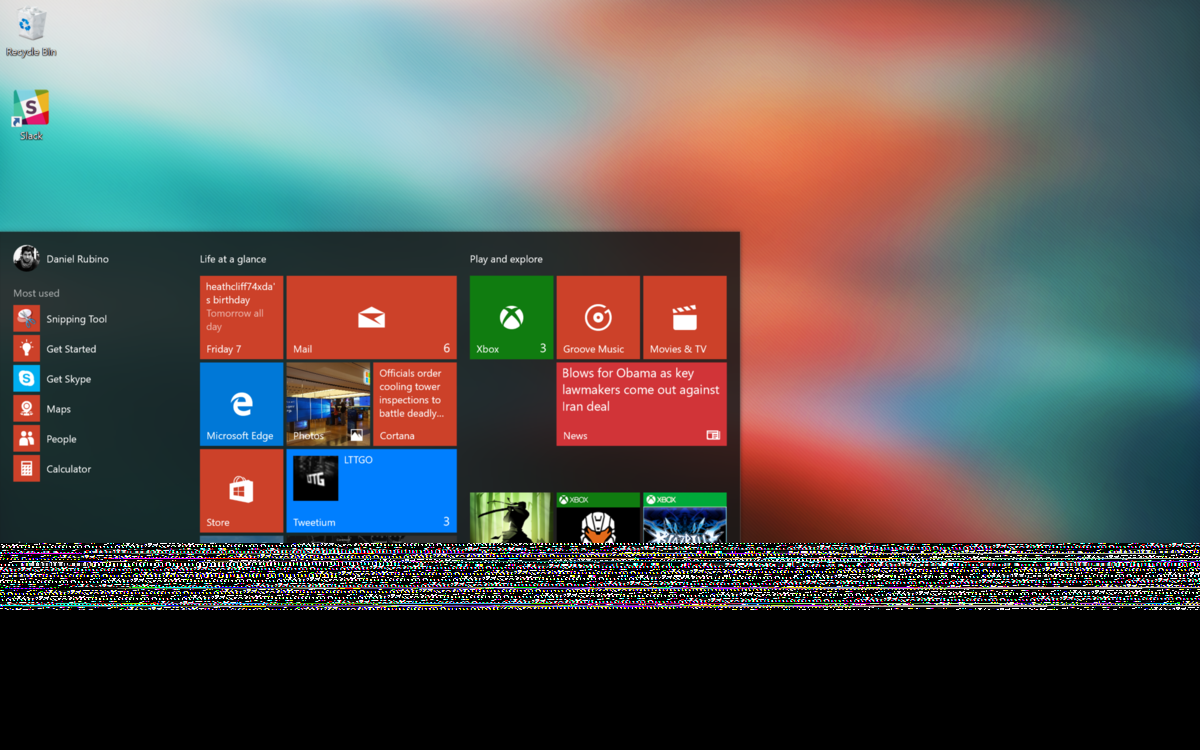
1. Opret en Windows 10-konto. Indtast brugernavn, adgangskode og adgangskodetip.
Windows 10 konfigurerer kontoen og installerer nogle ekstra filer, en proces, der vil tage et par minutter.
2. I det første vindue åbnes Boot Camp Installer på Windows 10, klik på Næste.
3. Accepter vilkårene.
4. Klik på Installer. Dette vil installere forskellige drivere og stykker software for at sikre kompatibilitet med MacBook Pro's hardware, inklusive skærmen, pegefeltet og WiFi.
5. Når installationsprocessen er afsluttet, skal du klikke på Udfør .
Et Boot Camp-program vises på proceslinjen i Windows 10. Med dette program kan du genstarte i macOS og ændre nogle indstillinger for tastaturet (tastaturet) og pegefeltet.
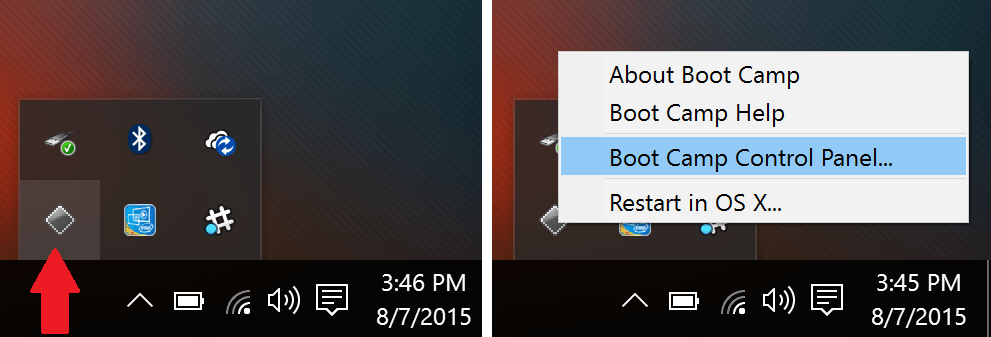
1. Klik for at vælge Startmenu .
2. Klik på Indstillinger . Tandhjulsikonet er i venstre kolonne.
3. Klik på Opdater og sikkerhed .
4. Klik for at vælge Windows Update .
5. Klik på Søg efter opdateringer . Windows vil automatisk søge efter, downloade og installere alle tilgængelige opdateringer. Og du bliver nødt til at genstarte din computer for at fuldføre installationsprocessen.
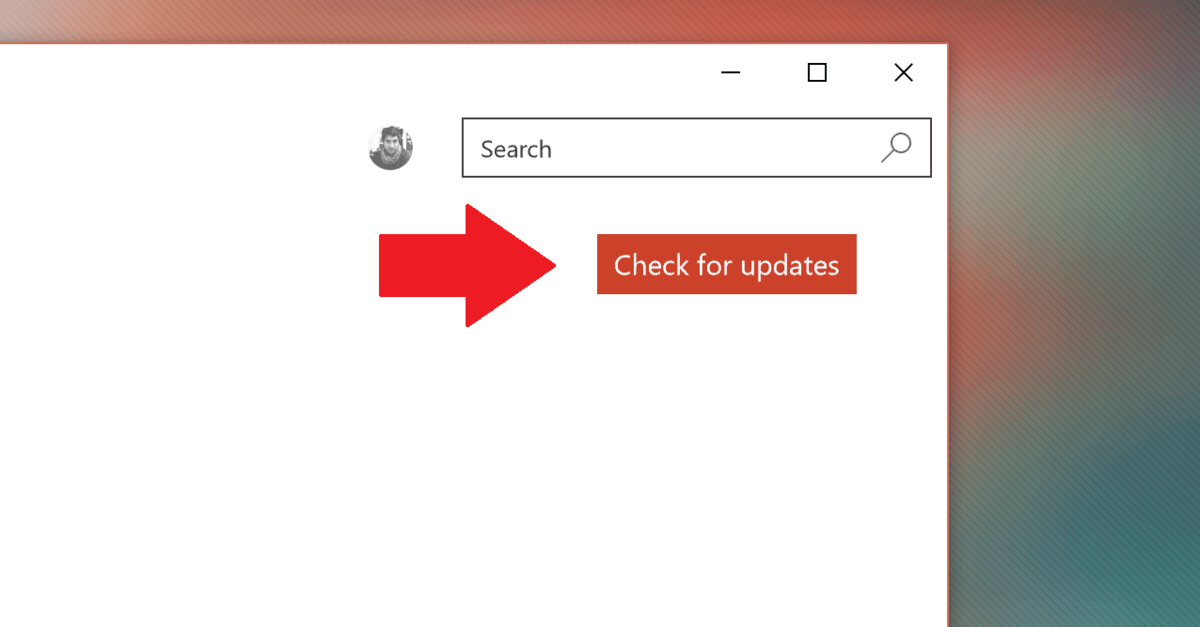
På Windows 10 er der mange hovedapplikationer såsom Groove Music, MSN News, Weather og nogle andre applikationer i Windows Store. Disse apps skal opdateres via Windows Store.
1. Klik for at vælge Startmenu .
2. Klik på knappen Butik .
3. Klik på brugerikonet i øverste højre hjørne.
4. Klik for at vælge Downloads og opdateringer .
5. Klik på Søg efter opdateringer . Butik-appen vil automatisk downloade og installere alle tilgængelige opdateringer.
Bemærk:
Store-appen kan automatisk modtage en opdatering, og den lukker automatisk appen for at installere opdateringerne. Hvis dette sker, skal du blot genåbne Store-appen, og den vil fortsætte med at installere de resterende opdateringer.
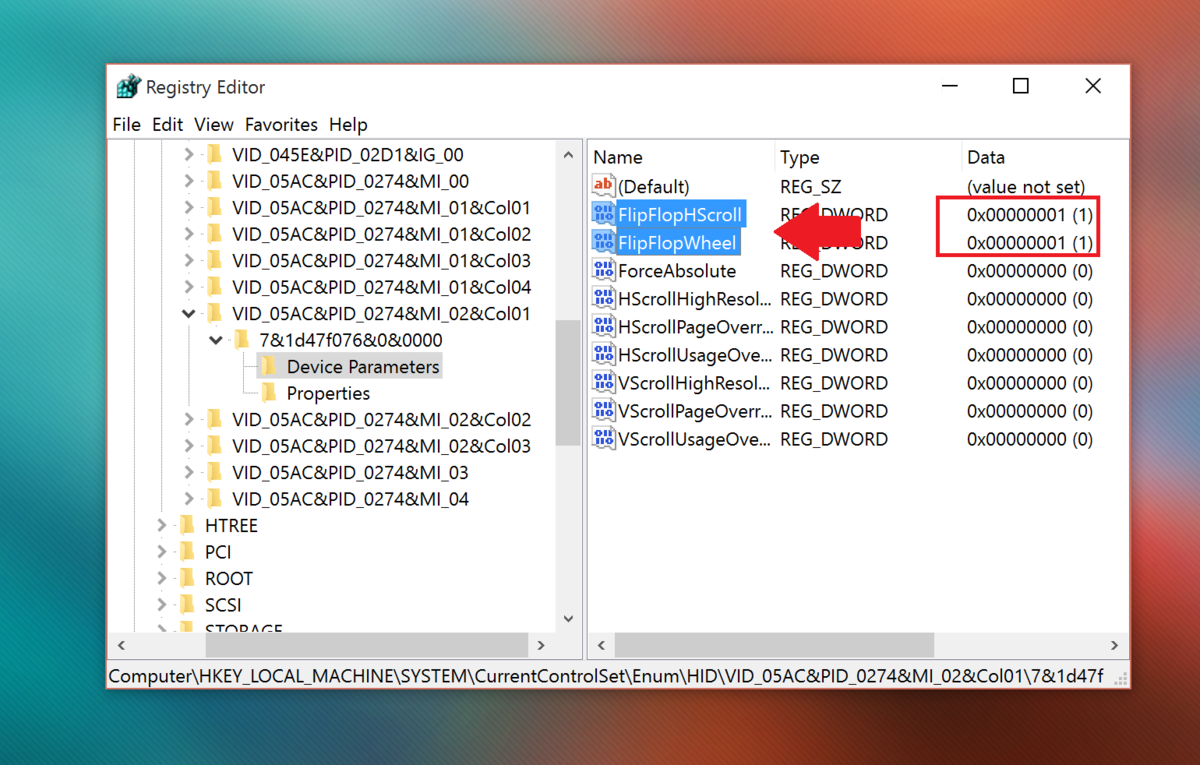
1. Klik på søgefeltet i øverste venstre hjørne af proceslinjen.
2. Indtast regedit der.
3. Tryk på Enter for at åbne vinduet Registreringseditor.
4. Vælg Ja , hvis UAC-vinduet vises.
5. I vinduet registreringsdatabasen skal du navigere til nøglen:
HKEY_LOCAL_MACHINE \ SYSTEM \ CurrentControlSet \ Enum \HID6. I HID-sektionen vil du se flere mapper, der starter med VID . Udvid hver VID-mappe for at finde enhedsparametre .
Bemærk, der er kun én VID-mappe med enhedsparametre, så du bliver nødt til at udvide hver VID-mappe én efter én for at finde enhedsparametre.
7. Klik på hver enhedsparametre , indtil du finder en enhedsparameter, der indeholder et flipFlop-hjul i højre rude.
8. Dobbeltklik på FlipFlopWheel .
9. Skift værdien i værdidatarammen fra 0 til 1 .
10. Klik på OK .
11. Udfør trin 5-8 for FlipFlopHScroll .
12. Luk vinduet Registreringseditor.
13. Genstart Windows.
Eller alternativt kan du downloade den gratis Flipflop-Windows-Wheel-applikation fra GitHub for at automatisere denne opgave. Du skal bare downloade filen, køre filen og klikke på Vend . Genstart din computer, når handlingen er fuldført.
Download Flipflop-Windows-Well til din enhed og installer den her .

Selvom du kan skifte tilbage til at rulle ved hjælp af ovenstående metoder, får du ikke Microsofts pegefeltbevægelser som 3- og 4-finger tryk. Det er standardbevægelserne, der bruges til at påkalde henholdsvis Cortana og Action Center.
Du kan dog bruge et tredjepartsprogram kaldet Trackpad++. Trackpad++ lader dig tilføje bevægelser og mere gennem en nem brugergrænseflade. Trackpad++ er blevet opdateret til at understøtte MacBook Pro 2016, hvilket giver brugerne mulighed for at udføre nogle af følgende funktioner:
-2, 3 og 4 fingre for at udføre nogle handlinger som f.eks. knib-til-zoom (zoom i billedet med 2 fingre), gå tilbage/flyt til næste side, midterste museknap, bevægelser Nyt Windows 10 og mere.
- Træk med tre fingre (træk med tre fingre) for at øge markørens hastighed, når du trækker.
- Brugere tilpasser muligheder for at ignorere nogle tilfælde, når de importerer, og mange flere nyttige tilpasninger.
- Pegefelt++ kontrolmodul til at justere pegefeltindstillinger.
- Fuld understøttelse af Microsoft Windows 7 (32-bit / 64-bit), Windows 8 / 8.1 (32-bit / 64-bit) og Windows 10 (64-bit).
Download Trackpad++ til din enhed og installer den her .
Hvis du af en eller anden grund ikke vil bruge Windows 10 på din Mac, kan du helt afinstallere Windows 10 for at frigøre plads på Mac OS X. For at gøre dette:
1. Start i Mac-operativsystemet, kør derefter Boot Camp Assistant , og klik på Fortsæt.
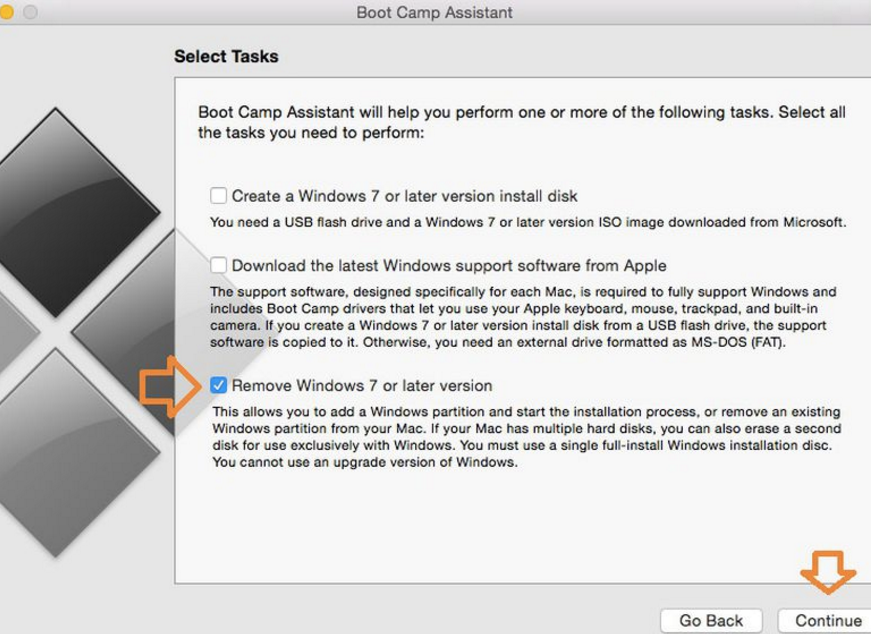
2. Find og marker indstillingen med navnet Fjern Windows 7 eller nyere version , og klik derefter på Fortsæt.
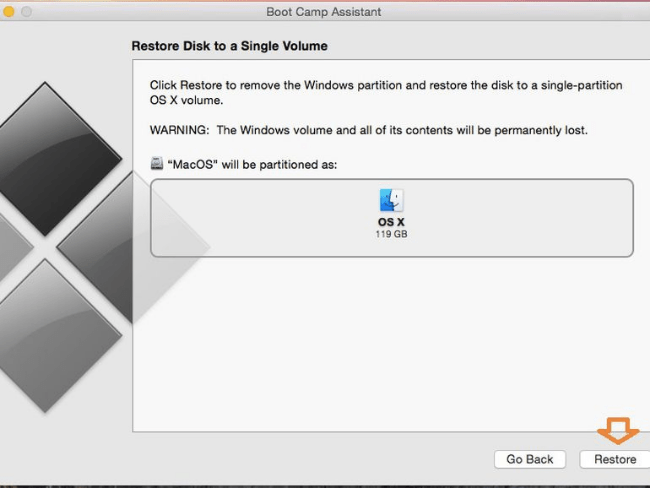
3. I trinnet ovenfor skal du blot klikke på Gendan , og du bliver bedt om at indtaste din Mac Admin-adgangskode for at bekræfte.
Når det er gjort, vil Windows-installationen blive fuldstændig fjernet. Alle data, inklusive software og filer, der er gemt på Windows-partitionen, vil blive fuldstændigt slettet.
Se nogle flere artikler nedenfor:
Held og lykke!
Hvis du foretrækker VMware frem for VirtualBox, kan du oprette en virtuel macOS Monterey-maskine ved hjælp af VMware, der fungerer præcis som VirtualBox.
Denne artikel vil guide dig gennem de enkle trin, du skal udføre for at slette (glemme) et tidligere tilsluttet WiFi-netværk på din Mac.
Indstilling af en adgangskode på din computer er den nemmeste måde at sikre din computer mod uautoriseret adgang eller computerindtrængen for at få adgang til dine dokumenter eller personlige data.
For nylig står Java over for store sikkerhedsproblemer, der er mange sårbarheder i dette værktøj. Hackere kan stjæle vigtig information. For at sikre informationssikkerhed og -sikkerhed bør du derfor fjerne Java fra din computers webbrowser.
Har du brug for at læse Mac-drev på Windows? Dagens artikel vil fortælle dig alt, hvad du behøver at vide for at få dit Mac-drev til at fungere på Windows.
DPI (dots per inch) er en enhed til at måle følsomheden af en computermus. Jo højere DPI, jo længere kan markøren på skærmen bevæge sig på skærmen, hver gang musen flyttes.
Tips.BlogCafeIT vil guide dig, hvordan du installerer Windows 10 på MacBook Pro (version 2016 og nyere).
Hvis du skjuler eller skjuler en mappe eller fil på din computer, sikrer du delvist, at oplysningerne i den pågældende mappe eller fil ikke bliver fundet af andre.
Nogle forskere mener, at lyset fra computere er årsagen til mange menneskers manglende søvn og urolige søvn. Heldigvis er der en løsning - funktionen til begrænsning af blåt lys på pc og Mac - som vil hjælpe dig med at slippe af med dette søvnmangel.
Hvis din computer, Mac eller Android, iOS-enheder ikke kan se videoer på Youtube, eller ikke kan indlæse videoer, eller videoer ikke afspilles,... så kan du anvende nogle af løsningerne nedenfor for at rette fejlen. .








