Sådan finder du harddiskens serienummer på Windows 10

Nogle gange vil du måske vide serienummeret på den harddisk, du bruger til garanti eller andre formål.

Harddisken er en af de vigtigste og vigtigste komponenter i computeren. Nogle gange vil du måske vide serienummeret på den harddisk, du bruger til garanti eller andre formål. Denne artikel vil vise dig nogle måder at kontrollere harddiskens serienummer på ethvert Windows 10-system.
Metode 1: Brug testsoftware
Vi anbefaler, at du bruger Seagates gratis Drive Detect-værktøj til at kontrollere din harddisks serienummer på den mest detaljerede, videnskabelige og observerbare måde. Med dette værktøj kan du hurtigt tjekke serienummeret på enhver type harddisk, der bruges på din pc, i et ubegrænset antal.
Åbn først en hvilken som helst browser på din pc og besøg Seagates websted for softwaredownload .
På den webside, der vises, skal du rulle ned til afsnittet "Hjælpeprogrammer og plugins" og klikke på "Drevregistrering". Dette vil automatisk downloade Drive Detect-værktøjet til din pc.
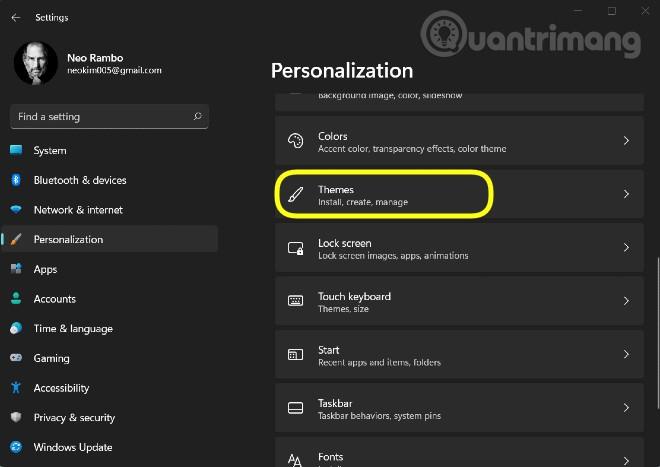
Når Drive Detect er blevet downloadet, skal du dobbeltklikke på appikonet for at åbne det. Dette er et "bærbart" værktøj, så du kan bruge det med det samme uden at skulle installere det som normalt.

I applikationsvinduet Drive Detect, der åbnes, vil du se en liste over alle dine harddiske på listen. Ved siden af hver harddisk vil du se dens tilsvarende serienummer. Dette er det nummer, som producenten har tildelt produktet.
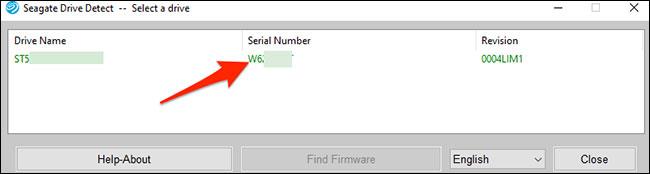
Samlet set er dette den hurtigste og nemmeste måde for dig at finde din harddisks serienummer!
Metode 2: Brug kommandoprompt
Hvis du ikke ønsker at bruge et tredjepartsprogram, kan du bruge en kommando med kommandoprompt til at få vist harddiskens serienummer.
For at komme i gang skal du åbne menuen "Start", søge efter søgeordet "Kommandoprompt" og klikke på det tilsvarende ikon i de returnerede søgeresultater.
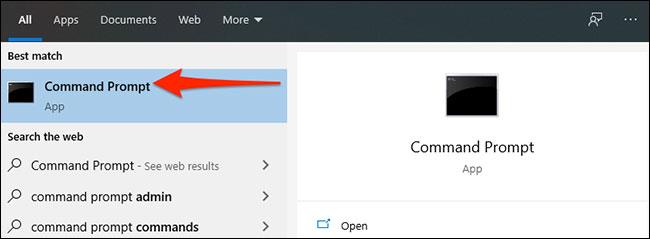
Indtast følgende kommando i kommandopromptvinduet og tryk på Enter:
wmic diskdrive get model,name,serialnumber
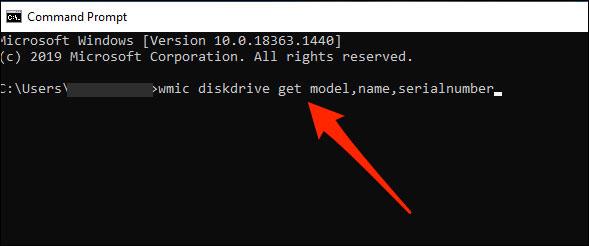
Efter at have indtastet kommandoen og trykket på Enter, vil kommandoprompt vise en liste over alle dine harddiske i brug. I kolonnen "SerialNumber" ved siden af harddisken finder du harddiskens "serienummer".
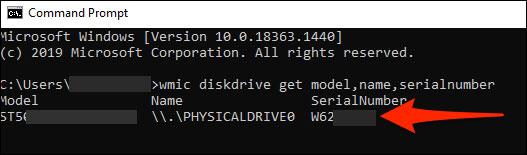
Ønsker dig succes!
Nogle gange vil du måske vide serienummeret på den harddisk, du bruger til garanti eller andre formål.
For meget samtidig aktivitet på harddisken kan bremse systemet og dræne den bærbare computers batteri, så du bør lejlighedsvis overvåge harddiskaktiviteten.
Harddisken bruger SMART (Self-Monitoring, Analysis, and Reporting Technology) til at evaluere sin egen pålidelighed og afgøre, om den har nogen problemer.
Kiosktilstand på Windows 10 er en tilstand til kun at bruge 1 applikation eller kun få adgang til 1 websted med gæstebrugere.
Denne vejledning viser dig, hvordan du ændrer eller gendanner standardplaceringen af kamerarullemappen i Windows 10.
Redigering af værtsfilen kan medføre, at du ikke kan få adgang til internettet, hvis filen ikke er ændret korrekt. Den følgende artikel vil guide dig til at redigere værtsfilen i Windows 10.
Ved at reducere størrelsen og kapaciteten af billeder bliver det nemmere for dig at dele eller sende dem til nogen. Især på Windows 10 kan du batch-ændre størrelsen på billeder med nogle få enkle trin.
Hvis du ikke behøver at vise nyligt besøgte varer og steder af sikkerheds- eller privatlivsmæssige årsager, kan du nemt slå det fra.
Microsoft har netop udgivet Windows 10 Anniversary Update med mange forbedringer og nye funktioner. I denne nye opdatering vil du se en masse ændringer. Fra Windows Ink stylus-understøttelse til Microsoft Edge-browserudvidelsesunderstøttelse er Start Menu og Cortana også blevet væsentligt forbedret.
Ét sted til at styre mange operationer direkte på proceslinjen.
På Windows 10 kan du downloade og installere gruppepolitikskabeloner til at administrere Microsoft Edge-indstillinger, og denne vejledning viser dig processen.
Dark Mode er en mørk baggrundsgrænseflade på Windows 10, der hjælper computeren med at spare batteristrøm og reducere påvirkningen af brugerens øjne.
Proceslinjen har begrænset plads, og hvis du regelmæssigt arbejder med flere apps, kan du hurtigt løbe tør for plads til at fastgøre flere af dine yndlingsapps.











