Sådan finder du harddiskens serienummer på Windows 10

Nogle gange vil du måske vide serienummeret på den harddisk, du bruger til garanti eller andre formål.

Harddisken på din bærbare eller stationære computer er normalt ret aktiv. Windows læser og skriver til harddisken, selv når ingen bemærkelsesværdig software er åben på proceslinjen. Baggrundssystemprocesser genererer også aktivitet på harddisken. For meget samtidig aktivitet på harddisken kan bremse systemet og dræne den bærbare computers batteri, så du bør lejlighedsvis overvåge harddiskaktiviteten.
Både bærbare og stationære harddiske har indikatorlamper, der blinker, når harddisken er aktiv. På en bærbar computer vil du se HDD-indikatorlyset på tastaturet. På stationære computere er denne indikatorlampe placeret på kabinettet.
Der er ikke mange softwarepakker, der kan overvåge harddiskaktivitet. Der er også flere hjælpeprogrammer, der tilføjer harddiskaktivitetsindikatorer i systembakken og giver flere detaljer om harddiskaktivitet til brugeren. Her er et par programmer og værktøjer, du kan bruge til at overvåge harddiskaktivitet.
Windows 10 Task Manager
Windows 10 har ikke ét men to værktøjer til at overvåge harddiskaktivitet. En af dem er Task Manager. Du kan åbne Task Manager ved at højreklikke på proceslinjen og vælge Task Manager . Klik derefter på fanen Processer som vist på billedet nedenfor.
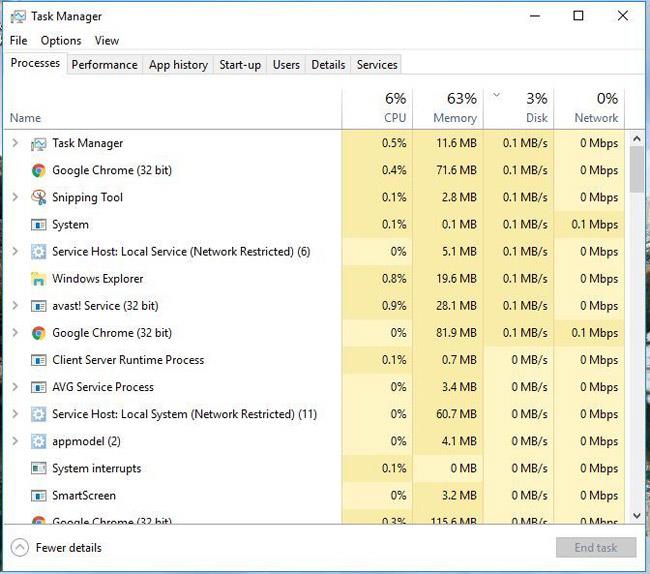
Bemærk: Fanen Processer indeholder kolonnen Disk . Denne kolonne indeholder oplysninger om, hvordan programmer bruger harddisken. Klik på den kolonne for at få en liste over processerne, der bruger harddiskressourcer i stigende rækkefølge. Du kan derefter højreklikke på et program eller en proces, der er angivet der, og vælge Afslut opgave for at lukke den.
Klik på fanen Ydelse for at åbne graferne vist i øjebliksbilledet umiddelbart nedenfor. Bemærk, at denne fane også indeholder grafer over harddiskaktivitet. Den første er en oppetidsgraf, og den anden er en overførselshastighedsgraf på harddisken, der viser dig læse- og skriveaktiviteten på den. Her er nogle yderligere statistikker om harddiske.
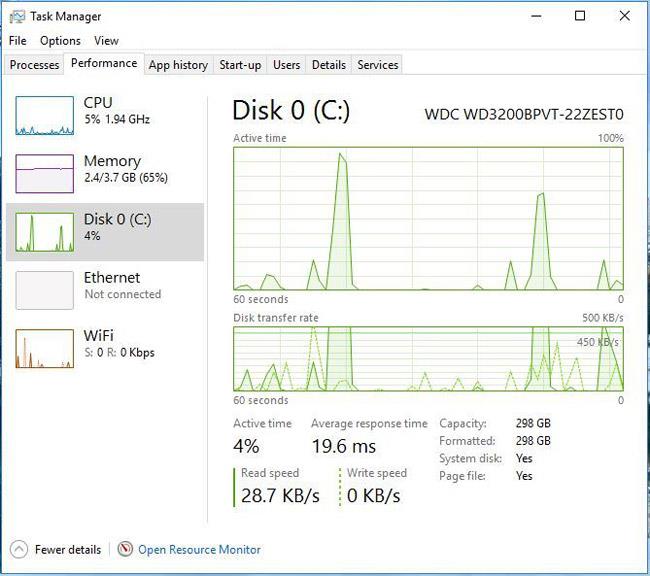
Windows 10 Ressource Monitor
Resource Monitor er et andet praktisk værktøj til overvågning af harddiskaktivitet, der er tilgængeligt i Windows 10 . Du kan åbne den ved at skrive ' Resource Monitor ' i Cortana-søgefeltet . Klik derefter på Disk i vinduet Ressourceovervågning for at åbne fanen som vist på billedet nedenfor.
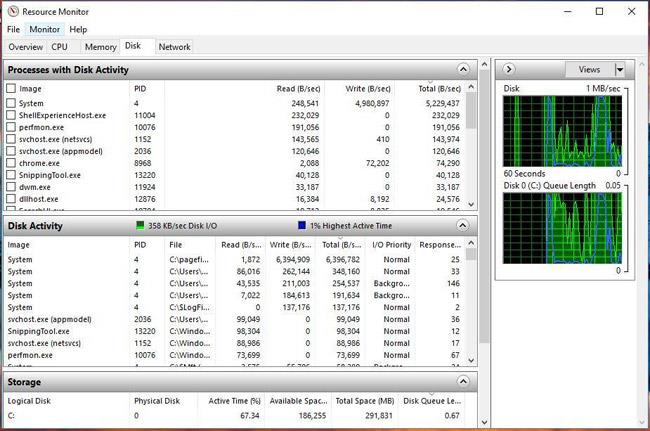
Denne fane viser, hvordan processer bruger harddisken i Diskaktivitet . Dens kolonner viser dig det gennemsnitlige antal læsninger/skrivninger på din harddisk i realtid. Du kan filtrere listen Diskaktivitet ved at markere et procesafkrydsningsfelt. For at lukke en baggrundsproces skal du højreklikke på den og vælge Afslut proces .
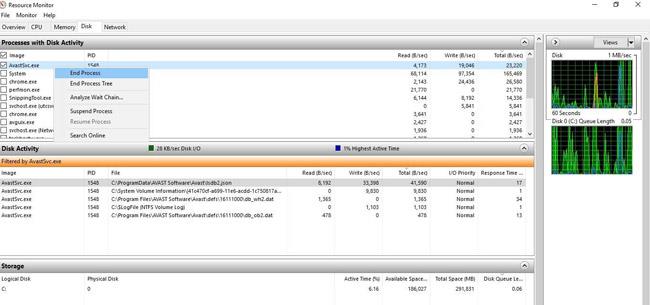
Til højre er der to diagrammer. Først er harddiskens brugsdiagram. Dette diagram ligner faktisk et af diagrammerne i Task Manager. Det andet diagram viser dig længden af diskkøen (kølængden på harddisken).
DriveGLEAM
Ud over Task Manager og Resource Monitor kan du også tilføje noget harddiskaktivitetsovervågningssoftware til Windows 10. En af dem er DriveGLEAM, et værktøj, der tilføjer HDD-aktivitetsindikatorer til systembakken. Klik på Installer på softwarens hjemmeside for at installere det i Windows 10. Åbn derefter softwarens vindue som vist på skærmbilledet nedenfor.
Klik på afkrydsningsfeltet Vis i bakke, hvis det ikke allerede er markeret. Klik derefter på afkrydsningsfeltet \\C: og tryk på knappen Anvend . Du finder den nye harddiskaktivitetsindikator i proceslinjen som vist nedenfor.
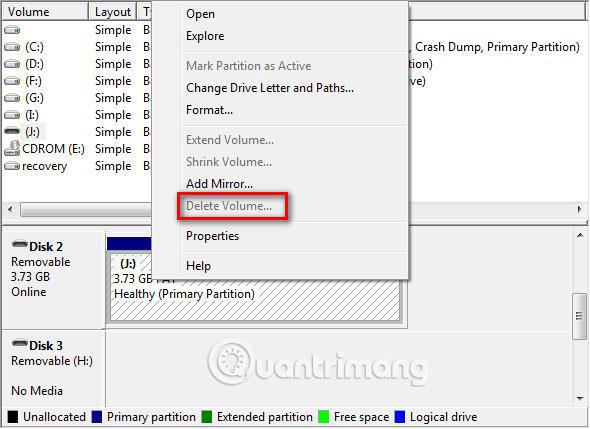
Farvekoden for standardindikatoren er: rød = skriv, grøn = læst, gul = læs + skriv og blå = inaktiv.
Bemærk : Du kan også skifte indikatoren til en alternativ indikator ved at klikke på afkrydsningsfeltet Alternativt i softwarevinduet og trykke på Anvend . Det vil skifte HDD-indikatoren til nedenstående.
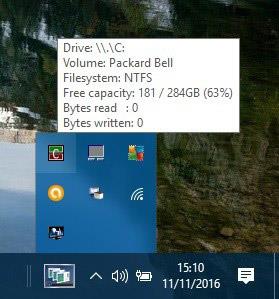
Referencelink: http://www.dirtcellar.net/software/drivegleam/drivegleam.php
Procesmonitor
Process Monitor er et værktøj, der giver dig et overblik over din harddisks aktivitet i vinduet Filoversigt . Klik på Download Process Monitor på denne side for at downloade zip-filen til denne software. Udpak derefter den komprimerede mappe i File Explorer og åbn værktøjsvinduet som vist på billedet nedenfor.
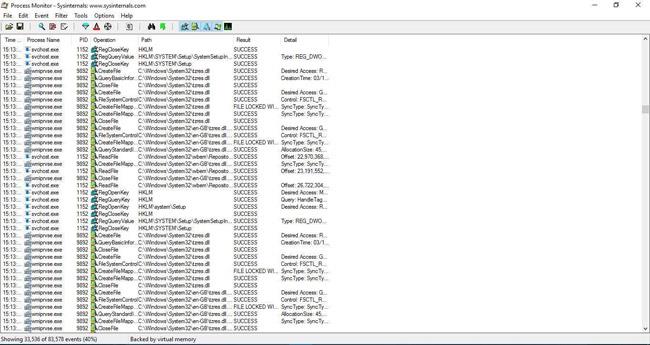
For at overvåge harddiskaktivitet skal du klikke på Værktøjer > Filoversigt . Det vil derefter åbne en I/O-aktivitetsrapportfil som vist nedenfor. Dette viser brugeren den maksimale aktivitet på harddisken, når du åbner Filoversigt , men viser den ikke i realtid. Du kan også vælge fanerne Efter mappe og Efter udvidelse for at fremhæve harddiskaktivitet for mapper og filformater såsom EXE .
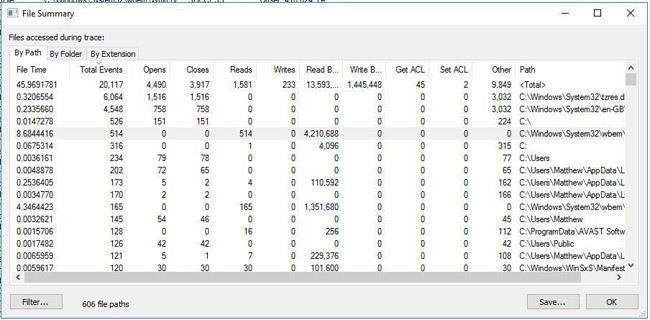
DiskMon
DiskMon er et værktøj, der viser harddiskaktivitet i realtid. Klik på Download Diskmon på denne side for at gemme zip-filen af denne software til Windows. Udpak derefter denne zip-fil ved at trykke på knappen Udpak alle i File Explorer .
For at åbne softwarevinduet som vist på billedet nedenfor, højreklik på Diskmon og vælg Kør som administrator i menuen.
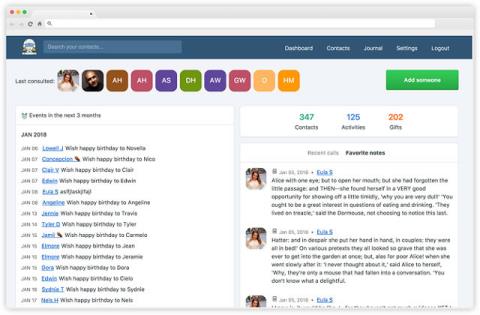
Bemærk : DiskMon angiver ikke, hvilke programmer eller filer der bruger harddisken. Den giver kun detaljer om harddiskens ydeevne. Dette er dog et nyttigt værktøj, der giver dig mulighed for at minimere HDD-indikatoren til proceslinjen ved at trykke på Ctrl+M . Grønt lys fremhæver læseaktivitet, og rødt angiver skriveaktivitet på harddisken.
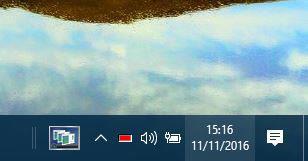
Process Hacker er et systemressourceværktøj, der ligner Task Manager . Så denne software inkluderer også en fane for overvågning af harddiskaktivitet og andre praktiske muligheder. Klik på knappen Installer på webstedet: https://processhacker.sourceforge.io/ for at gemme Process Hackers opsætningsinstruktioner og tilføje det til Windows. Åbn derefter vinduet som vist nedenfor. Bemærk, at du skal køre programmet som administrator for at kontrollere harddiskaktiviteten.
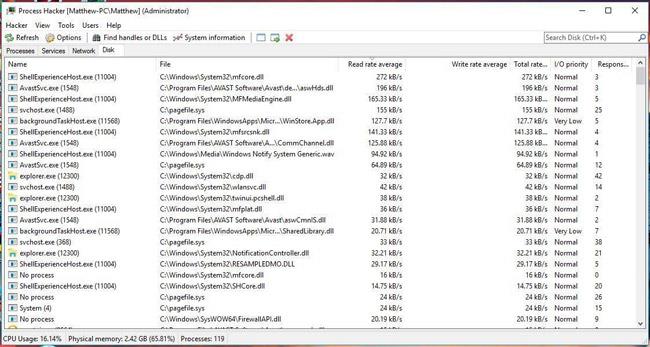
Klik nu på fanen Disk i vinduet for at åbne harddiskadgangsdetaljerne i realtid som ovenfor. Denne fane viser softwaren og processerne, der bruger harddisken i venstre side. Oplysninger om harddiskbrug til læsning og skrivning vises også i separate kolonner. Du kan afslutte enhver af de software og processer, der er angivet der, ved at vælge dem på fanen og klikke på X- knappen på værktøjslinjen.
Klik på Systemoplysninger for at åbne en gruppe af diagrammer som vist nedenfor. Denne gruppe inkluderer et I/O-diagram, der viser harddiskaktivitet og statistik. Klik på I/O-boksen for at udvide harddiskgrafen.
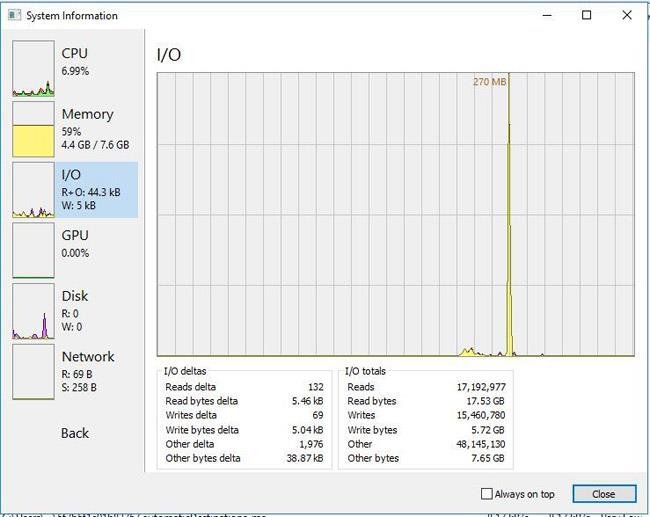
Process Hacker kan også vise harddiskaktivitet i systembakken. Klik på Vis > Bakkeikoner , og vælg derefter både I/O-historik og Diskhistorik fra undermenuen. Så finder du I/O-historik og Disk-historik i systembakken. Hold markøren over et af ikonerne for at udvide listen over harddiskaktivitet som vist nedenfor. Du kan højreklikke på den software, der er angivet der, for at få flere muligheder.
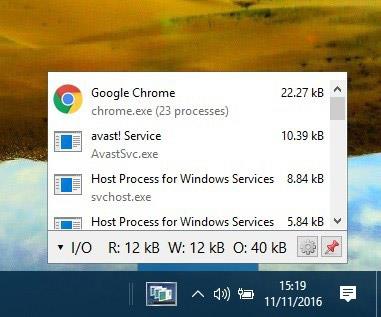
Ovenfor er 6 programmer og værktøjer til at hjælpe med at overvåge harddiskaktivitet i Windows 10. De giver oplysninger om harddiskaktivitet og fremhæver software, der bruger harddisken. Det bedste valg blandt disse er Process Hacker, fordi det indeholder en masse praktiske muligheder og en detaljeret diskbrugsfane .
Se mere:
Nogle gange vil du måske vide serienummeret på den harddisk, du bruger til garanti eller andre formål.
For meget samtidig aktivitet på harddisken kan bremse systemet og dræne den bærbare computers batteri, så du bør lejlighedsvis overvåge harddiskaktiviteten.
Harddisken bruger SMART (Self-Monitoring, Analysis, and Reporting Technology) til at evaluere sin egen pålidelighed og afgøre, om den har nogen problemer.
Kiosktilstand på Windows 10 er en tilstand til kun at bruge 1 applikation eller kun få adgang til 1 websted med gæstebrugere.
Denne vejledning viser dig, hvordan du ændrer eller gendanner standardplaceringen af kamerarullemappen i Windows 10.
Redigering af værtsfilen kan medføre, at du ikke kan få adgang til internettet, hvis filen ikke er ændret korrekt. Den følgende artikel vil guide dig til at redigere værtsfilen i Windows 10.
Ved at reducere størrelsen og kapaciteten af billeder bliver det nemmere for dig at dele eller sende dem til nogen. Især på Windows 10 kan du batch-ændre størrelsen på billeder med nogle få enkle trin.
Hvis du ikke behøver at vise nyligt besøgte varer og steder af sikkerheds- eller privatlivsmæssige årsager, kan du nemt slå det fra.
Microsoft har netop udgivet Windows 10 Anniversary Update med mange forbedringer og nye funktioner. I denne nye opdatering vil du se en masse ændringer. Fra Windows Ink stylus-understøttelse til Microsoft Edge-browserudvidelsesunderstøttelse er Start Menu og Cortana også blevet væsentligt forbedret.
Ét sted til at styre mange operationer direkte på proceslinjen.
På Windows 10 kan du downloade og installere gruppepolitikskabeloner til at administrere Microsoft Edge-indstillinger, og denne vejledning viser dig processen.
Dark Mode er en mørk baggrundsgrænseflade på Windows 10, der hjælper computeren med at spare batteristrøm og reducere påvirkningen af brugerens øjne.
Proceslinjen har begrænset plads, og hvis du regelmæssigt arbejder med flere apps, kan du hurtigt løbe tør for plads til at fastgøre flere af dine yndlingsapps.










