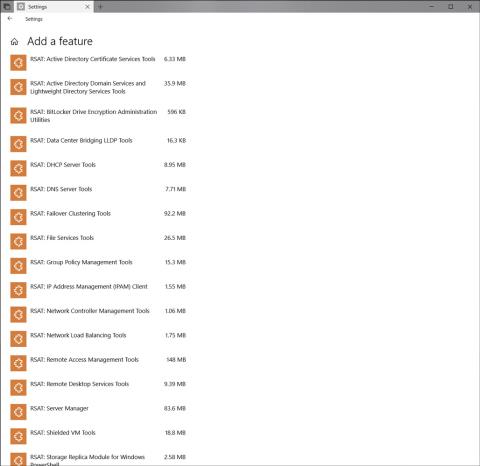Microsofts seneste Windows 10-opdatering, Windows 10 April 2018 Update, er officielt blevet frigivet. Lige nu kan brugere downloade Windows 10 April 2018 Update 1803-opdateringen for at opleve. Men først, lad os tage et kig på alle de bemærkelsesværdige nye funktioner i denne nye opdaterede version med Tips.BlogCafeIT!
1. Tidslinjegrænseflade
Med Windows 10 April Update ændrede Microsoft området fuldstændigt, hvilket gav en meget mere positiv og bedre oplevelse ved at arrangere vinduer i en tidslinje. Denne funktion er i det væsentlige et supplement til Task View, den vil præsentere tidspunktet for de opgaver, du laver, på en bestemt dag. Derfra hjælper det dig med nemt at genkalde åbnede dokumenter, links, du gennemser eller e-mails, du har svaret på,...
Ikke kun tilføjer funktioner, Task View er også blevet redesignet med et nyt ikon, men positionen er stadig placeret til højre for den virtuelle assistent Cortana på proceslinjen.

2. Sluk for lyden fra Microsoft Edge-browserfanen
Det er fantastisk, at Windows 10 April-opdateringen giver brugerne mulighed for hurtigt at slukke for lyden af åbne faner i browsere som Chrome og Firefox. Selvom det er en lille, men yderst nyttig tilføjelse, behøver du ikke åbne en fane og lukke den, du kan gøre det direkte på browserfanen.
Det er meget simpelt at slukke for lyden af en åben fane, klik blot på lydstyrkeikonet for den fane, og du er færdig. Hvis du vil genåbne lyden for fanen, skal du gøre det samme.

3. Begræns downloadbåndbredden til Windows Update
Faktisk har downloadbåndbreddebegrænsningsfunktionen til Windows Update været tilgængelig siden Fall Creators Update og Windows 10 April Update fortsætter med at arve denne nyttige funktion. Det hjælper dig med at begrænse Windows Updates downloadbåndbredde, når du downloader opdateringer for ikke at påvirke din computers overordnede internetforbindelseshastighed. For at bruge skal du gøre følgende:
- Gå til Indstillinger > Opdatering og sikkerhed > Windows Update > Vælg Avancerede indstillinger (under Opdateringsindstillinger) . Vælg derefter Leveringsoptimering > Avancerede indstillinger.
- En ny grænseflade vises, marker Begræns hvor meget båndbredde der bruges til at downloade opdateringer i baggrunden (under Downloadindstillinger).
- Træk skyderen for at indstille Windows Updates båndbreddegrænse (i procent), når du downloader opdateringer.

4. Deling i nærheden
Deling i nærheden giver brugere mulighed for at dele filer med computere i nærheden, der kører den samme version af Windows 10. Denne funktion fungerer over Bluetooth og kræver bekræftelse, hver gang du forbinder og deler filer med hinanden.

Gå til Indstillinger > System > Delte oplevelser > Slå deling i nærheden til > Vælg Alle i nærheden for at dele og modtage filer fra enheder omkring din placering.
- Vælg Kun mine enheder : Del på enheder med den samme Microsoft-konto.
- Klik på Skift for at vælge placeringen for at gemme den modtagne fil.

For at dele skal du højreklikke på filen > Vælg Del > Vælg enhedsnavnet. Straks vil delingsprocessen finde sted. Ikke kun filer, du kan dele links som den webside, du ser fra Microsoft Edge eller en hvilken som helst browser (hvis understøttet).
5. Administrer installerede skrifttyper
Opdater Windows 10 April Update, du kan nu installere nye skrifttyper i Microsoft Store og administrere og opsætte i Indstillinger.

- Administration: Åbn Indstillinger > Tilpasning > Skrifttyper. Alle skrifttyper, der i øjeblikket findes i systemet, vil blive vist.
- Indstillinger: Vælg Hent flere skrifttyper i Microsoft Store i skrifttypegrænsefladen for hurtigt at åbne skrifttypebutikken i Microsoft Store. Vælg derefter den skrifttype, du kan lide > Klik på Hent for at installere.
- Indstillinger: Tilpas størrelse, egenskaber eller fjern aktuelt brugte skrifttyper. Gælder kun for den skrifttype, du bruger på systemet.

6. Fokus Assist
Focus Assist er det nye navn på Forstyr ikke-funktionen på Windows 10 - En anti-distraktionsfunktion, der automatisk blokerer alle notifikationer. Men med Windows 10 April-opdateringen er den blevet opdateret med yderligere regler for at gøre funktioner mere fleksible.
Når du går til Indstillinger > System > Fokus Assist, vil der stadig være 3 muligheder for dig som følger:
- Fra (Brug ikke funktionen).
- Kun prioritet (Prioritetstilstand for meddelelser om nogle applikationer og kontakter, du vælger, når funktionen er aktiv).
- Kun alarmer (skjul alle meddelelser undtagen alarmer).
Et nyt afsnit Automatiske regler er tilføjet nedenfor , der indeholder regler for, hvilke meddelelser der vil blive skjult i visse tilfælde.
- I disse tider: Alle meddelelser vil ikke blive vist i det tidsrum, du har angivet.
- Når jeg dublerer min skærm: Modtag ikke notifikationer, når du dublerer skærmen.
- Når jeg spiller et spil: Modtag ikke notifikationer, mens du spiller et spil.

Således kan du med hver regel indstille modtagelse af meddelelser fra prioritetstilstand for vigtige applikationer/kontakter (kun prioritet) eller kun modtagelse af alarmer (kun alarmer).
7. Windows Diagnostic Data Viewer
Denne funktion er beregnet til at hjælpe Microsoft med at være mere gennemsigtig i indsamlingen af Windows-data (hovedsageligt for at hjælpe med at forbedre operativsystemet), som du kan afkode gennem Windows Diagnostic Data Viewer.

Du skal aktivere den og installere Diagnostic Data Viewer-applikationen, før du kan bruge den.
- Sådan aktiveres: Gå til Indstillinger > Beskyttelse af personlige oplysninger > Diagnostik og feedback > Slå Diagnostic Data Viewer til.
- Sådan installeres: Klik på knappen Diagnostic Data Viewer , eller åbn Microsoft Store > Indtast Diagnostic Data Viewer > Fortsæt med installationen.

Dernæst åbner du Diagnostic Data Viewer og kan se alle de data, der er sendt til Microsoft-serveren. Det skal også bemærkes, at Diagnostic Data Viewer-funktionen optager 1 GB Windows-installationsharddiskplads under drift.
8. Multi-GPU opsætning
Dette er en funktion, der hjælper med at forbedre ydeevnen for applikationer, du ønsker at prioritere på systemet uden at skulle stole på hjælp fra eksterne værktøjer.
Gå til Indstillinger > System > Skærm > Flere skærme (til højre) > Klik på Grafikindstillinger.

Vælg nu Klassisk app : Installeret software (exe, msi,...) eller Universal app : UWP-applikation installeret på Microsoft Store. Vælg derefter programmet eller den eksekverbare fil for den software, du vil prioritere, i sektionen Gennemse/Vælg en app > Vælg Tilføj.
 Indstil til sidst prioriteret brugstilstand ved at gå til Programmer > Indstillinger.
Indstil til sidst prioriteret brugstilstand ved at gå til Programmer > Indstillinger.
- Systemstandard: Kører programmet med grafikbehandling bestemt af systemet.
- Strømbesparelse: Kør applikationer med minimale grafikbehandlingsmuligheder.
- Høj ydeevne: Kør applikationer med den mest kraftfulde grafikprocessor.

Således vil systemet fra nu af med udvalgt UWP-software og -applikationer automatisk prioritere ressourcer til at køre og derved hjælpe dem med at fungere hurtigere og mere smidigt.
9. Dikteringsværktøj
Med tilføjelsen af dikteringsværktøjet kan du, når du opdaterer til Windows 10 April 2018 Update, nemt oprette noter eller tekstdokumenter med stemmen.

10. Automatisk korrekt opløsning
Hvis du vælger at aktivere denne funktion, vil din enhed automatisk vælge en kompatibel opløsning for hver applikation.

11. Tilpas lyden af hver software
Microsoft tilføjer nogle fantastiske nye lydfunktioner med Windows 10 April-opdateringen. Typisk giver funktionen dig mulighed for at redigere hver applikations lydinput og -output. For eksempel kan du tilpasse den maksimale lydstyrke for musikafspillere og reducere den maksimale lydstyrke for den aktive browser.

12. Hurtig Bluetooth-parring
Denne seneste Windows 10-opdatering har forbedret Bluetooth-forbindelse. Specifikt vil Windows 10 oprette en meddelelse om hurtigt at oprette forbindelse til en Bluetooth-ydre enhed og parre den.

13. Forøg spilleoplevelsen
Den sidste nye funktion i Windows 10 April 2018 Update er at hjælpe brugere med at forbedre deres spiloplevelse. Du kan nu tilpasse grafikydelsen til hvert spil, du kan vælge høj ydeevne eller energibesparelse. Denne nye funktion er tilgængelig under "grafikindstillinger" i hovedindstillingsappen.

Forhåbentlig vil de nye funktioner i den nyligt udgivne Windows 10-opdatering bedre opfylde dine behov og oplevelse.
Se mere:












 Indstil til sidst prioriteret brugstilstand ved at gå til Programmer > Indstillinger.
Indstil til sidst prioriteret brugstilstand ved at gå til Programmer > Indstillinger.