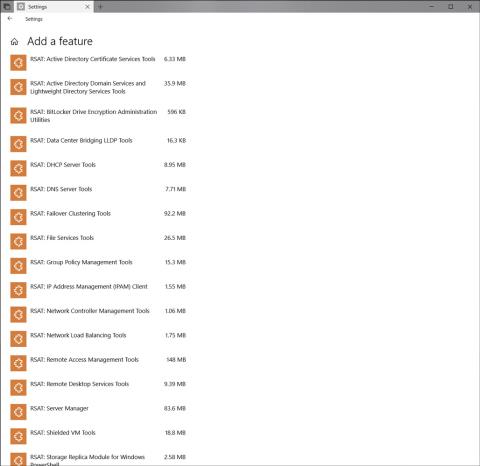Det er uundgåeligt at installere nye versioner af operativsystemet og støde på fejl. Med Windows 10 April 2018 Update, før og efter installationen, kan systemet støde på nogle problemer, såsom fejlen Tidslinje fungerer ikke.
Tidslinje på Window 10 vil arrangere aktiviteter i en tidslinje, der hjælper med at finde dokumenter, opgaver, links eller e-mails hurtigt. Hvis Timeline har problemer og ikke virker på Windows 10 April 2018 Update, vil det være svært at finde de udførte aktiviteter. Artiklen nedenfor vil guide dig, hvordan du løser tidslinjefejl på Windows 10 April 2018 Update.
1. Ret Windows 10 April 2018 Update Timeline fejl via Indstillinger
Trin 1:
Tryk først på Windows + I for at åbne Indstillinger, og klik derefter på Privatliv .

Trin 2:
I menuen Privatliv skal du klikke på Windows-tilladelser , og derefter se til højre for afsnittet Aktivitetshistorik , vælge Lad Windows indsamle mine aktiviteter fra pc'en .
Hvis du vil synkronisere aktiviteter mellem enheder, skal du vælge Lad Windows synkronisere mine aktiviteter fra denne pc til skyen.

Trin 3:
Se derefter ned under sektionen Vis aktiviteter fra konti , slå din personlige Microsoft-konto til for at logge ind på systemet.
Til sidst skal du genstarte din computer. Du vil derefter se tidslinjeikonet på opgavelinjen. Hvis du ikke kan se ikonet, skal du højreklikke på et tomt område på proceslinjen, vælge knappen Vis opgavevisning .

For at se andre datoer i tidslinjen skal du logge ind på din Microsoft-konto og klikke på tidslinjeikonet og derefter klikke på knappen Tænd for at aktivere.

2. Ret tidslinjefejl via Registreringseditor
Trin 1:
Tryk på Windows + R- tastkombinationen for at åbne dialogboksen Kør, og indtast derefter nøgleordet regedit for at få adgang til registreringseditoren.

Trin 2:
I den nye grænseflade får brugerne adgang til nedenstående link.
KEY_LOCAL_MACHINE\SOFTWARE\Policies\Microsoft\Windows\System

Trin 3:
Ser du på indholdet til højre, vil du se værdier, herunder EnableActivityFeed , PublishUserActivities og UploadUserActivities . Skift dataværdierne til 1 i værdidatarammen.
Hvis der ikke er nogen dataværdier som ovenfor, skal du højreklikke i højre rude og vælge Ny > DWORD (32-bit) værdi. Navngiv værdierne som ovenfor, og skift derefter værdien ved Værdidata til 1.
Bemærk , brugere skal logge ind på en Microsoft-konto for at gøre dette.
3. Ret tidslinjefejl ved hjælp af funktionen Deling i nærheden
Hvis tidslinjen ikke virker eller har problemer, kan du aktivere funktionen Deling i nærheden.
Trin 1:
Du får adgang til Windows-indstillinger, vælger Systemindstillinger og derefter Delte oplevelser .

Trin 2:
Indstil indholdet nedenfor til Alle i nærheden i afsnittet Del på tværs af enheder i indstillingsindholdet for Delte oplevelser .

Ovenfor er 3 måder at rette langsom tidslinjefejl på Windows 10 April 2018 Update. Prøv først metode 1 og metode 3 for at redigere indstillingerne på systemet, og hvis det ikke virker, så gå til metode 2 for at redigere mere dybt i registreringseditoren.
Se mere:
Ønsker dig succes!