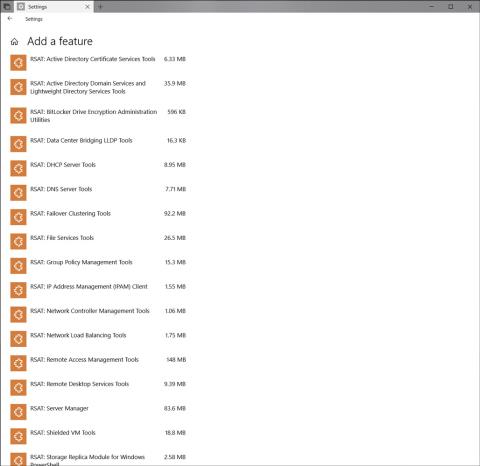Microsoft har officielt udgivet Windows 10 April 2018-opdateringen til et stort antal Windows 10-brugere. Men under og efter processen med at opgradere til denne seneste Windows-opdatering klagede brugere over et problem. Der er en række problemer, der kan blokere opgradere processen eller reducere computerens ydeevne. Typisk fejl 0x8007042b ved opdatering af Windows 10 april 2018, som Tips.BlogCafeIT nævnte tidligere.
Nedenfor vil vi opsummere nogle almindelige fejl på Windows 10 April 2018 Update, sammen med tilsvarende rettelser til læserens reference.
1. Ophavsretsfejl efter opgradering af Windows 10 April 2018 Update
Hvis du efter opgradering til Windows 10 April 2018 Update ikke kan aktivere operativsystemet, er du stødt på en fejlkode kaldet 0x803F7001. I dette tilfælde kan du vente et par dage mere på, at enheden automatisk reagerer, fordi dette ikke er den første opdatering, der vises denne fejl. Eller du kan også bede om hjælp fra fejlfindingsværktøjet til at rette det hurtigere.

2. Fejl ved installation af Windows 10 April 2018 Update
Nogle mennesker sagde, at selvom de brugte Windows Update til at downloade og opgradere Windows 10, kunne de stadig ikke installere opdateringen af en eller anden grund. Følg disse trin for at håndtere denne fejl:
1. Gå til Indstillinger > Opdatering og sikkerhed.
2. Vælg Fejlfinding.
3. I afsnittet Kom i gang skal du klikke på Windows Update og vælge knappen Kør fejlfinding.

4. En ny opslagstavle vises, vælg Anvend denne rettelse.

5. Fortsæt med at følge instruktionerne som vist på billedet.

6. Fortsæt for at genstarte enheden.
7. Få adgang til følgende link: Gå til Indstillinger > Opdatering og sikkerhed > Windows Update > Vælg Søg efter opdateringer for at prøve igen.
Ryd op i resterende filer:
Endnu en måde at håndtere installationsfejl i Windows 10 April 2018 Update, du kan henvise til, er at gå til Diskoprydning og rydde op i alle resterende filer, inklusive midlertidige filer og opgraderede filer. downloadet, fordi det er meget sandsynligt, at problemer med disse filer vil afbryde opgraderingsprocessen.
1. Gå til File Explorer.
2. Vælg Denne pc i venstre side af skærmen, højreklik og vælg Egenskaber på partitionen, der indeholder Windows (standard er C).

3. Vælg derefter Ryd systemfiler og tjek alle elementer her (tjek også Windows Update Cleanup) > Klik på OK.

4. Gå tilbage til Indstillinger > Opdatering og sikkerhed > Windows Update > Vælg Søg efter opdateringer for at prøve igen.
Derudover kan vi ikke udelukke muligheden for, at noget software er årsagen til konflikten, hvilket hindrer opgraderingsprocessen af Windows 10 April 2018 Update. Så du kan prøve at afinstallere nogle apps med disse trin:
- Gå til Indstillinger > Apps > Apps og funktioner.
- Vælg programmet, og tryk på Afinstaller for at afinstallere det.

- Vælg Afinstaller igen for at bekræfte.
Bemærk: Win32-applikationer, inklusive antivirussoftware, kan også forårsage konflikter og føre til mislykket opdateringsinstallation. Prøv at afinstallere, og prøv derefter igen på Windows Update. Efter en vellykket opgradering skal du geninstallere som normalt.
3. Sort skærm fejl
Nogle få brugere har rapporteret, at de under opgraderingsprocessen ofte støder på sort skærmfejl. I dette tilfælde er det bedst at rulle tilbage til den gamle version og opdatere april 2018-opdateringen igen for helt at rette det. Specifikt:
1. Gå til Indstillinger > Opdatering og sikkerhed > Gendannelse.
2. Vælg Kom i gang i afsnittet Gå tilbage til en tidligere version af Windows 10 .
3. Vælg årsagen til, at du vil returnere (valgfrit).
4. Vælg Næste > Nej tak > Fortsæt med at vælge Næste > Vælg Gå tilbage til tidligere build.
4. Fejl ved tryk på Alt + Tab-tastkombination
Mange mennesker sagde, at deres enhed pludselig blev usædvanligt ryk, hver gang de trykkede på genvejstastekombinationen Alt + Tab, især mens de spillede spil. Faktisk er dette en fejl relateret til Focus assist indstillinger. Gør følgende for at behandle hurtigt:
1. Gå til Indstillinger > System > Fokushjælp.
2. I afsnittet Automatiske regler skal du slå indstillingen Når jeg spiller et spil fra.

5. Mikrofonfejl
Fejlen i mikrofonen, der ikke behandler lyden, selvom den blev tildelt, blev klaget af nogle brugere, efter at de med succes opgraderede til Windows 10 April Update. Hurtig håndtering af denne fejl er så enkel som følger:
1. Åbn Indstillinger > Fortrolighed.
2. Vælg Mikrofon.
3. Skift knappen Tillad apps at få adgang til din mikrofon til Til.

6. Partitionsfejl
Efter opgradering til Windows 10 April 2018 Update blev der oprettet en ny partition, der optager omkring 500 MB hukommelse, markeret som OEM-partition. Dette er feedback fra et stort antal brugere af Reddit og Microsoft Forums.

Faktisk er det en gendannelsespartition, så det anbefales ikke at slette den. Men hvis du føler, at det ikke er nødvendigt for din enheds begrænsede hukommelse, kan du fjerne den fuldstændigt med følgende trin:
1. Åbn Start > Skriv Kommandoprompt > Højreklik og vælg Kør som administrator.
2. Indtast kommandoen " diskpart " og tryk på Enter.
3. Kør kommandoen "list volume".
4. Afhængigt af partitionssymbolet på din computer (normalt F, så denne vejledning vil tage et eksempel her), skal du køre kommandoen for at vælge det pågældende volumen i henhold til eksempelstrukturen " vælg volumen F".
5. Kør derefter kommandoen for at fjerne partitionen med følgende kodestruktur: "remove letter=F".
Bemærk: Du skal selv kontrollere og erstatte partitionssymbolet, fordi ikke alle maskiner automatisk vil være "F" som i eksemplet.
6. Luk DiskPart.
At rette partitionsfejl er relativt kompliceret, mit råd er, at hvis du ikke er bekendt med det, skal du ikke gøre det. Microsoft har bekræftet denne fejl og vil sandsynligvis sende en kumulativ opdatering, der løser den i den nærmeste fremtid.
Ovenfor er de 6 mest almindelige fejl før og efter opgradering til Windows 10 April 2018 Update, faktisk er der stadig mange andre problemer, du kan støde på. Forhåbentlig vil ovenstående tilsvarende rettelser hjælpe dig med at håndtere dit problem hurtigere og mere smidigt for at opleve den mest perfekte version af Windows 10 April 2018 Update.
Se mere: