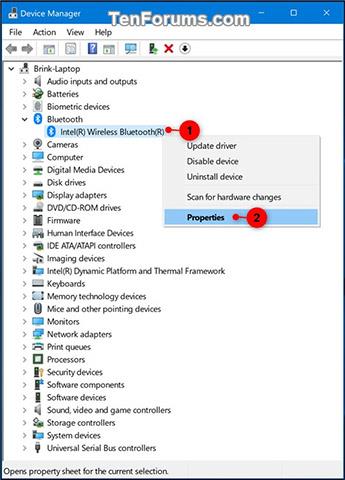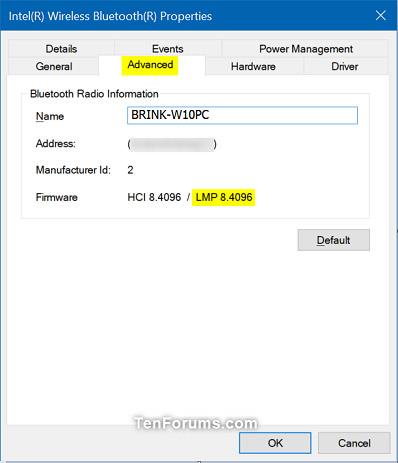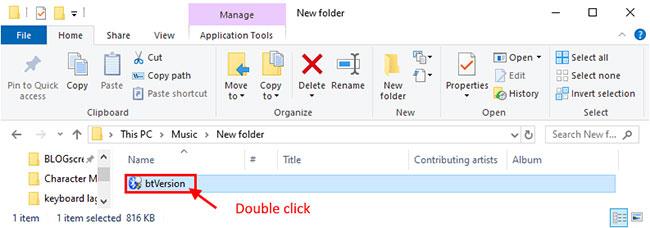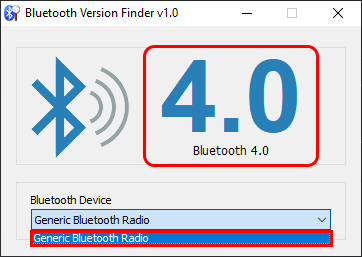Som vi ved, er Bluetooth en trådløs teknologi med kort rækkevidde, der tillader trådløs datatransmission mellem to Bluetooth-aktiverede enheder placeret tæt på hinanden inden for et bestemt område. Hvis din Windows-enhed understøtter Bluetooth, vil du nogle gange måske gerne vide, hvilken Bluetooth-version din Windows-enhed bruger for at finde ud af, hvilke funktioner den understøtter, og hvad du kan gøre. Hvad er der galt med den enhed?
For eksempel, fra og med Windows 10 version 1803 (april 2018 opdatering), skal din enhed have Bluetooth 4.0 eller højere og Low Energy (LE) understøttelse, hvis du vil bruge deling i nærheden (Deling i nærheden) til at sende filer og links til enheder i nærheden via Bluetooth.
Denne artikel viser dig, hvordan du finder ud af den Bluetooth-version, der i øjeblikket bruges på Windows 7 , Windows 8 eller Windows 10 -enheder på din pc. Sådan kommer du videre.
Tjek Bluetooth-versionen via Enhedshåndtering
Trin 1 : Slå Bluetooth-forbindelse til på din enhed.
Trin 2 : Tryk på Win+R- tastkombinationen for at åbne Kør- vinduet , indtast nøgleordet devmgmt.msc i søgefeltet i Kør , og klik på OK for at åbne Enhedshåndtering .
Trin 3 : Udvid den aktive Bluetooth-forbindelse i enhedshåndtering og dobbeltklik på Bluetooth-adapterikonet eller højreklik og tryk og hold på Bluetooth-adapterikonet og klik på Egenskaber ( se skærmbilledet nedenfor).
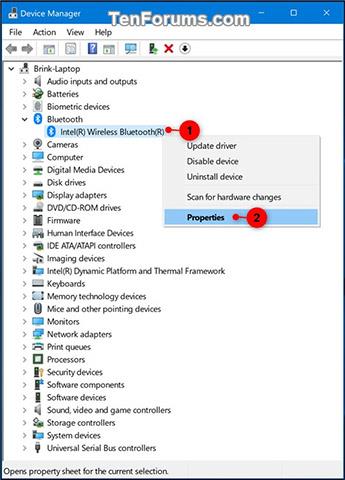
Trin 4 : Klik på fanen Avanceret i sektionen Egenskaber og se, hvad LMP- nummeret (Link Manager Protocol) er, for eksempel: "8.4096".
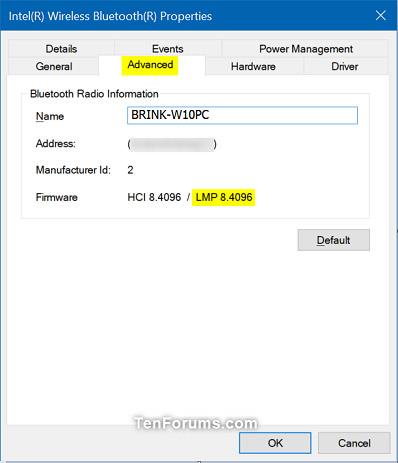
Trin 5 : Sammenlign det LMP- nummer , du har (f.eks. "8.4096") med tallene i tabellen nedenfor for at se, hvilken Bluetooth-version din enhed har.
|
LMP
|
Bluetooth version
|
|
0
|
Bluetooth 1.0b
|
|
først
|
Bluetooth 1.1
|
|
2
|
Bluetooth 1.2
|
|
3.x
|
Bluetooth 2.0 + EDR
|
|
4.x
|
Bluetooth 2.1 + EDR
|
|
5.x
|
Bluetooth 3.0 + HS
|
|
6.x
|
Bluetooth 4.0
|
|
7.x
|
Bluetooth 4.1
|
|
8.x
|
Bluetooth 4.2
|
|
9.x
|
Bluetooth 5.0
|
|
ti
|
Bluetooth 5.1
|
|
11
|
Bluetooth 5.2
|
Trin 6 : Når du er færdig, kan du lukke Egenskaber og enhedshåndtering, hvis du vil.
Tjek Bluetooth-versionen ved hjælp af Bluetooth Version Finder
Dette er et lille program, der kan vise dig Bluetooth-versionen på din computer. Du kan downloade programmet Bluetooth Version Finder på din computer.
1. Download Bluetooth Version Finder på den computer, du vil kontrollere Bluetooth-versionen af.
2. Udpak filen btVersion.zip på din computer.
3. Dobbeltklik nu på btversion for at køre det på din computer.
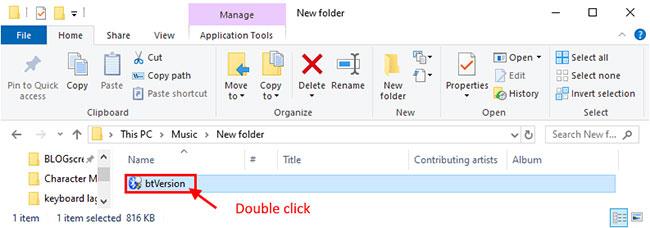
Dobbeltklik på btversion for at køre det på din computer
4. Klik nu på rullemenuen i Bluetooth Version Finder-vinduet og vælg Bluetooth-enheden. Bluetooth-versionen vil blive vist i vinduet for den valgte enhed.
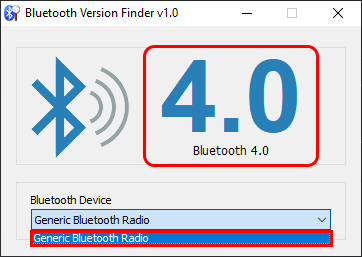
Klik på rullemenuen, og vælg Bluetooth-enheden for at få vist oplysninger om Bluetooth-versionen
Ved at bruge denne metode vil du være i stand til at kontrollere Bluetooth-versionen af driveren på din computer.
Skift Bluetooth-version
Du kan ikke ændre Bluetooth-versionen på dit system uden at opgradere hardwaren. En firmware- eller driveropdatering vil ikke gøre noget. Du har muligvis en enhed, der understøtter nye og ældre Bluetooth-versioner. For eksempel vil enheder, der kører Bluetooth 4, også kunne oprette forbindelse til enheder, der kræver Bluetooth 3, men det handler mere om bagudkompatibilitet.
Du kan tjekke med din hardwareleverandør for at se, om Bluetooth på dit system kan udskiftes, eller om du kan købe en dongle til tilslutning via USB.
Håber denne guide er nyttig for dig!
Se mere: