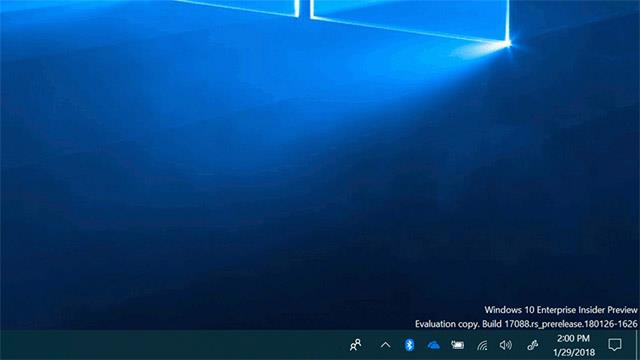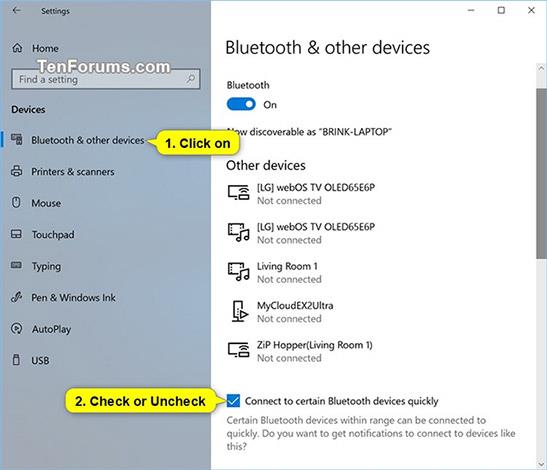Startende med Windows 10 build 17093 giver Windows brugere mulighed for at parre med understøttede Bluetooth- enheder med kun et enkelt klik. Når disse enheder er klar til at parre og registreres inden for rækkevidde, viser Windows en meddelelse til brugeren og giver dem mulighed for hurtigt og bekvemt at begynde parringsprocessen. Microsoft vil gerne takke Surface Accessories-teamet for at arbejde tæt sammen med dem om at skabe den første enhed på markedet, der understøtter denne nye oplevelse, Surface Precision Mouse. I øjeblikket arbejder Microsoft sammen med mange andre partnere om at udvikle en liste over enheder, der understøtter denne nye funktion. For at lære mere kan du henvise til Microsofts blogindlæg her .
Trin for brugere til at bruge og drage fordel af denne funktion er:
- Sæt den eksterne Bluetooth-enhed i parringstilstand.
- Hvis en perifer enhed er i nærheden, vil Windows automatisk vise en meddelelse til brugeren.
- Vælg Opret forbindelse for at starte parring.
- Når den eksterne enhed ikke længere er i parringstilstand eller i nærheden, rydder Windows meddelelsen fra Action Center.
Denne artikel viser dig, hvordan du aktiverer eller deaktiverer strømlinet parring for hurtigt at oprette forbindelse til visse Bluetooth-enheder til din brugerkonto i Windows 10.
EKSEMPEL: Meddelelse om initiering af parring via Bluetooth-enhedens logiske forbindelsesfunktion i Windows 10:
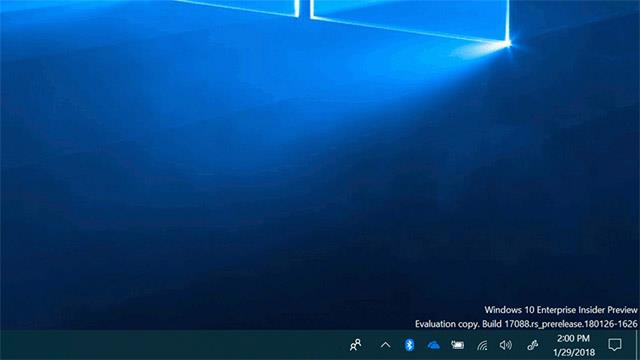
Aktiver eller deaktiver korrekt parring med Bluetooth-ydre enheder i Indstillinger
Trin 1: Åbn Indstillinger , og klik på ikonet Enheder .
Trin 2: Klik på ikonet Bluetooth og andre enheder til venstre, og marker derefter (aktiver - som standard) eller fjern markeringen (deaktiver) indstillingen Opret forbindelse til visse Bluetooth-enheder hurtigt .
Trin 3: Nu kan du lukke afsnittet Indstillinger , hvis du vil.
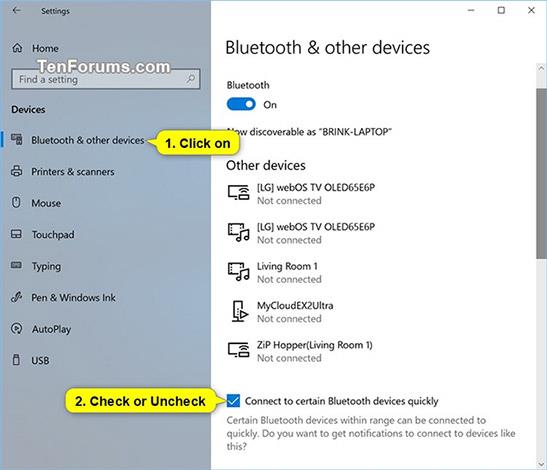
Aktiver eller deaktiver logisk parring med Bluetooth-ydre enheder ved hjælp af REG-filer
De .reg-filer, der kan downloades nedenfor, ændrer DWORD-værdien i registreringsdatabasenøglen nedenfor:
HKEY_CURRENT_USER\Software\Microsoft\Windows\CurrentVersion\Bluetooth
QuickPair DWORD
0 = Fra
1 = Til
Gør først et af følgende to trin:
Trin 1a : For at aktivere korrekt parring med Bluetooth-ydre enheder.
(Dette er standardindstillingen).
Klik på linket nedenfor for at downloade den nødvendige reg-fil og gå til trin 2.
Turn_ON_Connect_to_certain_Bluetooth_devices_quickly.reg
Trin 1b: For at deaktivere logisk parring med Bluetooth-ydre enheder.
Klik på linket nedenfor for at downloade den nødvendige reg-fil og gå til trin 2.
Turn_OFF_Connect_to_certain_Bluetooth_devices_quickly.reg
Trin 2: Gem den downloadede .reg-fil på dit skrivebord.
Trin 3: Dobbeltklik på den downloadede .reg-fil for at flette den.
Trin 4: Når du bliver bedt om det, skal du klikke på Kør , Ja (UAC), Ja og OK for at godkende fletningsprocessen.
Trin 5: Du kan nu slette den downloadede .reg-fil, hvis du vil.
Det er alle de trin, du skal tage, håber denne artikel er nyttig for dig!
Se mere: