Sådan kontrollerer du batterilevetiden for en tilsluttet Bluetooth-enhed på Windows 11

Det er også vigtigt at være opmærksom på batterilevetiden for disse enheder for at sikre, at brugen ikke uventet afbrydes.

Perifere enheder, der bruger Bluetooth-forbindelse, såsom mus, tastaturer, højttalere eller hovedtelefoner... De fleste er udstyret med aftagelige batterier eller genopladelige batterier. Derfor er det også nødvendigt at være opmærksom på batterilevetiden for disse enheder for at sikre, at brugen ikke uventet afbrydes.
I Windows 11 kan du nemt tjekke batterilevetiden for tilsluttede Bluetooth-enheder med blot et par enkle trin. Det skal dog bemærkes, at ikke alle perifere enheder tillader brugere at tjekke batteriet på Windows 11, men dette er ret sjældent. Fortsæt som følger:
Åbn først programmet Indstillinger Windows ved at trykke på Windows + i- tastkombinationen . Eller du kan også højreklikke på Start-knappen på proceslinjen og vælge " Indstillinger " fra pop op-menuen.
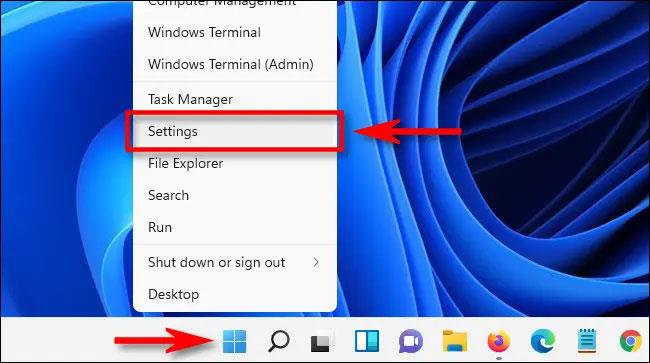
I indstillingsgrænsefladen, der åbnes, skal du klikke på " Bluetooth og enheder " på listen til venstre.
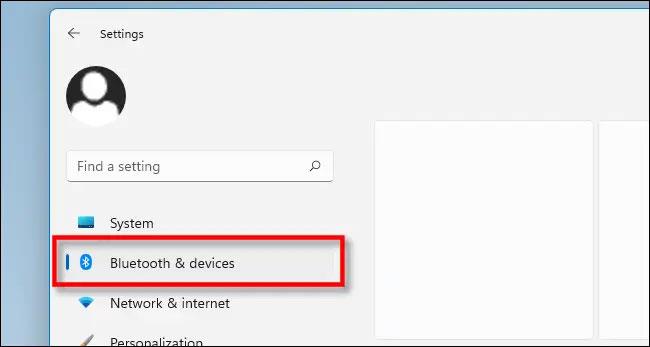
På indstillingsskærmen for Bluetooth og enheder, se lige under overskriften, og du vil se et eller flere informationselementer på listen, der repræsenterer de Bluetooth-enheder, der aktuelt er tilsluttet systemet. Hvis din enhed understøtter visning af batterilevetid i indstillingerne, vil du se disse oplysninger lige under enhedens navn.
For eksempel : Du kan se, at den resterende batterilevetid i procent af den tilsluttede Bluetooth-mus i illustrationen nedenfor er "59%", ledsaget af et tilsvarende mere end halvt batteri-ikon.

Som nævnt, hvis du ikke kan se din enheds batterilevetid angivet her, understøtter din enhed muligvis ikke denne funktion. I så fald henvises til producentens brugermanual om, hvordan du kan se den resterende batterilevetid. Derudover kræver nogle Bluetooth-værktøjer også installation af specielle drivere. Held og lykke!
Kiosktilstand på Windows 10 er en tilstand til kun at bruge 1 applikation eller kun få adgang til 1 websted med gæstebrugere.
Denne vejledning viser dig, hvordan du ændrer eller gendanner standardplaceringen af kamerarullemappen i Windows 10.
Redigering af værtsfilen kan medføre, at du ikke kan få adgang til internettet, hvis filen ikke er ændret korrekt. Den følgende artikel vil guide dig til at redigere værtsfilen i Windows 10.
Ved at reducere størrelsen og kapaciteten af billeder bliver det nemmere for dig at dele eller sende dem til nogen. Især på Windows 10 kan du batch-ændre størrelsen på billeder med nogle få enkle trin.
Hvis du ikke behøver at vise nyligt besøgte varer og steder af sikkerheds- eller privatlivsmæssige årsager, kan du nemt slå det fra.
Microsoft har netop udgivet Windows 10 Anniversary Update med mange forbedringer og nye funktioner. I denne nye opdatering vil du se en masse ændringer. Fra Windows Ink stylus-understøttelse til Microsoft Edge-browserudvidelsesunderstøttelse er Start Menu og Cortana også blevet væsentligt forbedret.
Ét sted til at styre mange operationer direkte på proceslinjen.
På Windows 10 kan du downloade og installere gruppepolitikskabeloner til at administrere Microsoft Edge-indstillinger, og denne vejledning viser dig processen.
Dark Mode er en mørk baggrundsgrænseflade på Windows 10, der hjælper computeren med at spare batteristrøm og reducere påvirkningen af brugerens øjne.
Proceslinjen har begrænset plads, og hvis du regelmæssigt arbejder med flere apps, kan du hurtigt løbe tør for plads til at fastgøre flere af dine yndlingsapps.









