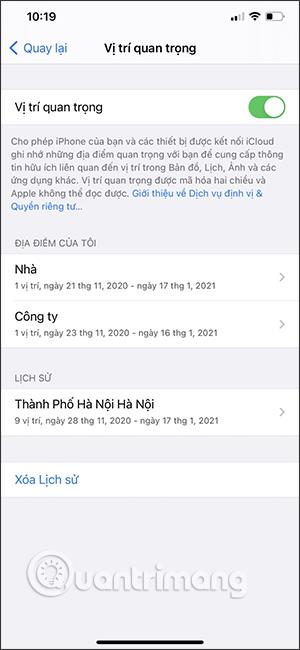Leveringsoptimering i Windows 10 giver dig mulighed for at uploade og downloade opdateringer til Windows 10 og Microsoft Store til og fra andre computere på dit lokale netværk eller på internettet. Windows gør dette ved hjælp af en selvorganiserende distribueret lokaliseret cache. Som standard vil Delivery Optimization-cachen bruge op til 10 GB af din C-drevplads og opbevares i tre dage.
Selvfølgelig, hvis dit drev mangler plads, eller Windows føler behovet, vil det automatisk rydde cachen og frigøre plads. Desuden, når en ny opdatering sendes, vil Windows også justere cachen i overensstemmelse hermed.
Hvis du mener, at funktionen leveringsoptimering bruger meget plads eller ikke holder cachen længe nok, kan du ændre specifikke indstillinger ved hjælp af Group Policy Editor eller Windows Registry Editor. Sådan kommer du videre.

Skift cachestørrelse for leveringsoptimering og opbevaringstid via Group Policy Editor
1. Åbn først Group Policy Editor ved at søge efter nøgleordet gpedit.msc i menuen Start. Naviger derefter til Computerkonfiguration -> Administrative skabeloner -> Windows-komponenter -> Leveringsoptimering.
2. I vinduet Delivery Optimization , se på det højre panel, find og dobbeltklik på politikken Absolute Max Cache Size (i GB) . Denne politik giver dig mulighed for at indstille cachestørrelsen i gigabyte. Hvis du vil indstille cachestørrelsen i relative mængder, såsom en procentdel af C-drevet, skal du finde og dobbeltklikke på politikken med navnet Max Cache Size (procent).
3. I egenskabsvinduet for politikken Absolute Max Cache Size (i GB) skal du vælge indstillingen Aktiverer . I sektionen Indstillinger skal du indtaste mængden af lagerplads, du vil tildele, og klikke på knappen Anvend . Hvis du vælger at indstille cachestørrelsen som en procentdel, skal du beregne den procentdel, du vil indstille, og indtaste den samme værdi som ovenfor.

4. Find og åbn derefter politikken for maksimal cachealder (i sekunder).

5. På samme måde skal du vælge Aktiveret . Indtast derefter den tid, du vil beholde cachelagrede filer i sekunder, og tryk på Anvend og OK . Hvis du f.eks. vil beholde filer i cache i en uge, indtaster du værdien 604800 i værdifeltet.

6. Genstart til sidst dit system for at anvende ændringerne. Fra nu af vil Windows kun bruge den mængde lagerplads, du har tildelt, til at gemme Windows-opdateringsfiler. Derudover vil Windows også automatisk slette cachelagrede filer, der er ældre end det antal dage, der er angivet i den anden politik.
Hvis du vil gendanne indstillingerne, skal du vælge Deaktiveret eller Ikke konfigureret for begge politikker og derefter genstarte dit system.
Skift cachestørrelse og opbevaringstid for leveringsoptimering via Windows Registry Editor
Hvis du bruger Windows 10 Home, kan du bruge registreringsdatabasen til at foretage lignende ændringer. Vi bliver dog nødt til at oprette et par nye værdier, så sikkerhedskopier venligst din registreringsdatabase, før du fortsætter.
1. Åbn menuen Start, indtast nøgleordet regedit i søgefeltet, og åbn registreringsdatabasen . I Registreringseditor skal du navigere til følgende placering:
HKEY_LOCAL_MACHINE\SOFTWARE\Policies\Microsoft\Windows
2. Højreklik på Windows- posten , og vælg derefter Ny -> Nøgle . Navngiv den nye nøgle DeliveryOptimization. Hvis du allerede har denne nøgle, skal du gå til næste trin.

3. Højreklik på det højre panel og vælg Ny -> DWORD (32-bit) værdi . Navngiv værdien DOAbsoluteMaxCacheSize . Denne værdi giver dig mulighed for at indstille den maksimale lagerplads, som leveringsoptimering kan bruge. Dobbeltklik derefter på den nyoprettede værdi.

4. Den første vigtige ting, du skal gøre, er at vælge indstillingen Decimal . Indtast derefter mængden af lagerplads, du vil tildele i GB, i dataværdifeltet, og klik derefter på knappen OK .

5. Højreklik igen og vælg Ny -> DWORD (32-bit) værdi . Navngiv den nye værdi DOMaxCacheAge og tryk på Enter .

6. Dobbeltklik på den nyoprettede værdi, og vælg indstillingen Decimal . Indtast antallet af dage i sekunder i værdidatafeltet, og klik på knappen OK . For eksempel, hvis du ønsker, at cachen skal være gyldig i syv dage, skal du indtaste værdien 604800.

Færdig! Luk nu Windows-registreringsdatabasen og genstart dit system for at anvende ændringerne. Hvis du vil gendanne de ændringer, du lige har foretaget, skal du blot slette både DOAbsoluteMaxCacheSize- og DOMaxCacheAge -værdierne .
Resumé
Ovenstående er, hvordan du ændrer størrelsen og opbevaringstiden for leveringsoptimeringscachen gennem Group Policy Editor og Windows Registry Editor. Del venligst dine tanker og erfaringer med os efter at have brugt ovenstående metoder i praksis i kommentarfeltet nedenfor. Held og lykke!
Se mere: