Sådan ændres eller gendanner du standardplaceringen af kamerarullemappen i Windows 10

Denne vejledning viser dig, hvordan du ændrer eller gendanner standardplaceringen af kamerarullemappen i Windows 10.

Selvom den ideelle måde at dele en enhed med flere brugere er at gemme dit arbejde og derefter logge ud og lade andre brugere logge på med deres egne konti, er der tidspunkter, hvor du Det er også nødvendigt at forblive logget på og hurtigt skifte mellem mange forskellige konti. Den gode nyhed er, at i situationer som denne har Windows 10 en indbygget funktion til hurtig skift af brugere (hurtigt skift mellem brugerkonti), hvilket giver dig mulighed for hurtigt at få adgang til mange forskellige brugerkonti.
I denne artikel vil vi sammen lære mindst tre måder at hurtigt skifte mellem forskellige brugerkonti på Windows 10.
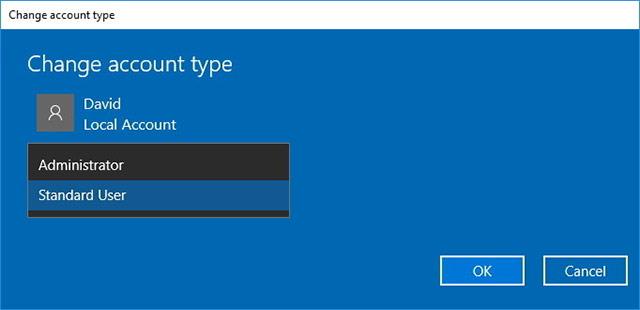
Skift mellem Windows-konti
Hvis du deler din enhed med forskellige brugere, kan du hurtigt skifte mellem konti uden at logge ud af din oprindelige konto med disse trin:
1. Åbn menuen Start
2. Klik på brugerkontoafsnittet (højre side, over ikonet for tænd/sluk og indstillinger).
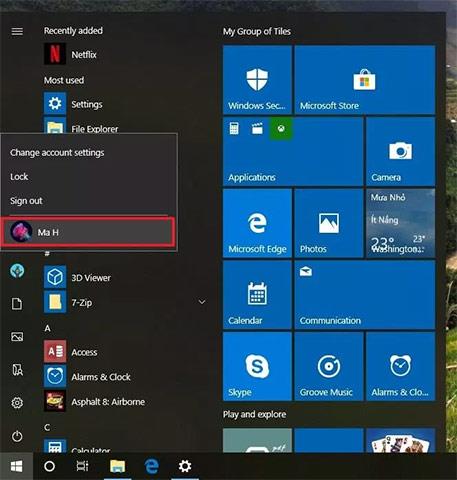
3. Vælg den konto, du eller en anden vil have adgang til.
4. Brug de relevante legitimationsoplysninger, og log derefter ind på den Windows 10-konto, du har valgt.
Når du har gennemført ovenstående trin, vil en anden konto blive indlæst, og du kan derefter bruge de samme trin til at vende tilbage til din konto og fortsætte din session.
Du kan også bruge sikkerhedsskærmen til hurtigt at skifte mellem brugerkonti gennem disse trin:
1. Brug tastaturgenvejen Ctrl + Alt + Delete for at åbne sikkerhedsskærmen
2. Klik på indstillingen Skift bruger .
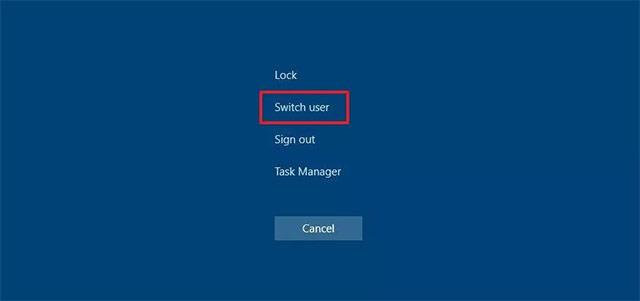
3. På login-skærmen skal du vælge den brugerkonto, du vil konvertere.
4. Brug de relevante legitimationsoplysninger, og log derefter ind på den Windows 10-konto, du har valgt.
Efter at have udført ovenstående trin, vil en anden konto blive indlæst, og ligesom menupunktet Start, vil din session forblive aktiv i baggrunden, hvis du skal skifte tilbage.
Derudover kan du endda bruge den gamle Luk ned-dialogboks til at få adgang til kontoskifteren på Windows 10 ved at udføre følgende trin:
1. Brug tastaturgenvejen Alt + F4 for at åbne dialogboksen Luk ned.
2. I dialogboksen Luk ned skal du vælge Skift bruger .

3. Klik på knappen OK .
4. Vælg en brugerkonto, og log ind på Windows 10.
Når du har gennemført ovenstående trin, vil de andre brugerkonti blive indlæst, og din konto forbliver aktiv i baggrunden.
Tidligere kunne du også skifte mellem flere brugerkonti ved at bruge fanen Brugere i Task Manager, men denne funktion virker ikke længere, og den er kun tilgængelig, hvis der allerede er en anden konto, to er indlæst i baggrunden.
Windows 10-loginskærmen er det første sted, hvor du kan logge ind på Windows med flere brugerkonti.
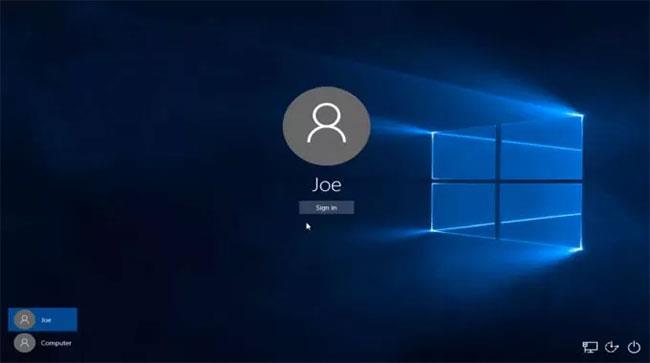
Sådan skifter du konti ved hjælp af Windows 10-loginskærmen
På login-skærmen vil du se en liste over tilgængelige brugere, der er logget ind på din Windows 10-pc i nederste venstre hjørne af skærmen.
Den næste bruger kan blot vælge deres brugerkonto og indtaste deres loginoplysninger for at komme ind på computeren. Dette vil skifte brugerkonti uden at logge den tidligere loggede bruger ud.
Metoden til at skifte konti på login-skærmen er identisk med den tilgang, du ville bruge til at skifte bruger fra låseskærmen i Windows 10. Du skal blot vælge brugeren fra listen i ikonmenuen til venstre og vælge den bruger, du vil skifte til. Tryk på Win+ tasten for at få adgang til låseskærmen L.
Der er en anden metode, du kan bruge til at skifte konto, som ikke kræver nogen tilføjelser eller genveje. Alt du skal gøre er at åbne kommandoprompt og derefter indtaste:
runas /user:\ explorer.exe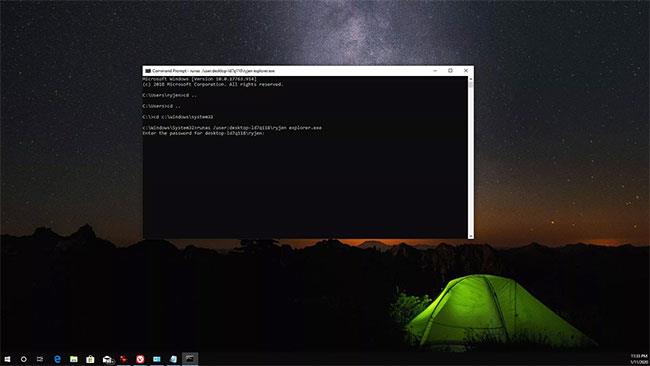
Sådan skifter du brugere i Windows 10 ved hjælp af kommandoprompt
Du bliver bedt om at indtaste brugeradgangskoden. Indtast venligst adgangskoden for at skifte til en anden brugerkonto.
Dette er en hurtig og nem metode til at skifte konto i Windows 10 med blot et par enkle tastetryk. Du skal dog kende computernavnet og brugernavnet.
Der er mange måder at skifte konto på i Windows 10. Den måde, du vælger, afhænger af, hvad du føler er bedst egnet, eller hvad du vil gøre på din computer.
Se mere:
Denne vejledning viser dig, hvordan du ændrer eller gendanner standardplaceringen af kamerarullemappen i Windows 10.
Ved at reducere størrelsen og kapaciteten af billeder bliver det nemmere for dig at dele eller sende dem til nogen. Især på Windows 10 kan du batch-ændre størrelsen på billeder med nogle få enkle trin.
Hvis du ikke behøver at vise nyligt besøgte varer og steder af sikkerheds- eller privatlivsmæssige årsager, kan du nemt slå det fra.
Ét sted til at styre mange operationer direkte på proceslinjen.
På Windows 10 kan du downloade og installere gruppepolitikskabeloner til at administrere Microsoft Edge-indstillinger, og denne vejledning viser dig processen.
Proceslinjen har begrænset plads, og hvis du regelmæssigt arbejder med flere apps, kan du hurtigt løbe tør for plads til at fastgøre flere af dine yndlingsapps.
Statuslinjen i bunden af File Explorer fortæller dig, hvor mange elementer der er inde i og valgt for den aktuelt åbne mappe. De to knapper nedenfor er også tilgængelige i højre side af statuslinjen.
Microsoft har bekræftet, at den næste store opdatering er Windows 10 Fall Creators Update. Sådan opdaterer du operativsystemet tidligt, før virksomheden officielt lancerer det.
Indstillingen Tillad vækningstimere i Strømstyring giver Windows mulighed for automatisk at vække computeren fra dvaletilstand for at udføre planlagte opgaver og andre programmer.
Windows Security sender meddelelser med vigtige oplysninger om din enheds sundhed og sikkerhed. Du kan angive, hvilke notifikationer du ønsker at modtage. I denne artikel vil Quantrimang vise dig, hvordan du slår meddelelser til eller fra fra Windows Security Center i Windows 10.
Du kan også lide, at et klik på proceslinjeikonet fører dig direkte til det sidste vindue, du havde åbent i appen, uden behov for et miniaturebillede.
Hvis du vil ændre den første dag i ugen i Windows 10, så den matcher det land, du bor i, dit arbejdsmiljø eller for bedre at administrere din kalender, kan du ændre det via appen Indstillinger eller Kontrolpanel.
Fra og med din telefon-app version 1.20111.105.0 er der tilføjet en ny indstilling for flere vinduer, som giver dig mulighed for at aktivere eller deaktivere for at advare dig, før du lukker flere vinduer, når du afslutter din telefon-app.
Denne vejledning viser dig, hvordan du aktiverer eller deaktiverer Win32 lange stier-politikken for at have stier længere end 260 tegn for alle brugere i Windows 10.
Tilmeld dig Tips.BlogCafeIT for at lære, hvordan du deaktiverer foreslåede programmer (Foreslåede apps) på Windows 10 i denne artikel!
I dag får batteriet til at tømmes hurtigt ved at bruge mange programmer til bærbare computere. Dette er også en af grundene til, at computerbatterier hurtigt bliver slidt op. Nedenfor er de mest effektive måder at spare batteri på Windows 10, som læsere bør overveje.
Hvis du vil, kan du standardisere kontobilledet for alle brugere på din pc til standardkontobilledet og forhindre brugere i at kunne ændre deres kontobillede senere.
Er du træt af, at Windows 10 irriterer dig med "Få endnu mere ud af Windows"-startskærmen, hver gang du opdaterer? Det kan være nyttigt for nogle mennesker, men også hæmmende for dem, der ikke har brug for det. Sådan slår du denne funktion fra.
Hvis du har en kraftfuld pc eller ikke har mange opstartsprogrammer i Windows 10, så kan du prøve at reducere eller endda deaktivere Startup Delay helt for at hjælpe din pc med at starte hurtigere.
Microsofts nye Chromium-baserede Edge-browser dropper understøttelse af EPUB e-bogsfiler. Du skal bruge en tredjeparts EPUB-læserapp for at se EPUB-filer på Windows 10. Her er nogle gode gratis muligheder at vælge imellem.
Kiosktilstand på Windows 10 er en tilstand til kun at bruge 1 applikation eller kun få adgang til 1 websted med gæstebrugere.
Denne vejledning viser dig, hvordan du ændrer eller gendanner standardplaceringen af kamerarullemappen i Windows 10.
Redigering af værtsfilen kan medføre, at du ikke kan få adgang til internettet, hvis filen ikke er ændret korrekt. Den følgende artikel vil guide dig til at redigere værtsfilen i Windows 10.
Ved at reducere størrelsen og kapaciteten af billeder bliver det nemmere for dig at dele eller sende dem til nogen. Især på Windows 10 kan du batch-ændre størrelsen på billeder med nogle få enkle trin.
Hvis du ikke behøver at vise nyligt besøgte varer og steder af sikkerheds- eller privatlivsmæssige årsager, kan du nemt slå det fra.
Microsoft har netop udgivet Windows 10 Anniversary Update med mange forbedringer og nye funktioner. I denne nye opdatering vil du se en masse ændringer. Fra Windows Ink stylus-understøttelse til Microsoft Edge-browserudvidelsesunderstøttelse er Start Menu og Cortana også blevet væsentligt forbedret.
Ét sted til at styre mange operationer direkte på proceslinjen.
På Windows 10 kan du downloade og installere gruppepolitikskabeloner til at administrere Microsoft Edge-indstillinger, og denne vejledning viser dig processen.
Dark Mode er en mørk baggrundsgrænseflade på Windows 10, der hjælper computeren med at spare batteristrøm og reducere påvirkningen af brugerens øjne.
Proceslinjen har begrænset plads, og hvis du regelmæssigt arbejder med flere apps, kan du hurtigt løbe tør for plads til at fastgøre flere af dine yndlingsapps.






















