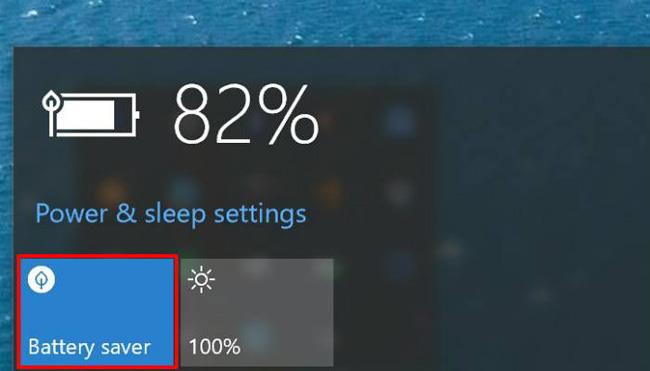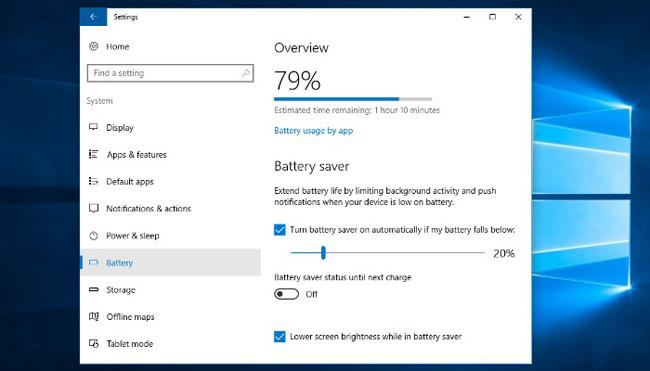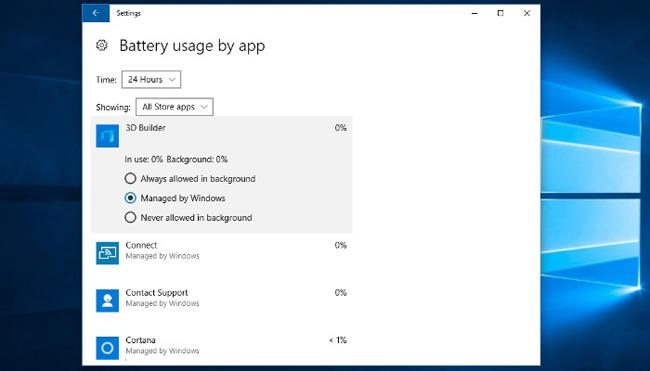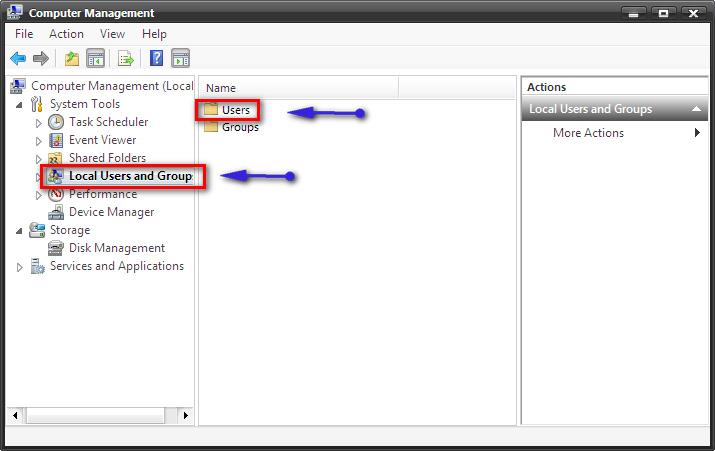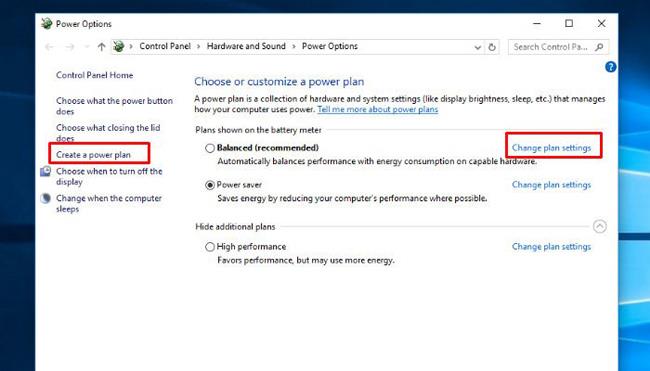I dag er bærbare computere blevet en nødvendig enhed for enhver bruger i verden. Ud over evnen til at køre mange programmer, som bærbare computere tilbyder, såsom at køre Adobes Creative Suite-applikationer, 3D-spil og mange andre programmer, er batterilevetid også et varmt problem, som brugerne sætter først. Det er rigtigt, at fremskridt inden for hardware- og softwareteknologi har forbedret batterilevetiden betydeligt gennem årene, men det er uundgåeligt, at alles computerbatteri dør på et tidspunkt.
Dette er et virkelig presserende problem, fordi ideen om at begrænse en computer til en oplader fuldstændig besejrer formålet med den bærbare computers design. Heldigvis har Windows indbyggede værktøjer designet til at hjælpe dig med at få mest muligt ud af et døende batteri. Disse værktøjer kommer i form af strømplaner, prækonfigurerede parametre, der giver mulighed for prioritering af strømforbrug eller ydeevne afhængigt af brugerens behov. Microsoft har introduceret et nyt værktøj i Windows 10 for at hjælpe med at forlænge batterilevetiden for bærbare computere eller tablets kaldet " Batterisparer ". Udover et mere brugervenligt design end de gamle strømplaner, gør Battery Saver også sit arbejde - sparer batteriets levetid.
Hvordan fungerer batteribesparelse?
Batterisparefunktionen i Windows 10 ligner funktionen i Android-enheder eller lavenergitilstand i iOS. Når den er aktiveret, justerer Battery Saver den måde, Windows fungerer på, for at forlænge batteriets levetid så længe som muligt. Battery Saver tilføjer også nogle Windows-indstillinger, men der er to ting, som de fleste brugere vil bemærke med det samme.
Først og fremmest ved vi alle, at skærmens baggrundsbelysning er den skyldige, der er ansvarlig for et stort strømforbrug. Når Battery Saver er aktiv, vil den reducere lysstyrken på den bærbare computers skærm. For det andet vil Battery Saver deaktivere et stort antal baggrundsapplikationer, de applikationer, der bruger mest batteristrøm, ofte uden at brugerne selv ved det. Batterisparefunktion aktiveres automatisk som standard, når den bærbare eller tablets batteri falder til 20 %.
Slå batterisparefunktionen til
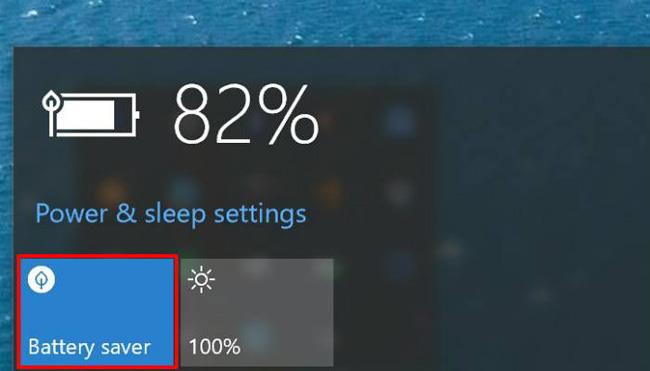
Den nemmeste måde at få adgang til batterisparefunktionen er ved at klikke på batteriikonet på proceslinjen i Windows 10. Ved at klikke eller trykke på "Batterisparer" som vist på billedet, kan du aktivere denne funktion med det samme. Når du slår Batterisparer til, vil du se et lille bladikon over batteriikonet. Hvis du vil slå det fra manuelt, skal du bare klikke eller trykke på navnet på batterisparer igen.
Derudover vil Battery Saver automatisk slukke, når brugeren tilslutter computeren til opladeren. Microsoft har et brugervenligt system takket være Battery Saver. Denne funktion er designet til at være den enkleste og hurtigste måde at styre din bærbares energiforbrug på.
Du kan også administrere og ændre den måde, Battery Saver fungerer på, men der er én ting, du skal gøre først, som er at identificere applikationer, der bruger meget batteri.
Identificer batteridrænende apps
Før du tilpasser batterispareindstillingerne, er det bedst at se, hvilke apps der bruger meget batteri og stoppe dem. Hvis du gør det, hjælper det dig med at øge batteriets levetid, uanset om batterisparefunktionen er slået til eller fra. Åbn programmets indstillinger ved at klikke på knappen Start og klikke på tandhjulsikonet. Herfra skal du vælge System . Du vil se Batteri i kolonnen til venstre. Fortsæt med at klikke på det ikon.
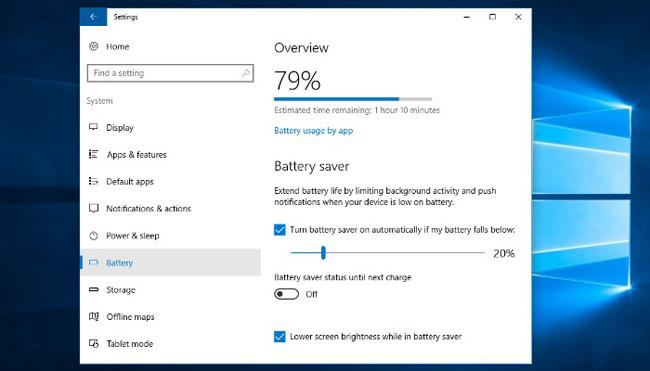
Her vil du se to overskrifter: " Oversigt " og " Batterisparer ". Under Oversigt vil du se generelle batterioplysninger. Disse oplysninger omfatter resterende batteriprocent og faktisk tidsestimat. hvor mange minutter svarer til? Under disse oplysninger vil du se et link kaldet " Batteriforbrug af app ". Klik på den for at få vist en detaljeret oversigt over, hvor meget af dit batteri appsene bruger.
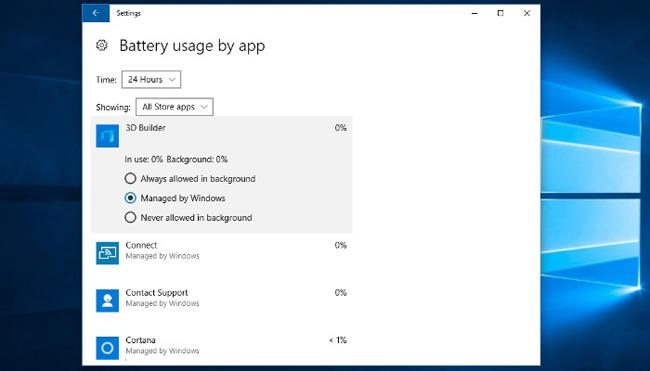
Apps, der er anført her, inkluderer "få meddelelser, send meddelelser, få opdateringer, selv når du ikke bruger dem". Det betyder, at de angivne apps bruger din dyrebare batterilevetid. Hvis du ser en app på listen, som du ikke nødvendigvis har brug for, skal du klikke på den og slukke den. Du kan gøre dette ved at klikke på en individuel app og klikke på " Aldrig tilladt i baggrunden ". Når du er færdig, skal du trykke på tilbagepilen i øverste venstre hjørne af vinduet for at vende tilbage til Batteriindstillinger .
Konfigurer batterisparer
Batterisparer tænder automatisk, når batteriet er 20 %. Hvis du vil øge eller mindske denne tærskel, skal du blot flytte skyderen frem og tilbage. Hvis du vil deaktivere batterisparefunktion, skal du blot fjerne markeringen i afkrydsningsfeltet, der siger " Slå batterisparefunktionen til automatisk, hvis mit batteri falder under ". Du kan også slå indstillingen " Lavere skærmlysstyrke " fra, men skærmen bruger meget strøm. kvalitet så det er bedst ikke at slå denne funktion fra.

Sammenlignet med gamle strømplaner er Battery Saver et meget enklere og lettere at bruge værktøj til at beskytte din computers lille batterikapacitet. Hvis du vil bruge de gamle gemmeværktøjer, er de stadig tilgængelige i Windows. Klik på System i afsnittet Windows-indstillinger . I venstre kolonne skal du klikke eller klikke på " Power & Sleep ". Rul ned, indtil du ser linket " Yderligere strømindstillinger ", og klik derefter på det.
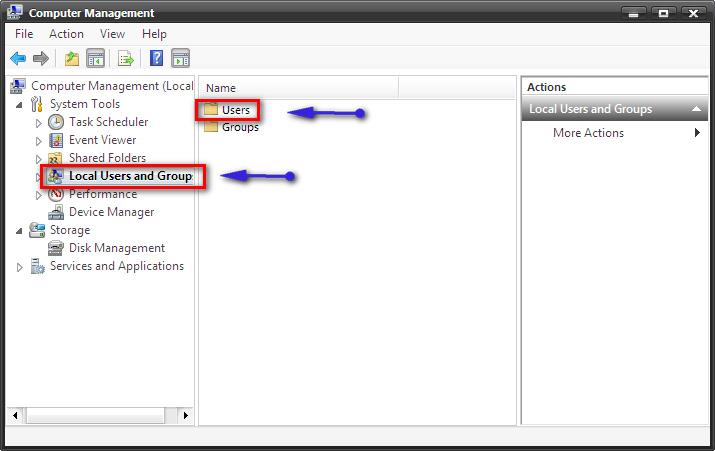
Dette vil tage os til Power Option sektionen i kontrolpanelet , dette vindue er meget velkendt for brugere af tidligere versioner af Windows. For de uindviede kan du vælge mellem forudkonfigurerede opsparere. Du kan tilpasse hvert element ved at klikke på " Skift planindstillinger " ud for hvert element. Derudover kan du oprette din egen batterisparer ved at klikke på " Opret en strømplan " i venstre kolonne.
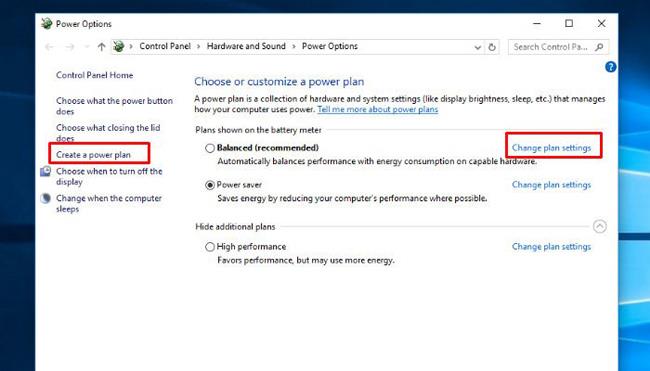
Har du brugt Battery Saver endnu? Hvis ja, ser du en forskel i din enheds batterilevetid? Har du andre tips til at spare computerbatteri? Fortæl os det ved at kommentere nedenfor!