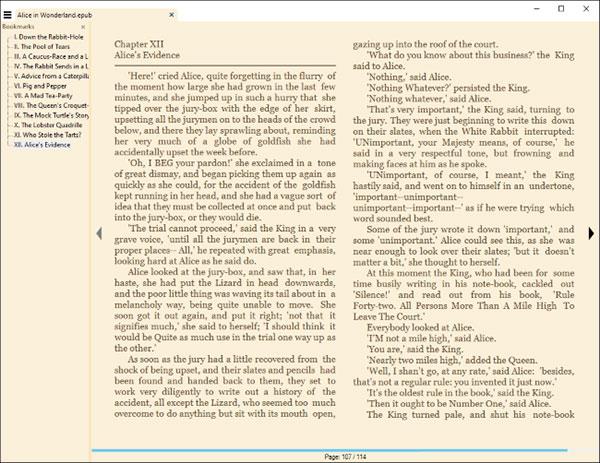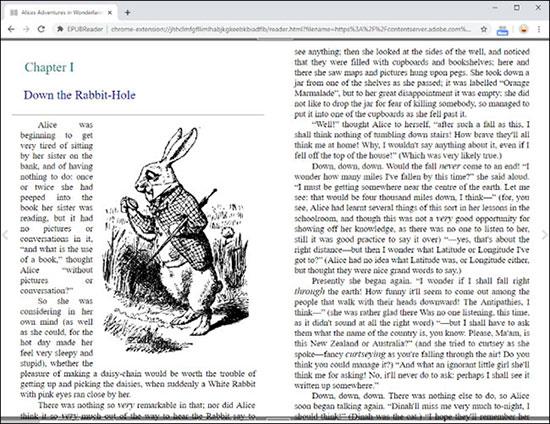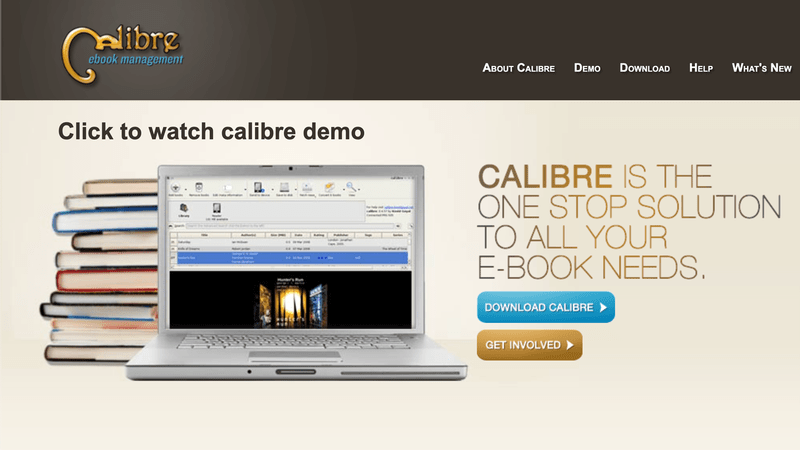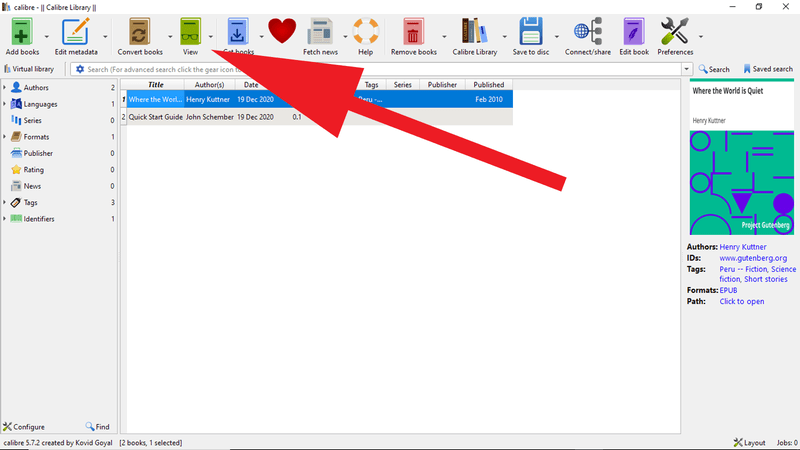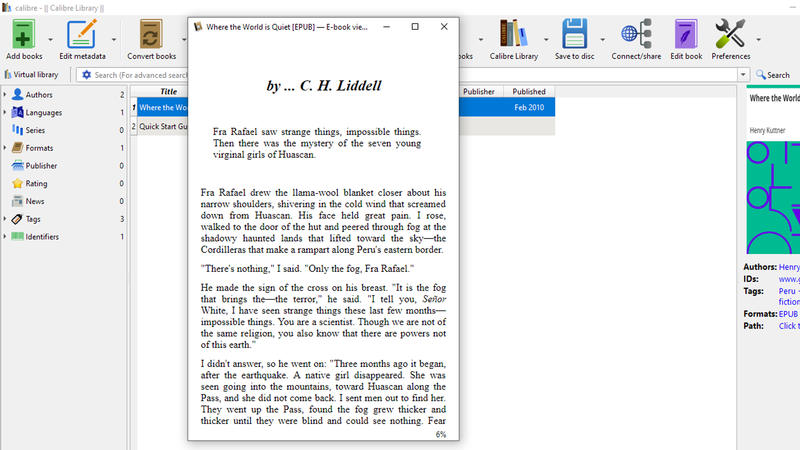Microsofts nye Chromium-baserede Edge-browser dropper understøttelse af EPUB e-bogsfiler. Du skal bruge en tredjeparts EPUB-læserapplikation for at se EPUB-filer på Windows 10 . Her er nogle gode gratis muligheder at vælge imellem.
Hvad skete der med EPUB-bøger i Microsoft Edge?
Det har altid været lidt mærkeligt, at Microsoft Edge understøtter e-bøger i EPUB-format. Hvorfor understøtter Edge e-bøger, mens Mozilla Firefox, Google Chrome, Apple Safari og Internet Explorer ikke gør det?
EPUB-understøttelse er helt klart en strategisk beslutning for Microsoft: Microsoft sælger allerede e-bøger i Microsoft Store-appen, og disse e-bøger kan læses i Microsoft Edge på Windows 10. Det lyder mærkeligt for dig, men det er sandheden. Fordi meget få mennesker havde købt e-bøger fra Microsoft, besluttede anfy at refundere alle og helt fjerne e-bøger i juli 2019.
Nu hvor Microsoft har opgivet at sælge e-bøger, ser virksomheden tydeligvis ingen mening i at implementere EPUB-filsupport i den nye Chromium-baserede Microsoft Edge-browser. Efter installation af den nye Edge, vil du ikke være i stand til at åbne EPUB-filer på Windows 10, før du installerer et program, der understøtter dem.
Anbefalet EPUB-læser til Windows 10
Microsoft anbefaler at downloade EPUB-appen fra Microsoft Store. De fleste fantastiske Windows-apps er dog i øjeblikket ikke tilgængelige til download på Windows 10's indbyggede Store-app, inklusive EPUB-læsere.
Hvis du vil have en pålidelig EPUB-fremviser til Windows, er der en hel del muligheder at overveje:
Sumatra pdf
Sumatra PDF er en open source PDF-visningssoftware, der giver en meget brugervenlig oplevelse sammenlignet med Adobe Reader, som altid er fuld af fejl, der bremser brugerens oplevelse af at se PDF-dokumentoplysninger.
Sumatra PDF er en kompakt og meget let læseapplikation. Sumatra PDF fungerer med EPUB- og MOBI-e-bøger såvel som PDF-, XPS-filer eller endda tegneserier i CBZ- og CBR-formater. Sumatra kan endda bruges i "bærbar" tilstand på en bærbar computer, så du kan lægge den på en USB eller i en skylagermappe og køre den på din computer uden forudgående installation.
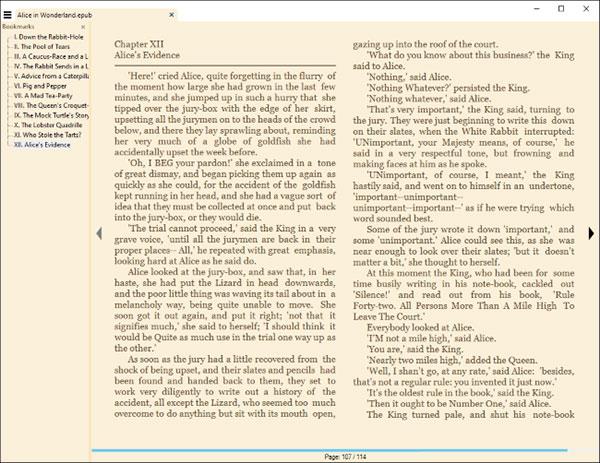
Sumatra pdf
Sumatra PDF er designet til at hjælpe med PDF'er og e-bøger. En af Sumatras bedste funktioner ligger i dets organisatoriske aspekt, hvilket gør det muligt at oprette et brugerdefineret e-bogsbibliotek i denne lette applikation. Hvis Sumatra bliver det digitale bibliotek for ens bogsamling, vil muligheden for at bære denne samling med dig være yderst nyttig.
For at muliggøre den bedste e-bogsoplevelse kan Sumatra se flere filformater. Disse omfatter PDF, EPUB, XPS, CHM, MOBI, CBZ, CBR og DjVu. Plus, hvis du læser en bog og vil anmelde den hurtigt, har Sumatra et nyligt set vindue, der lader dig vende tilbage til din digitale historie hurtigt og effektivt.
Sådan bruger du Sumatra PDF til at se PDF
Trin 1 : Efter at have downloadet Sumatra PDF , dobbeltklik på den for at starte programmet.
Trin 2 : Når programmet åbner, kan brugere oprette et nyt dokument eller se et eksisterende dokument, der er gemt på computeren.
Trin 3 : Skift mellem visnings- og værktøjsknapper, der giver dig muligheder for at gå til næste side, zoome og panorere eller også tilføje PDF-filer til favoritter.
Trin 4 : Det er også nemt at skifte sprog, du vil se et ikon, hvor du kan skifte til det sprog, du ønsker.
Trin 5 : Du kan markere det tilsvarende afkrydsningsfelt, hvis du har brug for at modtage automatiske opdateringer og indstille programmet som standardindstilling til at læse PDF-filer.
Fordel
- Ikke omfangsrig og bruger minimal RAM, hvilket gør at programmet kører hurtigere og mere bekvemt at bruge.
- Der er ingen uvedkommende funktioner, der kan forvirre brugerne. Dette er meget nyttigt for brugere, der ikke har grundlæggende færdigheder i tekstredigeringssoftware.
- Relativt lille og kan placeres på en USB-enhed.
Defekt
- Der er ingen separat fane for avancerede brugere.
- Den automatiske opdateringsfunktion er ikke til stede, hvilket efterlader dette program med hensyn til redigeringsfunktioner og går glip af foreslåede nye funktioner.
- Det tager meget tid at vise store filer, fordi det er mindre egnet end andre avancerede dokumentredigeringsprogrammer.
- Kun tilgængelig for Windows-operativsystemet.
EPUBlæser
Hvis du kan lide at læse EPUB-filer i din browser, kan du prøve en browserudvidelse. Installer EPUBReader fra Chrome Webshop, og EPUB-filer åbnes som PDF-filer direkte i browseren, når du klikker på dem på nettet. Du kan også åbne EPUB-filer fra din computer i din browser, på samme måde som du bruger din browser som PDF-læser.
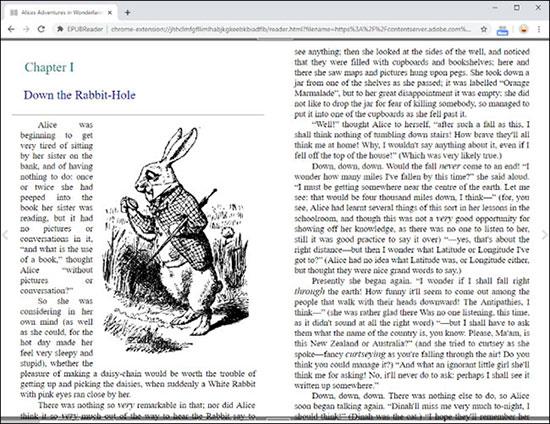
EPUBlæser
ePub er en gratis og åben e-bogsstandard fra International Digital Publishing Forum (IDPF). Den er designet til indholdsredigering, hvilket betyder, at tekstvisning kan optimeres til den specifikke visningsenhed. Funktionen ved ePub, især sammenlignet med Word- og PDF-formater, er, at indholdet i ePub-bøger ikke er præ-formateret som faste bogsider. Når en læseenhed viser indholdet af en ePub-bog, formaterer den indholdet til sider i henhold til visningsstørrelse og tekstskrifttype. Så når du læser en ePub-bog, skal du bare vende siderne. Du behøver ikke at zoome ind eller panorere vinduet for at se dele af siden, der er uden for det synlige område.
Dette værktøj gør din enhed til en ePub-læser. Den administrerer de .epub-filer, du har importeret fra SD-kort eller downloadet fra websteder, og giver dig mulighed for at læse dem ved at bladre som bøger eller ved at browse som websider. Denne widget er ikke bundet til nogen online boghandel eller bibliotek. Denne software implementerer en hurtig, energibesparende metode til at formatere kapitler til bogsider. Hvis du er fortrolig med web-browsing, har softwaren en funktion, der giver dig mulighed for at læse kapitler som rå websider.
EPUBReader er en hurtig og let HTML5-baseret e-bogslæser.
✔ Læs e-bøger i EPUB-format uden DRM
✔ Reader åbner kun e-bøger direkte fra websteder (tilladelse "læse og ændre alle dine data på de websteder, du besøger" er nødvendig)
✔ Åbn e-bogen ved at dobbeltklikke på filstifinder
✔ Åbn e-bøger i hukommelsen på det sted, hvor de er gemt. E-bøger åbner hurtigt, ingen ekstra plads kræves.
✔ Lyt til dine e-bøger ved at installere Læs højt-udvidelsen via readaloud.app
✔ Tilgængelig på 24 sprog
✔ Fungerer offline
Kaliber
Der er flere programmer, du kan bruge til at åbne EPUB-filer i Windows, men den mest populære mulighed er Caliber. Dette er en e-bogsadministrationsapp, der giver dig mulighed for at importere, konvertere og eksportere EPUB-filer til alle dine enheder. Men den relevante funktion for denne artikel er muligheden for at åbne enhver EPUB-fil, du har tilføjet. Sådan bruger du det til at begynde at læse EPUB-bøger:
1. Gå til Caliber-webstedet , og klik på Download Caliber
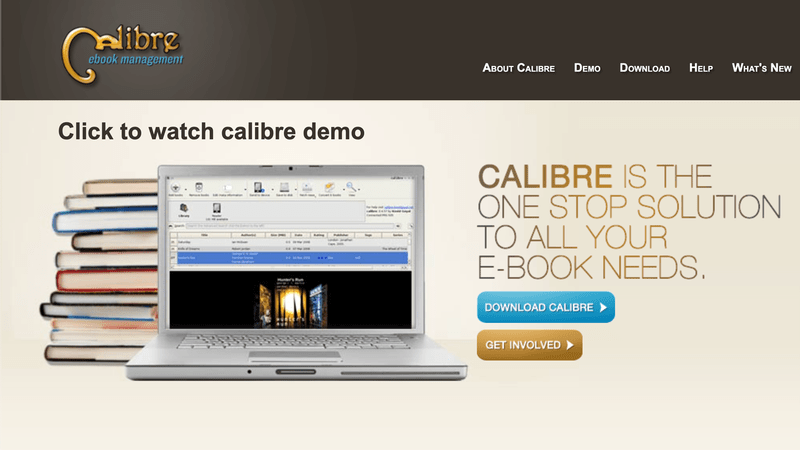
Download Caliber
2. Når du er færdig, skal du dobbeltklikke på den downloadede fil og følge instruktionerne for at installere Caliber.
3. Åbn appen, og klik derefter på knappen Tilføj bøger i øverste højre hjørne
4. Vælg den eller de EPUB-filer, du vil se, og vent på, at de importeres til Caliber
5. Klik på en bog, du ser, for at fremhæve den, og klik derefter på Vis
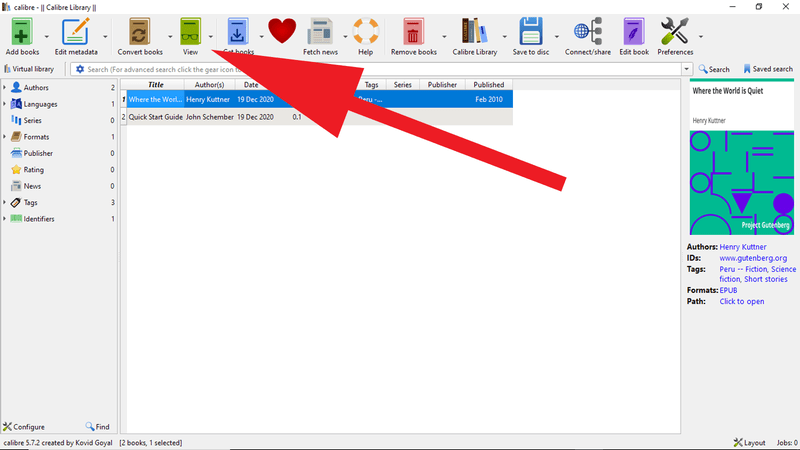
Se EPUB-filer
6. Nu åbnes filen i et nyt vindue. Funktionaliteten er relativt begrænset, men du kan ændre størrelsen efter din smag
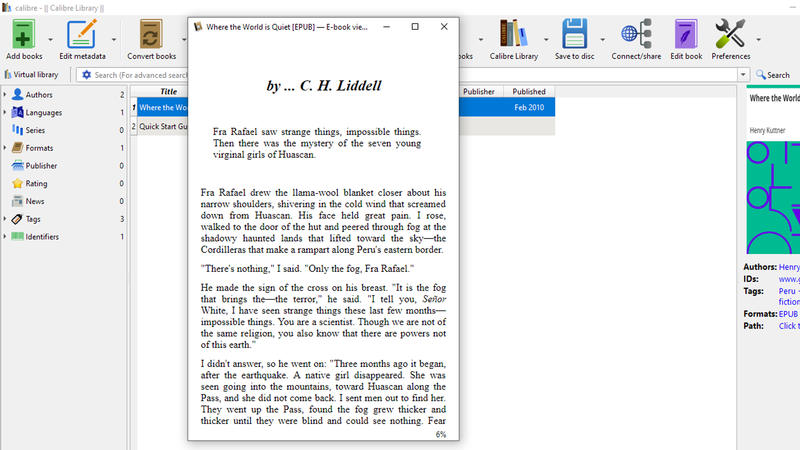
Læs EPUB-filer
Men hvis du rent faktisk vil læse EPUB-filer (i stedet for bare at åbne dem for at få adgang til specifikt indhold), er Caliber ikke det bedste valg. EPUB-læsere fra Kobo, Freda og Icecream er alle værd at overveje.
Den nye Microsoft Edge er baseret på Google Chrome, så du kan også installere EPUBReader i Edge. Der er en måde at installere udvidelser fra Chrome Webshop i Microsoft Edge .