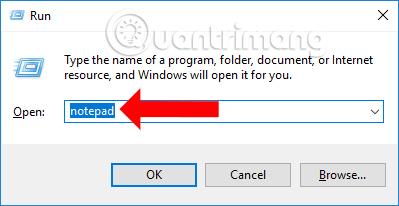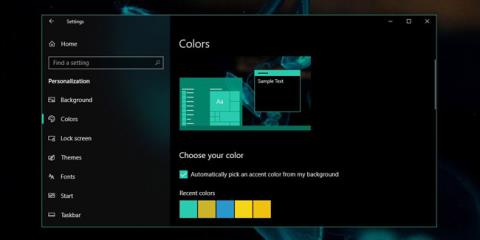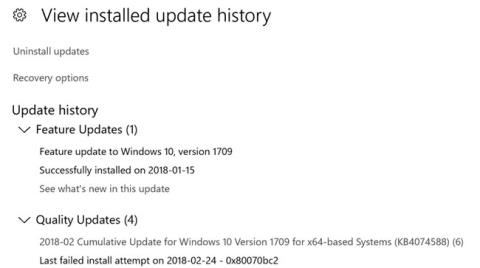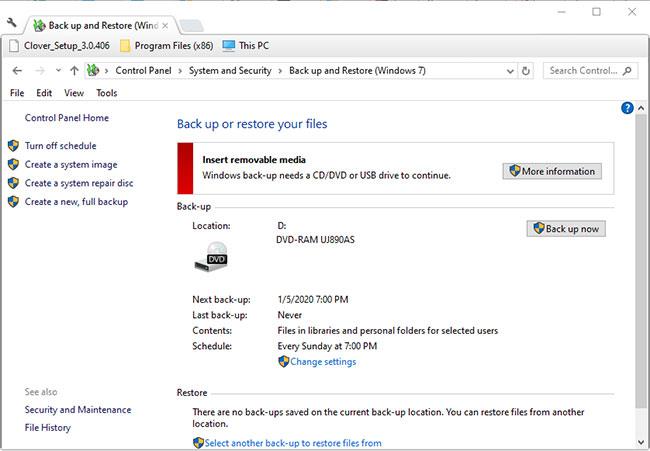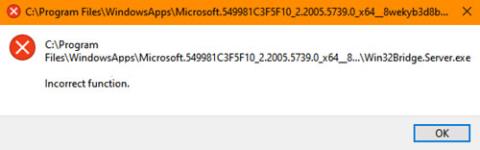Hvis Windows 10 viser fejlen "Denne app kan ikke køre på din pc" , kan der være et par årsager bag dette problem. Nogle gange er en app ikke kompatibel med dit system, du er logget ind med den forkerte brugerkonto, eller indstillingerne er beskadiget.
Heldigvis er der nogle rettelser, du kan prøve. Lad os henvise og se, hvordan du løser fejlen "Denne app kan ikke køre på din pc" på Windows 10 gennem den følgende artikel af Quantrimang.com!.
1. Tjek versionen af applikationen
Hvis du har downloadet og installeret en app uden at kontrollere dens egenskaber, er appen muligvis ikke kompatibel med systemet. For eksempel kan du ikke køre en app, der er kompatibel med 32-bit versionen af Windows 10 og få den til at køre problemfrit på et 64-bit system.
Før du downloader en app, bør du gennemgå systemegenskaberne. Tryk på Win + I for at åbne Indstillinger og vælg System. Klik derefter på Om i menuen til venstre.
Afsnittet Enhedsspecifikationer vil give dig oplysninger om dit system, inklusive den version af Windows, du har installeret på din computer.
2. Kør programmet i kompatibilitetstilstand
Du kan støde på fejlen "Denne app kan ikke køre på din pc", når du forsøger at køre et gammelt program. For at rette det skal du aktivere kompatibilitetstilstand fra applikationsegenskaberne.
Højreklik på programmets eksekverbare fil, og vælg Egenskaber. Åbn fanen Kompatibilitet , vælg Kør dette program i kompatibilitetstilstand for og vælg en anden version af Windows ved hjælp af rullemenuen. Klik på Anvend > OK for at gemme de nye indstillinger og prøve at køre programmet.
3. Kør programmet med administratorrettigheder
Hvis appen ikke har de nødvendige tilladelser til at køre på din enhed, viser Windows muligvis fejlen "Denne app kan ikke køre på din pc" . For at løse problemet skal du starte programmet med administratorrettigheder.
For at gøre det skal du højreklikke på programmets eksekverbare fil og vælge Kør som administrator . Hvis appen nu starter uden problemer, kan du lære, hvordan du altid kører Windows-apps med administratorrettigheder .
4. Kør Programkompatibilitetsfejlfinding
Hvis du ikke har held med at finde den rigtige version, kan du bede Windows om at vælge den for dig. Følg disse trin for at køre Windows Program Compatibility Troubleshooter:
- Tryk på Windows-tasten + I for at åbne Indstillinger.
- Gå til Opdatering og sikkerhed > Fejlfinding .
- Klik på Yderligere fejlfinding .
- Fra listen Find og ret andre problemer skal du vælge Programkompatibilitetsfejlfinding Kør fejlfindingen .
- Følg instruktionerne på skærmen.

Kør kompatibilitetsfejlfindingen i Windows 10
5. Kør kopien af den eksekverbare fil
Dette er et lidt mærkeligt trick, men det kan være nyttigt til at rette fejlen. Kopier programmets eksekverbare fil og indsæt den på den nye placering. Kør derefter den kopierede fil, som du plejer.
6. Scan for virus
Virus kan forhindre et program i at køre normalt, selvom programmet er kompatibelt med systemet. Du kan bruge Windows' indbyggede værktøjer til at søge efter eventuelle virus på din computer. Sådan kan du gøre det:
Trin 1: Højreklik på Start og gå til Indstillinger > Opdatering og sikkerhed .
Trin 2: Åbn Windows-sikkerhed i venstre menu, og klik på Virus- og trusselsbeskyttelse .
Trin 3: Klik på knappen Hurtig scanning , og vent, indtil Windows 10 afslutter processen.

Virus kan forhindre programmer i at køre som normalt
7. Kør en SFC-scanning
Hvis hurtigscanningsværktøjet ikke løser problemet, er der en anden Windows 10-funktion, du kan bruge. Værktøjet System File Checker vil lede efter eventuelle beskadigede eller problematiske systemfiler og erstatte dem automatisk.
Åbn kommandoprompt med administratorrettigheder og indtast sfc /scannow . For at starte processen skal du blot trykke på Enter. Når SFC-scanningen er færdig, vil den vise en meddelelse, der fortæller dig, om beskadigede filer på systemet er blevet fundet og erstattet.
8. Brug værktøjet Diskoprydning
Din computer akkumulerer ofte uønskede filer, især hvis du surfer meget på internettet. Hvis disse filer optager meget plads på din harddisk, kan de forårsage programkørselsfejl. Den nemmeste måde at slette disse unødvendige filer på er at bruge Diskoprydning.
Trin 1: I startmenuens søgelinje, søg efter diskoprydning og vælg Kør som administrator .
Trin 2: Vælg den fil, du vil slette. Diskoprydning vil fortælle dig, hvor meget plads der er genvundet.
Trin 3: Klik på OK for at starte processen.
Uønsket filer kan forårsage programkørselsfejl
9. Kontroller indstillingerne for antivirussoftwaren
Nogle gange kan din antivirussoftware være lidt for forsigtig og forhindre dig i at køre et bestemt program. I dette tilfælde er løsningen ret enkel. Tilføj det problematiske program til undtagelseslisten i din antivirussoftware. Derudover kan du prøve midlertidigt at slukke din antivirussoftware.
10. Aktiver udviklertilstand
Hvis du stadig har problemer med at prøve at starte en bestemt app, er der en anden løsning, du kan prøve. Windows Developer Mode giver dig mulighed for at køre programmer, selvom de ikke er fra en velrenommeret kilde.
For at aktivere udviklertilstand skal du højreklikke på knappen Start og vælge Indstillinger . Der skal du gå til Opdatering og sikkerhed > For udviklere . Tænd derefter skiften under Udviklertilstand.

Aktiver udviklertilstand Windows 10
Artiklen anbefaler, at du kun bruger udviklertilstand, hvis du har downloadet programmet fra en pålidelig kilde. Ellers kan du udsætte din computer for fare.
11. Geninstaller det problematiske program
Hvis du stadig får fejlen "Denne app kan ikke køre på din pc" efter at have prøvet alt på denne liste, bør du geninstallere appen. Når du har afinstalleret det, skal du besøge det officielle websted og downloade den seneste version.
Husk dog at rydde din browsers cache, før du downloader nogen filer igen. Browsercache gør browsing hurtigere og reducerer serverforsinkelse ved at downloade webstedsdata. Browsercache kan dog ødelægge downloads på din computer.
Denne fejl er ikke begrænset til tredjepartsapps, da du kan støde på den, når du forsøger at starte apps, der er downloadet fra selve Microsoft Store. For at forhindre, at dette sker igen, skal du downloade applikationer fra officielle websteder og konstant tjekke applikationen og systemet for nye opdateringer.