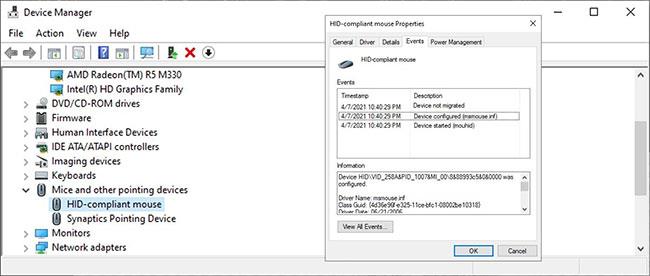Nogle gange kan en af dine eksterne enheder pludselig stoppe med at fungere uden varsel. Hvis du har prøvet at tilslutte enheden igen, bruge en anden USB-port eller endda tilslutte enheden til en anden computer uden at løse fejlen, er det sandsynligt, at enheden ikke er blevet flyttet.
På Windows-computere "migrerer" enheder til den senest installerede opdatering. Hvis drivermigreringen stoppes eller afbrydes under opdateringsprocessen, vil du støde på fejlen "Enhed ikke migreret". Sådan løser du det.
Sådan kontrollerer du, om enheden er blevet flyttet
I modsætning til de fleste Windows-fejl, vises den ikke på din skærm, og du bliver nødt til at lede efter den i Enhedshåndtering .
Højreklik på knappen Start, og åbn Enhedshåndtering . Højreklik derefter på den problematiske enhedsdriver og vælg Egenskaber. Åbn fanen Begivenheder , og kontroller, om der er fejlen "Enhed ikke migreret".
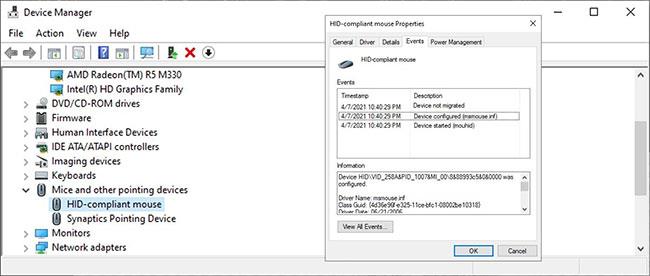
Enheden er ikke migreret fejl
Normalt vil du støde på fejl efter opdatering af systemet. Du vil dog også støde på det samme problem, hvis systemets perifere drivere i øjeblikket understøttes af Windows, enhedsdriverne er beskadigede, eller hvis du har to operativsystemer installeret.
Hvis du har opdaget en fejl på din computer, kan du se, hvordan du kan rette den.
Sådan rettes fejlen "Enhed ikke migreret" i Windows 10
1. Genstart din pc
Når du fejlfinder din computer, bør du starte fejlfindingsprocessen ved at genstarte systemet. Fejlen "Enhed ikke migreret" kan være et midlertidigt problem, der forsvinder efter en genstart.
2. Opdater Windows
Microsoft udgiver løbende nye opdateringer for at holde Windows kørende. Hvis du støder på fejlen "Enhed ikke migreret", kan opdatering af dit operativsystem muligvis løse problemet.
3. Opdater eller nulstil enhedsdrivercyklussen
Hvis din enhed stadig ikke har flyttet sig efter opdateringen, kan du prøve at opdatere driveren manuelt. Når du gør det, skal du sørge for at downloade og installere den korrekte version fra producentens websted. Hvis du vil gøre denne opgave lettere, kan du bruge en gratis driveropdatering .
Et andet drivertrick til at løse fejlen "Enhed ikke migreret" er at slukke for enheden og tænde den igen. Åbn Enhedshåndtering, højreklik på den problematiske driver og vælg Deaktiver enhed. Vent et par minutter, højreklik på den deaktiverede enhed og vælg Aktiver.

Opdater eller nulstil enhedsdrivercyklusser
Hvis Windows stadig viser fejlen, at enheden ikke er flyttet på fanen Hændelser , kan du sikkerhedskopiere og gendanne Windows 10-enhedsdrivere .
4. Kør en SFC-scanning
En af dine enheder kan muligvis ikke flytte sig på grund af beskadigede systemfiler. I dette tilfælde skal du bruge System File Checker.

Kør en SFC-scanning
SFC vil automatisk finde og erstatte alle beskadigede filer på systemet. Hvor lang tid verifikationen tager afhænger af dine systemressourcer. Når processen er færdig, skal du genstarte din computer og kontrollere, om fejlen er væk.
5. Nulstil BIOS
Hvis intet virker, kan du nulstille BIOS til fabriksindstillingerne. Instruktioner om, hvordan du nulstiller BIOS'en, varierer afhængigt af bundkortproducenten. For nøjagtige oplysninger, besøg producentens hjemmeside eller se brugervejledningen. Hvis nulstillingen går galt på grund af forkerte oplysninger, vil din computer blive beskadiget. Så sørg for at få instruktioner fra troværdige kilder eller se artiklen: 3 enkle måder at nulstille BIOS-indstillinger på .
Tipsene ovenfor hjælper dig med at rette fejlen "Enhed ikke migreret". For at undgå at opleve det samme problem igen, bør du opdatere dit system.
Hvis du ikke konstant vil søge efter tilgængelige opdateringer, kan du tilpasse, hvordan Windows installerer fremtidige opdateringer.