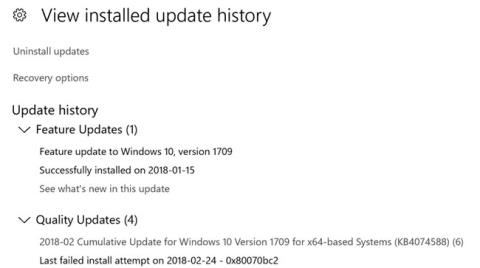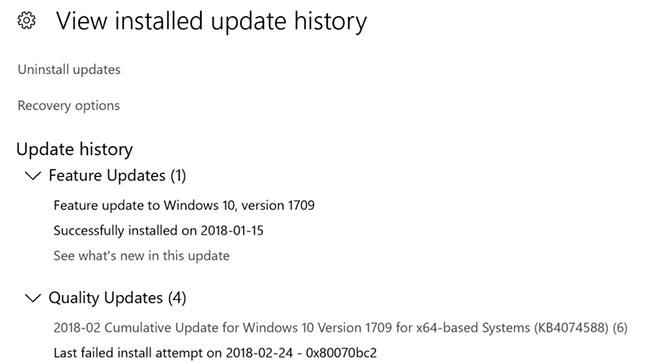Når du forsøger at installere opdateringer via Windows Update-kanalen, kan der opstå fejl 0x80070BC2, og opdateringen kan gentagne gange ikke installeres. Windows Update-siden viser muligvis "Afventer genstart". Og efter genstart viser siden med installationshistorik for Windows Update følgende fejl i den eller de specifikke opdateringer:
Last failed install attempt on [date] – 0x80070BC2
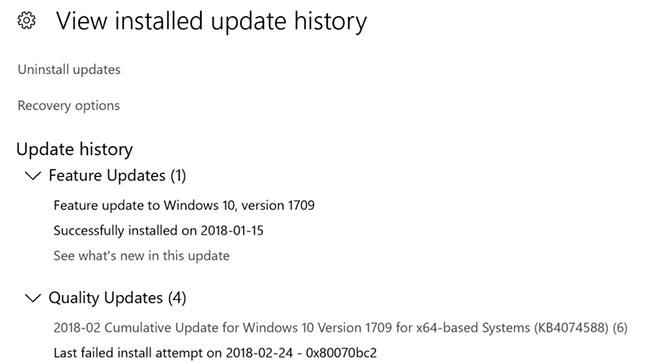
Siden med installationshistorik for Windows Update viser følgende fejl i specifikke opdateringer.
Og Windows-hændelsesloggen registrerer denne fejl med reference til KB-nummeret:
Installation Failure: Windows failed to install the following update with error 0x80070BC2
For eksempel:
0x80070BC2: 2018-01 Cumulative Update for Windows 10 Version 1709 for x64-based Systems (KB4056892)
Hvad betyder fejl 0x80070BC2?
Fejlkode "0x80070BC2" angiver en fejl, der opstod under installationen af nye kumulative opdateringer i Windows 10. Dette kan være relateret til følgende opdateringer:
- KB4056892
- KB4074588
- KB4088776
- KB4093112
Årsagerne til problemet kan normalt ikke løses ved at klikke på knappen "Gentag" vist af Windows, og de kan opstå af mange årsager.
For eksempel kan fejl 0x80070bc2 skyldes, at Update Service eller Windows generelt ikke fungerer korrekt. Derudover kan fejlen opstå, fordi den tilsvarende opdatering allerede er installeret. I nogle tilfælde kan tredjepartsleverandørs sikkerhedssoftware resultere i en mislykket opdatering.
Sådan rettes Windows Update-fejl 0x80070BC2?
1. Start først Kommandoprompt (Admin) .
2. Indtast derefter blot følgende kommandoer ved at trykke på Enter efter hver kommando:
SC config wuauserv start= auto
SC config bits start= auto
SC config cryptsvc start= auto
SC config trustedinstaller start= auto
Langt, en af de mest almindelige fejl, der påvirker Windows 10-opdateringer, er fejl 0x80070BC2. Anvend ovenstående trin, og genstart derefter din pc, før du geninstallerer de seneste opdateringer.
Denne gang vil hele processen fungere uden problemer. Fejl 0x80070bc2 vil ikke længere forekomme.
Hvis du stadig ikke kan nyde de seneste kumulative opdateringer, kan du selvfølgelig altid downloade en selvstændig opdateringspakke fra Microsofts Update Catalog- websted.
Normalt er opdateringsfejl relateret til beskadigede brugerprofiler, så du bør også prøve at oprette en ny administratorkonto .
Når du er logget ind på din nye profil, skal du udføre en ren opstart og derefter tjekke for opdateringer. Er tingene bedre nu?