Sådan rettes Windows Update-fejl 0x8e5e03fa på Windows 10

Hvis du nogensinde støder på fejlkode 0x8e5e03fa, mens du opdaterer systemet på Windows 10, kan instruktionerne nedenfor hjælpe dig med at rette denne fejl.

Windows Update-fejl er et af de alvorlige problemer, som brugere ofte står over for. Det skyldes, at nogle fejl nemt kan rettes, mens andre kræver en proces. Hvis du nogensinde støder på fejlkoden 0x8e5e03fa, mens du opdaterer dit system, kan instruktionerne nedenfor hjælpe dig med at rette denne fejl.
Fejl 0x8e5e03fa vises, når en systemfil eller proces er beskadiget i Windows Component Store eller i Component-Based Servicing (CBS).
Metoder til at rette fejlkode 0x8e5e03fa
Før du starter, skal du først oprette et systemgendannelsespunkt. Dette vil hjælpe dig med at fortryde ændringer, hvis det er nødvendigt.
Detaljer findes i metoderne nedenfor
Windows 10-operativsystemet har et indbygget fejlfindingsværktøj, der effektivt kan rette almindelige Windows Update-relaterede fejl. Det løser normalt problemet eller viser i det mindste, hvor fejlen egentlig ligger. Prøv derfor denne metode, før du anvender andre metoder.
For at køre Windows Update-fejlfinding skal du først vælge Start > Indstillinger > Opdateringer og sikkerhed > Fejlfinding .
Rul ned i højre side og vælg Windows Update .
Klik på Kør fejlfindingen , og lad den rette fejlen automatisk.
Det kan tage et stykke tid for enheden at genkende problemet, så vær tålmodig.
Når processen er færdig, skal du lukke vinduet og genstarte din enhed.
Tjek, om problemet er løst. Hvis det stadig er der, kan vi gøre den følgende anden måde.
For at gøre dette skal du åbne Notesblok og kopiere og indsætte følgende linje
net stop wuauserv
net stop cryptSvc
net stop bits
net stop msiserver
ren C:\Windows\SoftwareDistribution SoftwareDistribution.old
ren C:\Windows\System32\catroot2 Catroot2.old
net start wuauserv
net start cryptSvc
net start bits
net start msiserverKlik på Filer og vælg Gem som for at åbne vinduet som følger.

Gem som vindue
Vælg den relevante placering, klik på Alle filer i sektionerne Gem som type nedenfor.
Skriv derefter WindowsUpdate.bat i feltet Filnavn .
Klik på Gem og luk vinduet Notesblok.
Gå til det forrige afsnit, vælg den nyoprettede fil, højreklik og vælg Kør som administrator .
Hvis UAC-dialogboksen vises på skærmen, skal du vælge Ja for at give administratorrettigheder.
Kommandoprompt vil blive aktiveret, og Windows Update kører igen.
Hvis fejlen 0x8e5e03fa stadig opstår, skal du åbne System File Checker og DISM-værktøjet. De vil scanne hele harddisken for at finde manglende eller beskadigede filer. Disse to programmer vil derefter reparere eller erstatte filerne automatisk.
Geninstaller Windows Update Components for at se, om fejlen er løst.
En anden måde at rette denne fejl på er, at du kan bruge en superadministratorkonto til at downloade og installere nye opdateringer uden afbrydelse. Alt du skal gøre er at oprette en ny brugerkonto på din Windows-enhed og derefter logge ind og bruge den konto. Følg disse trin for at rette fejlen 0x8e5e03fa.
Tryk på Win + R -kombinationen for at åbne dialogboksen Kør. Skriv cmd og tryk Ctrl + Shift + Enter . Kommandoprompt åbnes med administratorrettigheder.
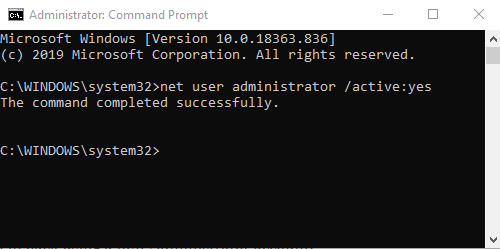
Kommandoprompt vindue
Indtast følgende kommando i kommandoprompten
net user administrator /active:yesTryk på Enter for at åbne den admin-konto, der er tilgængelig i operativsystemet.
Når kommandoen er aktiveret, skal du lukke kommandopromptvinduet.
Nu skal du logge ud af din enhed. Tryk på Ctrl+Alt+Del , vælg Log ud .
Log derefter på igen med den nye administratorkonto.
Tjek nu, om din fejl er blevet rettet.
En anden måde at hjælpe dig med at rette denne fejl på er at downloade og installere de nødvendige opdateringer manuelt gennem Microsoft Update Catalog.
Quantrimang guider dig til, hvordan du løser fejlkode 0x80070070, der også vises på Windows 10: Sådan rettes fejl 0x80070070 på Windows 10
Kiosktilstand på Windows 10 er en tilstand til kun at bruge 1 applikation eller kun få adgang til 1 websted med gæstebrugere.
Denne vejledning viser dig, hvordan du ændrer eller gendanner standardplaceringen af kamerarullemappen i Windows 10.
Redigering af værtsfilen kan medføre, at du ikke kan få adgang til internettet, hvis filen ikke er ændret korrekt. Den følgende artikel vil guide dig til at redigere værtsfilen i Windows 10.
Ved at reducere størrelsen og kapaciteten af billeder bliver det nemmere for dig at dele eller sende dem til nogen. Især på Windows 10 kan du batch-ændre størrelsen på billeder med nogle få enkle trin.
Hvis du ikke behøver at vise nyligt besøgte varer og steder af sikkerheds- eller privatlivsmæssige årsager, kan du nemt slå det fra.
Microsoft har netop udgivet Windows 10 Anniversary Update med mange forbedringer og nye funktioner. I denne nye opdatering vil du se en masse ændringer. Fra Windows Ink stylus-understøttelse til Microsoft Edge-browserudvidelsesunderstøttelse er Start Menu og Cortana også blevet væsentligt forbedret.
Ét sted til at styre mange operationer direkte på proceslinjen.
På Windows 10 kan du downloade og installere gruppepolitikskabeloner til at administrere Microsoft Edge-indstillinger, og denne vejledning viser dig processen.
Dark Mode er en mørk baggrundsgrænseflade på Windows 10, der hjælper computeren med at spare batteristrøm og reducere påvirkningen af brugerens øjne.
Proceslinjen har begrænset plads, og hvis du regelmæssigt arbejder med flere apps, kan du hurtigt løbe tør for plads til at fastgøre flere af dine yndlingsapps.









