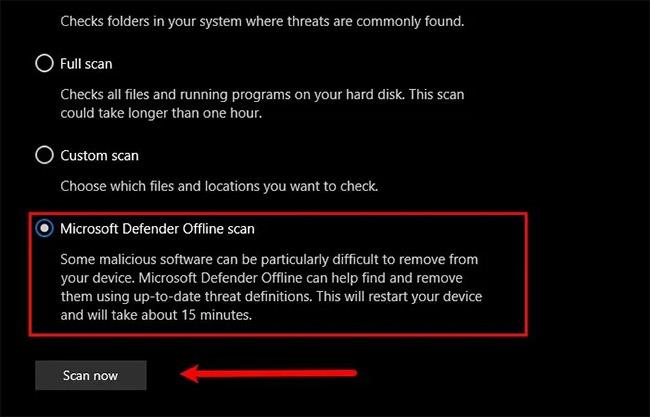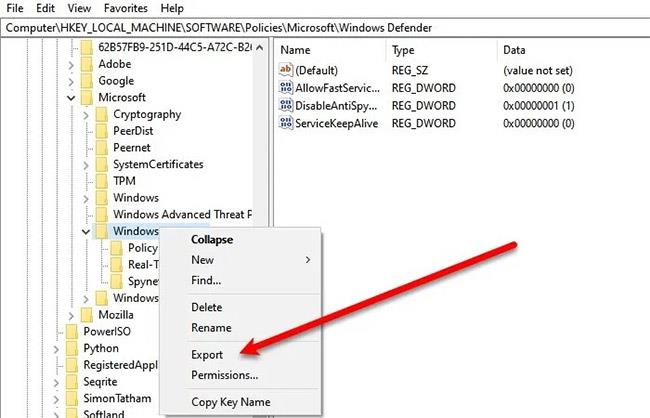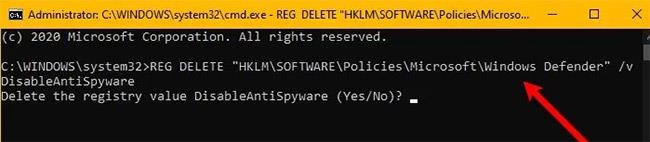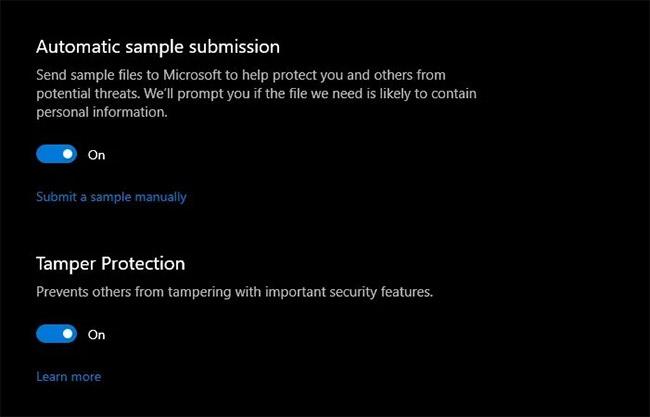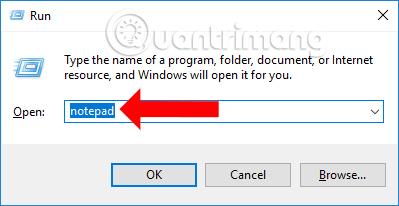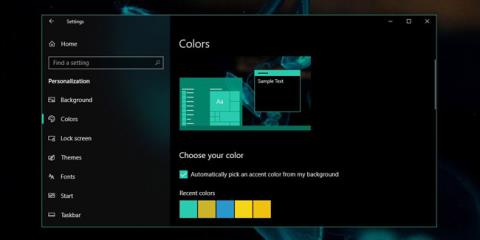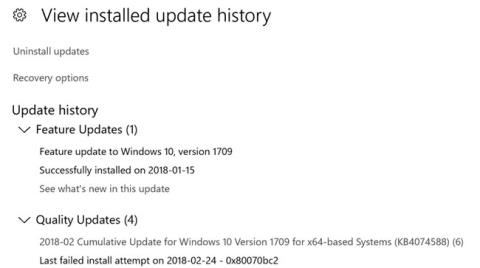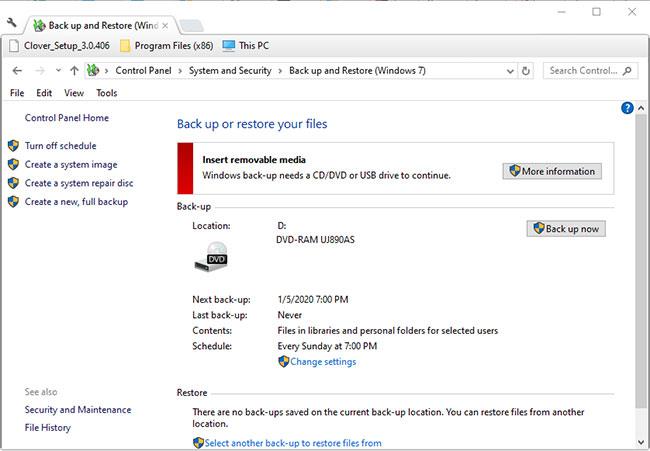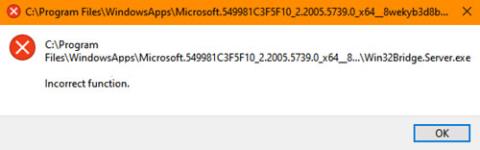Du kan muligvis se meddelelsen "Denne indstilling administreres af din administrator" for følgende funktioner i Windows-sikkerhed:
- Real time beskyttelse
- Sikker levering i skyen
- Send prøver automatisk.
Normalt betyder det, at disse indstillinger faktisk blev konfigureret af systemadministratoren, og det ville give mening at diskutere dette med denne person. Men hvis du selv er administrator, er her, hvad du kan gøre for at løse problemet.
1. Tjek, om du bruger tredjepartsværktøjer
Hvis du bruger en 3. parts tweak til at forbedre din Windows 10-sikkerhed, kan den have foretaget disse ændringer gennem registreringsdatabasen eller gruppepolitikken.
Du vil måske identificere og afinstallere dette værktøj eller bruge knappen Nulstil til Windows standardindstillinger og se, om det hjælper,
2. Scan for vira og malware
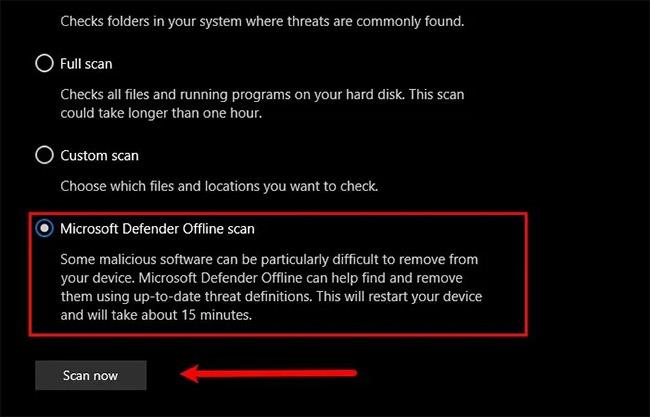
Scan for vira og malware
Den første og vigtigste ting, du skal gøre for at løse problemet, er at scanne din computer for virus og malware. For at fjerne malware anbefaler artiklen, at du ikke bruger nogen tredjeparts anti-malware-programmer. Brug Microsoft Defender i stedet .
For at gøre det skal du følge disse trin:
Trin 1: Start Indstillinger med Win + I .
Trin 2: Klik på Opdatering og sikkerhed > Windows-sikkerhed > Åbn Windows-sikkerhed .
Trin 3: Klik på Virus- og trusselsbeskyttelse > Scanningsindstillinger > Microsoft Defender Offline-scanning > Scan nu .
Lad din computer blive scannet og virussen fjernet.
Tjek, om dette løser problemet. Hvis dette ikke løser dit problem, kan du prøve den næste løsning.
3. Slet Windows Defender Key
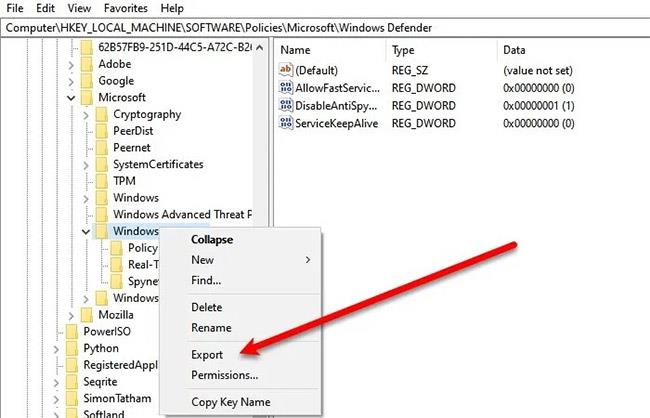
Slet Windows Defender Key
Fjernelse af Windows Defender Key i Registry Editor har virket for nogle brugere og vil helt sikkert fungere for dig. Så for at gøre det skal du starte Registreringseditor fra Start-menuen og navigere til følgende placering.
Computer\HKEY_LOCAL_MACHINE\SOFTWARE\Policies\Microsoft\Windows Defender
Højreklik på Windows Defender , vælg Eksporter , opret en ny mappe på pc'en (helst på skrivebordet ), åbn den, navngiv filen "Windows Defender" , og klik på Gem.
Gør nu dette for alle undernøgler og fjern Windows Defender.
Til sidst skal du genstarte din pc, og problemet vil blive løst.
- Sådan rettes fejlen "Windows kunne ikke automatisk registrere netværksproxyindstillinger".
4. Slet AntiSpyware-nøglen
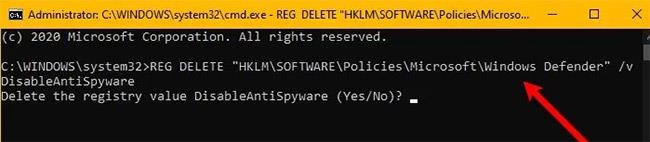
Slet AntiSpyware-nøgle
Hvis ovenstående løsning ikke virker for dig, eller du ikke er tilfreds med Registreringseditor, kan du fjerne AntiSpyware for at løse dette problem. For at gøre det skal du starte kommandoprompt med administratorrettigheder ved hjælp af Win + R > indtast "cmd" > Ctrl + Shift + Enter , indtast følgende kommando og tryk på Enter.
REG DELETE "HKLM\SOFTWARE\Policies\Microsoft\Windows Defender" /v DisableAntiSpyware
Du bliver bedt om at bekræfte din handling, så tryk på "Y" for at gøre det.
Til sidst skal du genstarte computeren og se, om problemet fortsætter. Forhåbentlig bliver dit problem løst.
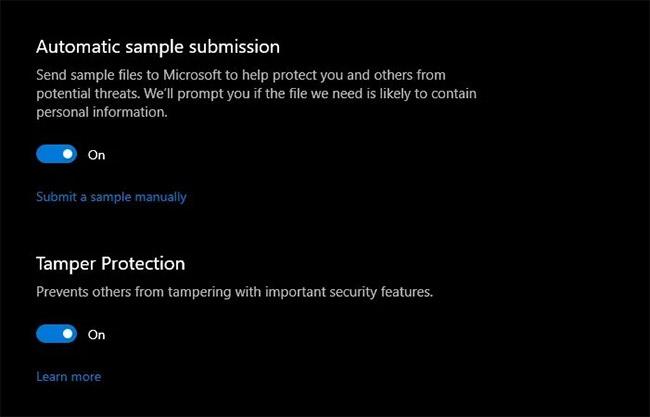
Problemet er blevet rettet
5. Kontroller indstillinger for registreringsdatabasen eller gruppepolitik
Nu har du muligvis brug for en lille smule ekspertise til at gøre dette. Du skal kontrollere indstillingerne manuelt.
Du kan finde Defender-indstillinger i registreringsdatabasen ved at følge stien:
HKEY_LOCAL_MACHINE\SOFTWARE\Policies\Microsoft\Windows Advanced Threat Protection
Og indtast i gruppepolitik:
Computer Configuration > Administrative Templates > Windows Components > Microsoft Defender Antivirus
Du bliver nødt til at kontrollere, om nogen er i den konfigurerede tilstand . Du skal sikre dig, at de ikke er Ikke konfigureret .
Jeg ønsker dig succes med fejlfinding!