Windows 10-opdatering fik brugere til at miste livet, nu er der en erstatningsversion
En opdatering fra Microsoft i sidste weekend gjorde, at computere, der kører Windows 10, ikke kunne få adgang til internettet og det interne netværk.

nvlddmkm.sys blå skærm-fejl (også kendt som Video TDR Failure-fejl) er sket for mange Windows-brugere, hvoraf de fleste også bruger Nvidia GPU'er. Mens den nøjagtige årsag til fejlen vil variere fra person til person, er der et par rettelser, du kan prøve for at slippe af med dette problem.
Her er 5 måder, du kan rette nvlddmkm.sys-fejl på i Windows 10.
1. Opdater grafikkortdriveren
Normalt forårsager forældede GPU-drivere en masse fejl i Windows. Derfor er det første logiske skridt at tage, når du løser dette problem, at opdatere din grafikkortdriver. Dette kan gøres på to måder: Gennem Device Manager eller gennem Nvidia GeForce Experience.
Opdater grafikkortdrivere ved hjælp af Nvidia GeForce Experience
Nvidia GeForce Experience er et ledsagende program til alle Nvidia GPU'er, og det er sandsynligt, at du allerede har det installeret. Hvis du ikke har appen endnu, kan du downloade den herfra . Appen har også nogle andre nøglefunktioner og fordele, som spillere kan finde nyttige.
Sådan kan du bruge Nvidia GeForce Experience til at opdatere din skærmdriver:

Opdater grafikkortdrivere ved hjælp af Nvidia GeForce Experience
2. Opdater Windows til den nyeste version
Nogle gange udløser ældre versioner af Windows nvlddmkm.sys BSOD. Hvis du kører en ældre version, er det sandsynligt, at problemet opstår på grund af kompatibilitetsproblemer. Hvis det er tilfældet, er det bedst at opgradere det ved hjælp af tilgængelige systemopdateringer.
Det lyder måske mærkeligt, men nogle brugere har rettet nvlddmkm.sys fejlen ved at overclocke deres GPU. Selvom dette kan resultere i et lille fald i ydeevnen, er det et forsøg værd, hvis det eliminerer fejlen. Det enkleste værktøj til at gøre dette er MSI Afterburner, som du kan downloade her.
Når du har downloadet og installeret MSI Afterburner, skal du følge disse trin for at overclocke din GPU:

GPU overclocking
Brugere skal bemærke, at overclocking af GPU'en også vil reducere temperaturer og spændinger.
4. Kør en test af drev og hukommelse på computeren
En anden årsag til denne fejl kan være defekt hukommelse eller et problem med din lagerenhed. Det er bedst at udelukke disse ved at køre de tilsvarende tests.
Kør et drevkontrol ved hjælp af CHKDSK
CHKDSK er et indbygget Windows-værktøj, der automatisk tjekker og reparerer din harddisk.
Kør en hukommelsestest ved hjælp af Windows Memory Diagnostic
Windows Memory Diagnostic-værktøjet løser, udover at være ret nemt at bruge, også de fleste hukommelsesrelaterede problemer i Windows. I dette tilfælde er det bedst at se efter eventuelle problemer.
For at gøre dette skal du følge disse trin:
Vent, indtil processen er færdig, og kontroller, om problemet nu er løst.
5. Fjern og geninstaller grafikkortdriveren fuldstændigt
Du bør kun bruge denne mulighed efter at have prøvet alle andre muligheder. Sørg også for at oprette et systemgendannelsespunkt, hvis der skulle ske noget dårligt. Her er en god guide til, hvordan du bruger systemgendannelsesfunktionen.
Følg disse trin for at geninstallere din GPU-driver:
Bemærk venligst, at denne rettelse ikke altid virker. Du kan altid gå tilbage til den første del af artiklen for at få tips til at geninstallere din grafikkortdriver.
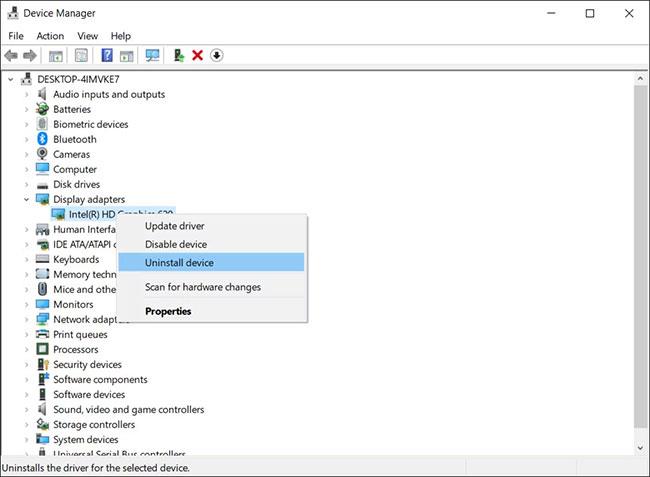
Afinstaller driveren
EXPAND.exe nvlddmkm.sy_ nvlddmkm.sysVed at bruge ovenstående metoder kan brugere nemt rette nvlddmkm.sys "Video TDR failed"-fejlen uden at skulle udskifte GPU'en. Denne fejl er blot en af de mest almindelige fejl, som Windows-brugere står over for. For at undgå sådanne problemer i fremtiden skal du sørge for at holde dine grafikkortdrivere opdaterede.
En opdatering fra Microsoft i sidste weekend gjorde, at computere, der kører Windows 10, ikke kunne få adgang til internettet og det interne netværk.
Hvis du har brugt Windows 10 i et stykke tid, efter at du har installeret og fjernet programmer på systemet, og du ikke ønsker at vise ikonerne for nogle afinstallerede programmer og programmer i proceslinjen på proceslinjen, men disse ikoner kan ikke fjernes.
nvlddmkm.sys blå skærm-fejl (også kendt som Video TDR Failure-fejl) er sket for mange Windows-brugere, hvoraf de fleste også bruger Nvidia GPU'er.
Som standard indeholder mappen Windows Accessories Character Map, Internet Explorer, Math Input Panel, Notepad, Paint, Remote Desktop Connection, Snipping Tool, Steps Recorder (Problem Steps Recorder), Sticky Notes, Windows Fax and Scan, Windows Journal, WordPad, og XPS Viewer.
Efter opgradering til Windows 10 rapporterede mange brugere, at denne dvaletilstand ikke virker. Så hvordan man løser denne fejl, se venligst artiklen nedenfor fra Tips.BlogCafeIT.
Under opgraderingsprocessen fra Windows 7 og Windows 8/8.1 til Windows 10 opstår der ofte mange fejl. Nogle almindelige fejl, som brugere ofte støder på, er fejlen ved at miste Wifi-ikonet i proceslinjen, fejlen ved at miste DVD-drevet....
Microsoft har netop officielt bekræftet OneDrive-forbindelsesproblemer på nogle Windows 10-systemer efter opdatering til version 2004, eller aktivering af funktionen Files on Demand i OneDrive.
WiFi Sense-funktionen giver Windows 10-brugere mulighed for at dele WiFi-netværk med venner uden at skulle indtaste en adgangskode. Det giver bekvemmelighed, men er også en sikkerhedsrisiko. Hvis du ikke vil bruge det eller er bekymret for sikkerheden, kan du deaktivere WiFi Sense-funktionen for at forhindre, at nogen brugere automatisk opretter forbindelse til din Wifi-forbindelse.
Nylige kumulative opdateringer og december 2022 Patch Tuesday-opdateringen har forårsaget mange problemer for Windows 10.
Normalt bruger brugere ofte tilbagetasten for at slette visse tegn. Men for nylig rapporterede mange Windows 10-brugere, at Backspace-tasten kun kan slette et enkelt tegn og ikke kan slette på hinanden følgende tegn som før. I artiklen nedenfor vil Tips.BlogCafeIT guide dig, hvordan du løser denne fejl.
Hvis din computer har installeret opdatering KB4532693 og har en fejl med at miste alle data på skrivebordet, kan du følge instruktionerne nedenfor for at fjerne opdateringen og få tabte data tilbage.
Når tastaturet på din Windows 10-computer ikke virker, kan du ikke skrive ord, skriv ord, men menuen vises. Selvom du har prøvet alle metoder, virker du hjælpeløs. Du kan anvende nogle af løsningerne nedenfor til at rette tastaturfejl på Windows 10.
Jeg har kun brugt Windows 10 i omkring en måned nu. Men jeg undrer mig over, hvorfor jeg ikke kan få adgang til Facebook. Hver gang jeg indtaster www.facebook.com i browserens adresselinje, vises kun et hvidt vindue på skærmen.
Hvis du bemærker, at din computer ofte går ned eller har problemer under opstart... er den mest sandsynlige årsag, at Windows-systemfiler er beskadiget, tabt eller endda ændret, når du installerer et program eller software på din computer.
Kiosktilstand på Windows 10 er en tilstand til kun at bruge 1 applikation eller kun få adgang til 1 websted med gæstebrugere.
Denne vejledning viser dig, hvordan du ændrer eller gendanner standardplaceringen af kamerarullemappen i Windows 10.
Redigering af værtsfilen kan medføre, at du ikke kan få adgang til internettet, hvis filen ikke er ændret korrekt. Den følgende artikel vil guide dig til at redigere værtsfilen i Windows 10.
Ved at reducere størrelsen og kapaciteten af billeder bliver det nemmere for dig at dele eller sende dem til nogen. Især på Windows 10 kan du batch-ændre størrelsen på billeder med nogle få enkle trin.
Hvis du ikke behøver at vise nyligt besøgte varer og steder af sikkerheds- eller privatlivsmæssige årsager, kan du nemt slå det fra.
Microsoft har netop udgivet Windows 10 Anniversary Update med mange forbedringer og nye funktioner. I denne nye opdatering vil du se en masse ændringer. Fra Windows Ink stylus-understøttelse til Microsoft Edge-browserudvidelsesunderstøttelse er Start Menu og Cortana også blevet væsentligt forbedret.
Ét sted til at styre mange operationer direkte på proceslinjen.
På Windows 10 kan du downloade og installere gruppepolitikskabeloner til at administrere Microsoft Edge-indstillinger, og denne vejledning viser dig processen.
Dark Mode er en mørk baggrundsgrænseflade på Windows 10, der hjælper computeren med at spare batteristrøm og reducere påvirkningen af brugerens øjne.
Proceslinjen har begrænset plads, og hvis du regelmæssigt arbejder med flere apps, kan du hurtigt løbe tør for plads til at fastgøre flere af dine yndlingsapps.





















