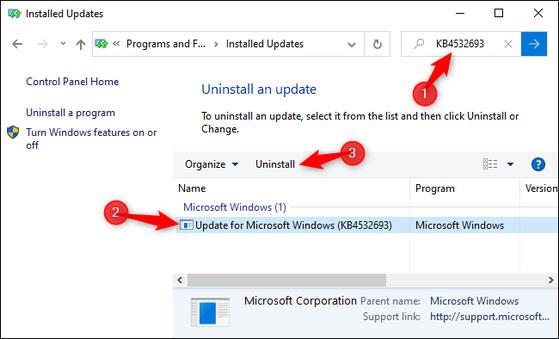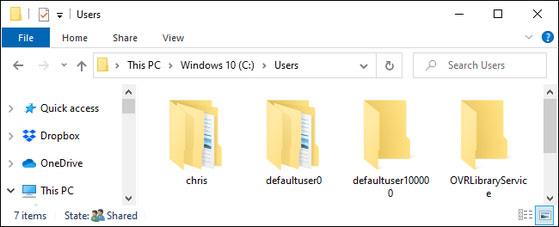Hvis din computer har installeret Windows 10 KB4532693 -opdatering og har en fejl med at miste alle data på skrivebordet, kan du følge instruktionerne nedenfor for at fjerne opdateringen og få tabte data tilbage. For dem, der har installeret det uden fejl, kan du bruge det normalt uden at skulle fjerne opdateringen.
Trin 1: Gå til Indstillinger -> vælg Opdatering og sikkerhed -> vælg Windows Update -> vælg Vis opdateringshistorik -> vælg Vis opdateringshistorik -> vælg Afinstaller opdateringer (afinstaller opdateringer).
Eller du kan også få adgang til Kontrolpanel -> vælg Programmer -> vælg Vis installerede opdateringer -> og gør det samme.

Gennemgå installationshistorikken for opdateringer til Windows 10. Foto: HowToGeek.
Trin 2: Kopier navnet på opdateringen KB4532693 -> indsæt i søgefeltet i højre hjørne -> tryk derefter på Enter -> hvis den er installeret, vil det defekte opdateringsnavn blive vist -> Vælg opdateringen og klik på Afinstaller .
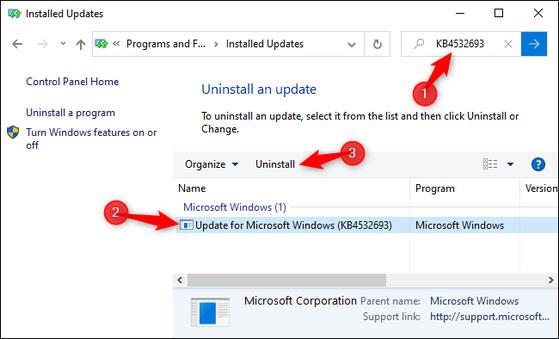
Vælg og fjern den mislykkede opdatering. Foto: HowToGeek.
Trin 3: Genstart din computer -> log derefter ind på din konto. Så vender alt tilbage til det normale.
I tilfælde af, at alt ikke virker, og dine data stadig er tabt. Gå til systemdrevet (normalt C:\Users\-drevet), du vil se, at brugerprofilmappen er blevet omdøbt.
For eksempel er din profilmappe normalt C:\Users\phuongminh, men den vises som "C:\Users\phuongminh.bak" eller "C:\Users\phuongminh.000".
Åbn nu disse mapper -> gå til skrivebordssektionen for at hente tabte data.
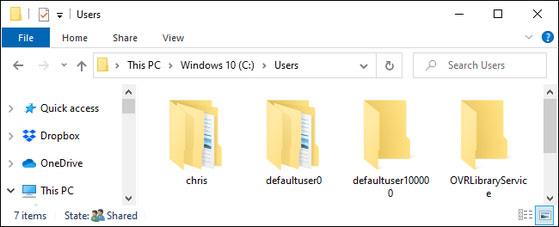
Gendan tabte data. Foto: HowToGeek.
Windows 10 KB4532693-opdateringen har en fejl, der kan få brugernes filer til at blive slettet
Windows 10-opdatering KB4532693 blev udgivet af Microsoft den 11. februar, inklusive programrettelser for at forbedre sikkerheden og rette fejl. Men denne patch bringer brugerne endnu værre problemer. Ligesom Microsofts tidligere patches fortsætter Windows 10 KB4532693-opdateringen med at få brugernes enheder til at gå ned, og den fejl kan endda få brugere til permanent at miste værdifulde filer.
Specifikt, efter opdatering til patch KB4532693, fandt nogle brugere, der loggede ind på Windows 10, ud af, at de ikke var i stand til at se eller få adgang til deres originale Windows 10-profil. Det betyder, at de ikke kan få adgang til installerede applikationer, skrivebordsbaggrunde, skrivebordsfiler, downloadede filer osv. Årsagen til dette problem er under opdateringsprocessen. KB4532693 indlæste nogle midlertidige brugerprofiler, men efter opdateringen kunne de originale standardbrugerprofiler ikke længere blive genoprettet.

Efter at have udført komplicerede registerjusteringer og fiflet med filer, var nogle brugere, der var berørt af ovenstående problem, i stand til at gendanne deres optegnelser og filer. Men ikke alle er så heldige. Selv efter at have oprettet et gendannelsespunkt , kan nogle brugere stadig ikke gendanne deres filer.
Dette problem får berørte Windows 10-brugere til at føle sig ekstremt frustrerede. Dette er ikke første gang, Windows 10-opdateringer har forårsaget datasletningsfejl efter installationen.