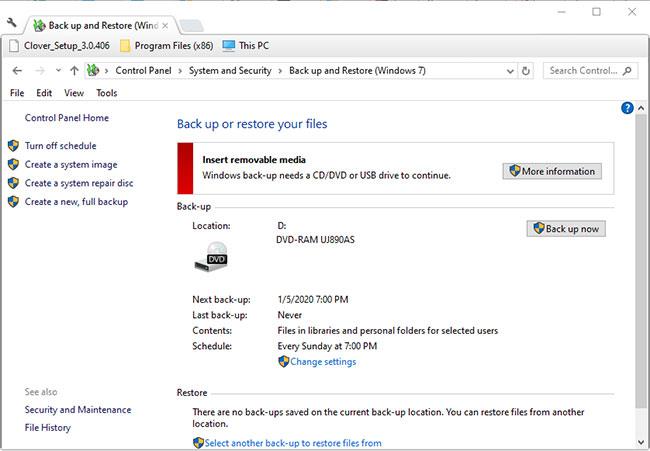Nogle Windows-brugere har rapporteret, at de ikke er i stand til at afslutte diagnostisk pc-tilstand. Efter at have ventet i flere timer forsøgte nogle berørte brugere at genstarte for at afslutte denne tilstand, men deres pc blev mørk, viste logoet, og så viste den diagnostiske pc-skærm igen. Problemet opstår på Windows 7, Windows 8.1 og Windows 10.
"Diagnosticering af din pc" fejl Windows 10 - Årsager og løsninger
Hvad forårsager "Diagnostic PC"-problemet?
Baseret på forskellige brugerrapporter og test af de forskellige reparationsmetoder foreslået af nogle berørte brugere, er der flere grunde til, at en pc sætter sig fast i skærmbilledet Diagnosticering af din pc .

PC sidder fast i Diagnosticering af din pc-skærm
Nedenfor er en liste over situationer, der kan forårsage dette problem:
- Utilstrækkelig systemkapacitet - Som det viser sig, kan dette særlige problem også opstå i tilfælde, hvor systemet ikke har nok kapacitet til at indlæse alle de processer og tjenester, der er nødvendige for opstart. I dette tilfælde kan du løse problemet ved at starte computeren i fejlsikret tilstand og rydde plads, så operationen kan gennemføres uden problemer.
- Systemfilfejl - Systemfilfejl kan også være årsagen til fremkomsten af systemdiagnoseværktøjet ved hver systemstart. Det vil sidde fast i en løkke, hvis widgetten er påvirket af problemet. Hvis du støder på denne situation, bør du være i stand til at løse problemet ved at køre reparationsværktøjer såsom DISM og SFC, eller ved at gendanne din Windows-installation til en sund tilstand ved hjælp af Systemgendannelse.
- Automatisk reparationsværktøj fungerer ikke korrekt - Som rapporteret af flere forskellige brugere, kan dette problem også være forårsaget af nogle ukendte systemdrevrelaterede problemer. I dette tilfælde vil værktøjet Automatic Repair forsøge at åbne ved hver opstart for at prøve at løse problemet, men det vil ikke være i stand til at identificere den skyldige. En måde at undgå dette problem på er at omgå skærmen Automatic Repair ved at deaktivere værktøjet fra et CMD-vindue med administratorrettigheder.
- Korrupte BCD-data - I mere alvorlige tilfælde kan dette problem også opstå på grund af korrupte opstartsdatatilfælde, der forhindrer opstartsprocessen i at fuldføre. I dette tilfælde kan du opdatere alle operativsystemkomponenter, inklusive opstartsdata, ved at udføre en reparationsinstallation eller ren installation.
Hvis du i øjeblikket kæmper for at finde en måde at rette fejlen "Diagnosticering af din pc", vil denne artikel give dig et par forskellige fejlfindingsmetoder.
For de bedste resultater skal du udføre rettelserne i den nøjagtige rækkefølge, som artiklen arrangerer dem.
Lad os komme igang!
Sådan rettes fejlen "Diagnosticering af din pc" på Windows 10
Metode 1: Start i fejlsikret tilstand og frigør noget plads

Start i fejlsikret tilstand
Som nogle brugere har rapporteret, kan dette særlige problem også opstå i situationer, hvor systemet ikke har nok plads til at starte, med alle tredjeparts processer og tjenester planlagt til at blive indlæst under opstart. Hvis Windows forsøger at indlæse alt under opstart og mislykkes, starter det automatisk i Diagnostic Mode for at prøve at finde ud af, hvilken komponent der fejler.
Men i situationer, hvor den nødvendige plads ikke kan ryddes, vil pc'en sidde fast i en diagnostisk tilstandsløkke. Nogle brugere i lignende situationer var til sidst i stand til at løse problemet ved at starte computeren i fejlsikret tilstand og frigøre noget plads .
Metode 2: Kør en SFC- og DISM-scanning
Som det viser sig, skyldes dette problem sandsynligvis også en vis grad af systemfilkorruption, der forhindrer opstartsprocessen i at fuldføre. Under normale omstændigheder skal du åbne et CMD-vindue med administratorrettigheder og køre to hjælpeprogrammer: SFC og DISM.
Men da du ikke kan komme forbi Diagnostics-skærmen, skal du udføre scanninger før opstartssekvensen. Se følgende 2 artikler for detaljer om, hvordan du gør dette:
Metode 3: Kør værktøjet Systemgendannelse

Kør værktøjet Systemgendannelse
Hvis ovenstående metoder ikke hjælper dig med at løse problemet, står du højst sandsynligt med et alvorligt problem, som ikke kan løses på den sædvanlige måde.
Systemgendannelse er i stand til at løse de fleste opstartsproblemer forårsaget af korrupte systemfiler ved at gendanne maskinen til en sund tilstand, hvor alle komponenter fungerer normalt.
Se artiklen: Instruktioner om, hvordan du bruger Systemgendannelse på Windows for flere detaljer.
Metode 4: Deaktiver automatisk reparation
Hvis du er nået til dette trin uden resultater, så har du naturligvis at gøre med systemdrevrelaterede problemer. Når dette sker, åbnes værktøjet Automatic Startup Repair ved hver systemstart. Men hvis hjælpeprogrammet fejler, kan det forhindre dig i at komme forbi startskærmen.
Nogle Windows 7- og Windows 10-brugere i denne situation har forsøgt at løse problemet ved at deaktivere værktøjet Automatic Startup Repair for at undgå skærmbilledet "Diagnosticering af din pc" .
Men for at gøre dette skal du først starte i fejlsikret tilstand for at komme forbi fejlskærmen og deaktivere den automatiske reparationsfunktion:
1. Tryk på F8 -tasten gentagne gange, så snart du ser startskærmen. Hvis du gør dette, kommer du til sidst til menuen Avancerede opstartsindstillinger .
2. Når du er i menuen Advanced Boot Options , skal du vælge Fejlsikret tilstand med netværk ved at trykke på den tilsvarende tast ( F5 ) eller piletasterne.
3. Når opstartssekvensen er fuldført, skal du trykke på tasterne Win + R for at åbne dialogboksen Kør . Indtast "cmd" inde i tekstfeltet og tryk på Ctrl + Shift + Enter for at åbne kommandoprompt med administratorrettigheder. Når du bliver bedt om det af UAC (User Account Control) , skal du klikke på Ja for at give administrative rettigheder.
4. Når du er inde i kommandoprompten , skal du indtaste følgende kommando og trykke på Enter for at deaktivere værktøjet Automatic Repair fra startsekvensen:
bcdedit /set recoveryenabled NO
5. Når kommandoen er behandlet korrekt, skal du genstarte computeren for at starte som normalt. Ved næste opstartssekvens vil du ikke længere se den automatiske reparationsløkke.
Metode 5: Udfør en reparationsinstallation eller ren installation
Hvis ingen af de ovennævnte reparationsstrategier tillader dig at løse problemet, har du højst sandsynligt en alvorlig systemfejl, som ikke kan løses på den sædvanlige måde. I dette tilfælde er den bedste måde at løse problemet på at nulstille alle Windows-komponenter, inklusive alle boot-relaterede processer, der kan forårsage Automatic Repair loops .
Du kan altid starte en ren installation, men husk, at hvis du vælger at gøre dette, vil du miste alle data, der i øjeblikket er gemt i din Windows-installation. Personlige filer, applikationer, spil, dokumenter og enhver anden type medieindhold vil gå tabt, hvis du udfører en ren installation.
En bedre løsning ville være at lave en reparationsinstallation (opgradering på stedet). Dette vil også nulstille alle operativsystemkomponenter, inklusive opstartsdata, men vil ikke påvirke dine filer. Apps, spil, personligt medieindhold og endda nogle brugerpræferencer forbliver intakte.