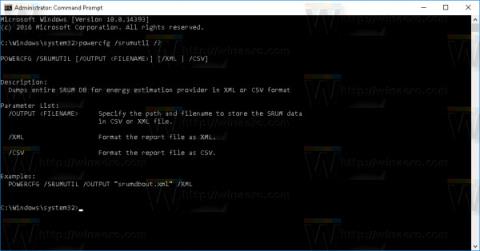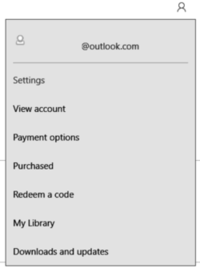Sådan deaktiverer du visningen af nyligt besøgte genstande og steder i Windows 10

Hvis du ikke behøver at vise nyligt besøgte varer og steder af sikkerheds- eller privatlivsmæssige årsager, kan du nemt slå det fra.

Hver gang du tilslutter en enhed eller en bærbar harddisk (f.eks. USB-drev osv.) på din computer, vil Windows 10 hurtigt genkende og vise navnet og standardikonet for enheden eller drevet, den mobile harddisk.
Men hvis det føles kedeligt at se de samme ikoner, hver gang du tilslutter enheder og bærbare harddiske på din computer, og du vil erstatte de gamle ikoner med mere livlige og sjove. Du kan derefter konfigurere de brugerdefinerede ikoner, du ønsker til enheden eller en bærbar harddisk, der er tilsluttet din computer.
I artiklen nedenfor vil Tips.BlogCafeIT guide dig gennem trinene for at tilføje et brugerdefineret ikon og navn til eksterne harddiske, der er tilsluttet din Windows 10-computer.

Indstil et brugerdefineret ikon for den bærbare harddisk
Udfør denne proces for at vise et brugerdefineret ikon for en bærbar harddisk, bestående af en ikonfil og en autorun.inf- fil , som du gemmer på den bærbare harddisk (ikke et USB-drev). term, ...).
Før du udfører processen, skal du have en ikonfil (.ico) , som du vil bruge. Du kan finde tonsvis af ikoner på nettet, hvoraf mange er tilgængelige gratis, som du kan downloade og bruge.
I vejledningen nedenfor vil Tips.BlogCafeIT bruge et USB-ikon fra IconArchive, men du kan downloade forskellige ikoner på forskellige websteder og bruge dem.
Efter at have downloadet .ico- filen , skal du kopiere dette ikon og oprette autorun.inf- filen på din bærbare harddisk. For at gøre dette skal du følge nedenstående trin:
1. Tilslut den bærbare harddisk, som du vil indstille et brugerdefineret ikon for.
2. Brug File Explorer til at åbne den bærbare harddisk.
3. I rodmappen på den bærbare harddisk skal du højreklikke på den og vælge Nyt => Tekstdokument.

4. Navngiv filen autorun.inf , og tryk på Enter.
Bemærk:
Hvis dit system ikke viser filtypenavnet, skal du åbne fanen Vis i File Explorer og derefter klikke på indstillingen Filnavneudvidelser for at omdøbe tekstfilen autorun.inf.
Ellers vil den efter omdøbning af filen blive autorun.inf.txt , og denne fil vil ikke være korrekt.
Derudover kan læsere henvise til trinene til at vise mapper, filer og udvidelser på Windows 7, 8 og 10 her.
5. Klik på Ja for at bekræfte filomdøbningen.
6. Dobbeltklik på autorun.inf for at åbne filen og kopier og indsæt linjerne nedenfor:
[Autorun]
Icon=icon-name.ico
Label=drev-etiket

Bemærk:
I Icon- sektionen skal du sørge for, at du har ændret ikon-navn.ico med dit ikonnavn, og i Label -sektionen har du ændret det ønskede drevbogstavnavn.
7. Klik for at vælge Fil.
8. Klik på Gem.
9. Luk tekstredigeringsvinduet.
10. Vælg filen autorun.inf og ikonfilen .
11. Højreklik på den og vælg Egenskaber .

12. I vinduet Egenskaber, i sektionen Attributter , skal du markere indstillingen Skjult for at skjule vigtige filer på drevet, så du ikke ved et uheld sletter disse filer.

13. Klik på Anvend .
14. Klik på OK for at fuldføre processen.
Når du har gennemført trinene, skal du frakoble den bærbare harddisk, der er tilsluttet din computer, og derefter indsætte USB-drevet igen. Og på File Explorer vil du se et nyt ikon og navn til din bærbare harddisk.
(Valgfrit) Skjul Drive.ico- og autorun.inf-filer
Både Drive.ico og autorun.inf filer kan være distraherende. Du kan skjule dem, så de ikke længere vises sammen med andre filer eller mapper på USB-drevet.
1. Vælg både Drive.ico- og autorun.inf- filer , højreklik på dem og vælg Egenskaber.

Vælg både Drive.ico og autorun.inf filer, højreklik og vælg Egenskaber
2. Marker afkrydsningsfelterne Skrivebeskyttet og Skjult i vinduet Egenskaber .
3. Klik på knappen Anvend > OK for at gemme ændringerne.

Klik på knappen Anvend > OK for at gemme ændringerne
Det er gjort! Begge disse filer er i øjeblikket skjult. Hvis du vil se dem, skal du gå til fanen Vis og markere afkrydsningsfeltet Skjulte filer .
Gendan standard USB-drevikonet
Hvis du ikke længere ønsker at bruge det brugerdefinerede ikon, kan du gendanne standardikonet ved at slette filerne Drive.ico og autorun.inf.
1. Tilslut USB og åbn den.
2. Gå til fanen Vis , og marker afkrydsningsfeltet Skjulte filer.

Gå til fanen Vis og marker afkrydsningsfeltet Skjulte filer
3. Dette vil vise skjulte filer. Vælg både Drive.ico- og autorun.inf- filer , højreklik på dem og vælg Slet-indstillingen .

Vælg både Drive.ico og autorun.inf filer, højreklik på dem og vælg Slet mulighed
4. Du vil se en advarsel, klik på Ja.

Når du ser en advarsel, skal du klikke på Ja
Når du har slettet disse filer, skal du indsætte USB'en igen, og du vil se standarddrevikonet i stedet for det brugerdefinerede ikon.

Du vil se standarddrevikonet, når du har genindsat USB'en i din computer
Se nogle flere artikler nedenfor:
Held og lykke!
Hvis du ikke behøver at vise nyligt besøgte varer og steder af sikkerheds- eller privatlivsmæssige årsager, kan du nemt slå det fra.
Tilmeld dig Tips.BlogCafeIT for at lære, hvordan du deaktiverer foreslåede programmer (Foreslåede apps) på Windows 10 i denne artikel!
Måske ved du det ikke, men en af de største fordele ved at bruge OneDrive er dens fantastiske funktion, kaldet pladsholdere.
Windows 10 har en indbygget funktion til hurtig brugerskift, der giver dig mulighed for hurtigt at få adgang til mange forskellige brugerkonti.
Leveringsoptimering i Windows 10 giver dig mulighed for at uploade og downloade opdateringer til Windows 10 og Microsoft Store til og fra andre computere på dit lokale netværk og på internettet.
Som vi ved, er Bluetooth en trådløs teknologi med kort rækkevidde, der tillader trådløs datatransmission mellem to Bluetooth-aktiverede enheder placeret tæt på hinanden inden for et bestemt område.
Hver gang du udfører en handling på File Explorer, såsom at åbne mapper eller filer, .... på din Windows 10-computer. File Explorer vil vise de mapper og filer, som du senest har brugt.
Startende med Windows 10 build 17093 giver Windows brugere mulighed for at parre og forbinde understøttede enheder med kun et enkelt klik.
Task Manager kan nu vise information om energiforbruget af apps og tjenester i Windows 10, og her er, hvordan du får vist denne type data.
Microsoft tilføjede "Apps til websteder" til Windows 10 i jubilæumsopdateringen. Denne funktion gør det muligt for installerede applikationer at tage over, når du åbner en linket hjemmesideside.
Hvis du keder dig med standardskrifttypen på Windows 10, og du vil skifte til at bruge en anden skrifttype, men ikke ved, hvordan du gør det. På Windows 10 er det lidt kompliceret at ændre skrifttyper. Så hvordan man ændrer standardskrifttypen på Windows 10, se venligst artiklen nedenfor fra Tips.BlogCafeIT.
Opstarts-, låse- og nedlukningslydene på Windows 10 kan ændres med nogle få små tricks. Hvis du vil tilpasse opstarts- og låselydene på Windows 10, skal du følge trinene nedenfor.
Har du nogensinde tænkt på hurtigt at få adgang til alle dine yndlingsmapper på én gang? Dette er fuldstændig muligt. Med kun én genvej kan du åbne flere mapper på samme tid på din Windows 10-computer. Se venligst trinene i artiklen nedenfor fra Tips.BlogCafeIT.
Hvis du føler, at Windows 10's automatiske opdateringsfunktion forstyrrer dit arbejde. Hvorfor vælger du ikke midlertidigt at deaktivere denne funktion? Hvis du vil opdatere på et tidspunkt, kan du vælge at genaktivere denne funktion.
Windows 10 giver brugerne mulighed for at oprette en specifik rapport, der viser detaljeret batteriforbrug på computeren uden at skulle installere nogen tredjepartsapplikation. For at gøre dette er alt hvad du behøver at bruge powercfg-værktøjet indbygget i systemet.
Battery Saver er en af de nye funktioner i Windows 10, der giver bærbare brugere mulighed for at spare maksimal batterilevetid for systemet. Som standard aktiveres funktionen automatisk, når batteriniveauet falder til under 20 %.
Hvis du deler din computer med venner eller familiemedlemmer eller mere specifikt administrerer flere computere, kan du komme ud for ubehagelige situationer, som du vil minde dem om med en note, før de fortsætter med at logge på computeren.
Hver Microsoft-konto har et annoncerings-id, der giver Microsoft mulighed for at indsamle oplysninger om dig og levere annoncer baseret på dine interesser. Hvis du logger ind på Windows 10 med en Microsoft-konto, vil personlige annoncer "følge" dig og få adgang til din computer - du vil se disse annoncer på apps og muligvis på operativsystemet (såsom på Startmenuen).
Som standard vil Windows Store automatisk opdatere forudinstallerede applikationer på Windows 10. Men automatisk opdatering af applikationer forårsager nogle gange problemer (enheden arbejder langsommere, eller brugerne skal vente). opdateringsprocessen sluttede...) får brugerne til at føle sig utilpas .
Opdateringen kaldet Windows 10 April 2018 Update har officielt givet brugerne mulighed for at downloade og opleve. Denne version har mange bemærkelsesværdige nye funktioner til at forbedre brugen af Windows 10, selvom den ikke ændrer grænsefladen meget. Især den funktion, som mange mennesker har ventet på, er at tillade begrænset konfiguration eller begrænse mængden af plads, der forbruges af applikationer og Windows Update.
Kiosktilstand på Windows 10 er en tilstand til kun at bruge 1 applikation eller kun få adgang til 1 websted med gæstebrugere.
Denne vejledning viser dig, hvordan du ændrer eller gendanner standardplaceringen af kamerarullemappen i Windows 10.
Redigering af værtsfilen kan medføre, at du ikke kan få adgang til internettet, hvis filen ikke er ændret korrekt. Den følgende artikel vil guide dig til at redigere værtsfilen i Windows 10.
Ved at reducere størrelsen og kapaciteten af billeder bliver det nemmere for dig at dele eller sende dem til nogen. Især på Windows 10 kan du batch-ændre størrelsen på billeder med nogle få enkle trin.
Hvis du ikke behøver at vise nyligt besøgte varer og steder af sikkerheds- eller privatlivsmæssige årsager, kan du nemt slå det fra.
Microsoft har netop udgivet Windows 10 Anniversary Update med mange forbedringer og nye funktioner. I denne nye opdatering vil du se en masse ændringer. Fra Windows Ink stylus-understøttelse til Microsoft Edge-browserudvidelsesunderstøttelse er Start Menu og Cortana også blevet væsentligt forbedret.
Ét sted til at styre mange operationer direkte på proceslinjen.
På Windows 10 kan du downloade og installere gruppepolitikskabeloner til at administrere Microsoft Edge-indstillinger, og denne vejledning viser dig processen.
Dark Mode er en mørk baggrundsgrænseflade på Windows 10, der hjælper computeren med at spare batteristrøm og reducere påvirkningen af brugerens øjne.
Proceslinjen har begrænset plads, og hvis du regelmæssigt arbejder med flere apps, kan du hurtigt løbe tør for plads til at fastgøre flere af dine yndlingsapps.