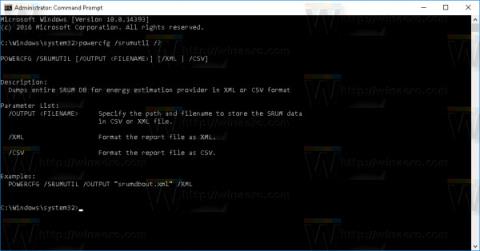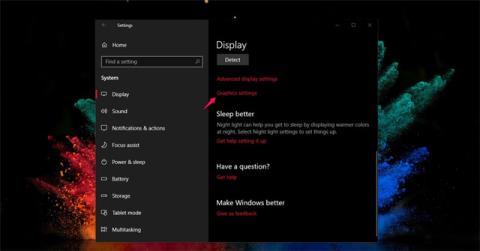Pokyny, jak vypnout navrhované aplikace (Navrhované aplikace) v systému Windows 10

Připojte se k Tips.BlogCafeIT a zjistěte, jak vypnout navrhované aplikace (navrhované aplikace) ve Windows 10 v tomto článku!

Operační systém Windows 10 je skvělý operační systém, ale jak můžete zažít veškerou produktivitu a funkce tohoto operačního systému? Níže uvedený článek vám představí některé skryté triky ve Windows 10, o kterých ví jen málo lidí.
Jak ovládnout Windows 10
Pokud jste fanouškem starodávné nabídky Start, stále ji můžete mít ve Windows 10. Když kliknete pravým tlačítkem na ikonu Windows v levém dolním rohu, zobrazí se nabídka přeskakování textu s několika možnostmi. známá jako Programy a Funkce, vyhledávání, běh. Všechny tyto možnosti jsou dostupné prostřednictvím standardního rozhraní nabídky, ale přes toto textové rozhraní k nim budete mít přístup rychleji.

V pravém dolním rohu obrazovky je tajné tlačítko Zobrazit plochu. Pořád to nevidíš? Podívejte se vpravo dole vedle data a času. Tam najdete malé průhledné tlačítko, klikněte na něj a minimalizuje všechna otevřená okna, která se mají zobrazit na ploše. Toto můžete změnit v Nastavení tak, že místo kliknutí na něj stačí umístit kurzor myši nad roh a zobrazit plochu.

Obrazovku můžete otočit stisknutím Ctrl + Alt + D a libovolného tlačítka se šipkou. Šipka dolů převrátí obrazovku vzhůru nohama, tlačítka se šipkou doleva nebo doprava ji otočí o 90 stupňů a šipka nahoru vrátí obrazovku do standardní orientace. Pokud používáte více displejů, tato funkce umožňuje specifikovat displeje zvláštním způsobem.
Navíc můžete kliknout pravým tlačítkem na pozadí plochy, vybrat Možnosti grafiky > Otočení a otočit se ve všech směrech. Tato funkce je dostupná ve Windows 7 a 10.

Tento trik funguje pouze na Windows 10, je trochu komplikovaný. Klikněte pravým tlačítkem na plochu, vyberte Nový > Zástupce . V dalším vyskakovacím okně vložte následující řádek kódu:
%windir%\System32\SlideToShutDown.exe
Na ploše tak vznikne klikatelná ikona, kterou si můžete libovolně přejmenovat na cokoliv chcete. Chcete-li zařízení vypnout posunutím dolů, dvakrát klikněte na nově vytvořenou ikonu, zobrazí se rozmazaná silueta. Poté jej pomocí myši přetáhněte do spodní části obrazovky. Mějte na paměti, že se nejedná o režim spánku, ale o vypnutí.

Zde je návod, jak vstoupit do režimu Boha . Klikněte pravým tlačítkem na plochu, vyberte Nový > Složka . Přejmenujte novou složku tímto kódem:
GodMode.{ED7BA470-8E54-465E-825C-99712043E01C}
Chcete-li vstoupit do okna "God Mode", poklepejte na složku.

Chcete rychle přizpůsobit dlaždice ve Windows? Kliknutím pravým tlačítkem na ně vyvoláte nabídku. Tato nabídka vám poskytne různé možnosti, jako je odepnutí z nabídky Start, změna velikosti okna nebo vypnutí živých dlaždic.

Toto je šikovná nabídka, která vám umožní rychlý přístup k některým nastavením panelů nástrojů, Cortany a schématu Windows. Je tam spousta nastavení a stačí na to kliknout.

Tato funkce skutečně debutovala ve Windows 7, ale existuje mnoho lidí, kteří o ní nevědí nebo ji nepoužívají. Pokud máte plně viditelnou obrazovku nebo okno, můžete jednoduše podržet horní část okna, která se vám líbí, a „zatřást“ s ním, abyste minimalizovali všechna ostatní okna.

Tato funkce je k dispozici od Windows 7, ale ve Windows 10 jsou některé další funkce. Pokud uchopíte libovolné okno a přetáhnete jej na jednu stranu obrazovky, zmenší se a vejde na polovinu obrazovky.
Ve Windows 10 máte možnost přetáhnout okno do libovolného rohu obrazovky tak, aby zabíralo ¼ obrazovky. Můžete to udělat pomocí klávesové zkratky Windows + libovolné klávesy se šipkou.

V Cortaně můžete napsat (nebo říci) „Rock Paper Scissors“, „Roll the Die“ nebo „Flip the Coin“ a získáte vzrušující herní zážitek.

Chcete na svém počítači dělat více věcí najednou? Naštěstí s Windows 10 Microsoft konečně poskytuje přístup k virtuálním desktopům.
Chcete-li to vyzkoušet, klikněte nejprve na hlavní panel (ikona vpravo od nabídky Windows). Tím se všechna otevřená okna rozdělí na ikony. Poté můžete libovolná otevřená okna přetáhnout na tlačítko „Nová plocha“ vpravo dole a vytvořit novou virtuální plochu, kterou uvidíte ve spodní části nabídky úloh. To vám umožní například oddělit pracovní aplikace, osobní aplikace a sociální média na různé plochy.

Když kliknete na zobrazení úloh, můžete přepínat mezi virtuálními plochami stisknutím tlačítka Windows + Ctrl + šipka vpravo nebo vlevo . To vám umožní automaticky přepínat mezi všemi otevřenými okny, která jste oddělili na různé plochy, přičemž všechny ikony na ploše zůstanou bez pohybu.
Chcete-li odstranit virtuální plochy, jednoduše se vraťte do zobrazení úloh a odstraňte každou virtuální plochu jednotlivě – tím se nezavře aplikace umístěná na dané ploše.

Toto je nová funkce ve Windows 10. Může být užitečná pouze pro některé lidi. Chcete-li získat přístup k rozhraní příkazového řádku (CP) ve Windows 10, klikněte na nabídku Windows a zadejte „Příkazový řádek“ pro rychlý přístup k aplikaci. Ve výsledcích, které se zobrazí, klikněte na Příkazový řádek. Chcete-li, aby okno CP bylo průhledné, klikněte pravým tlačítkem myši v horní části okna a otevřete nabídku a vyberte „ Vlastnosti “. Kliknutím na kartu „ Barvy “ zobrazíte řadu možností. Ve spodní části této karty uvidíte posuvník „ Neprůhlednost “, který vám umožňuje vytvořit průhledné okno příkazového řádku. Tato funkce vám umožňuje psát kód do příkazu Výzva Současně sledujte stolní počítač.

Vytvářejte události bez otevření aplikace Kalendář
Nejnovější aktualizace Windows 10 umožňuje rychle přidávat události do kalendáře Microsoft přímo z hlavního panelu – bez nutnosti otevírat aplikaci kalendáře. Zde je postup:
1. Na hlavním panelu klikněte na pole s časem a datem v pravém rohu.
2. Klikněte na datum, na které chcete naplánovat událost.
3. Zadejte název události, čas a místo. (Pokud máte více kalendářů, klikněte na šipku dolů vedle pole s názvem události a vyberte kalendář, který chcete přidat).
4. Klikněte na uložit. Událost se objeví v aplikaci Kalendář na zařízeních.
To je základní - ale je snadné zapomenout, jak pořídit snímek obrazovky na notebooku nebo stolním počítači, pokud to neděláte pravidelně.
S Windows 10 můžete pořizovat snímky obrazovky nejméně 8 různými způsoby . Pokud chcete vyfotit a uložit snímek celé obrazovky, nejjednodušší je stisknout klávesu Win+ a snímek se uloží do Print Screensložky Obrázky > Snímky obrazovky .
Chcete-li zachytit pouze část obrazovky, stisknutím Winklávesy Shift+ Sotevřete nástroj s názvem Snip & Sketch , který umožňuje kliknutím a tažením vytvořit snímek obrazovky, který se uloží do schránky.

Otevírejte položky na hlavním panelu pomocí zkratek
Pokud jste připnuli programy na hlavní panel v dolní části obrazovky, abyste vytvořili zástupce, nemusíte klikat na ikony, abyste je otevřeli. Místo toho použijte klávesovou zkratku Win+ [Číselná klávesa] , přičemž číselná klávesa odpovídá umístění programu na hlavním panelu. Například Win+ 2otevře druhou položku na hlavním panelu.
To je zvláště užitečné, pokud jste zaneprázdněni psaním a nechcete zvedat prsty z klávesnice.
Počítače začnou pracovat pomaleji, když jim chybí místo. Rychlý způsob, jak je urychlit, je zbavit se aplikací, které zabírají více místa, než je nutné, zvláště pokud je nepoužíváte často.
Chcete-li zjistit, kolik místa využívá aplikace, přejděte do Nastavení > Systém > Úložiště . Klikněte na jednotku, kterou chcete prohledat (možná místní úložiště, Tento počítač ), kliknutím na Aplikace a hry zobrazíte seznam aplikací nainstalovaných v počítači a místa, které zabírají. Možná zjistíte, že hra, kterou jste roky nehráli, stále existuje a smažete ji, abyste uvolnili místo pro jiné věci.

Odstraňte reklamy v nabídce Start
Když spustíte Windows 10 s výchozím nastavením, můžete někdy vidět aplikace na pravé straně nabídky Start. Microsoft jim říká „doporučení“, ale ve skutečnosti jsou to reklamy na aplikace pro Windows Store, které si můžete koupit.
Chcete-li odstranit reklamy v nabídce Start systému Windows 10, přejděte do části Nastavení > Přizpůsobení > Start . Přepněte nastavení nazvané Příležitostně zobrazovat návrhy v Start do polohy Vypnuto .
Aplikace běžící na pozadí mohou přijímat informace, odesílat upozornění a být aktualizovány, i když je nepoužíváte – což může být užitečné, ale také může vybíjet baterii a data, pokud jste připojeni přes mobilní hotspot.
Chcete-li ovládat, které aplikace běží na pozadí a šetřit baterii a data, přejděte do Nastavení > Soukromí > Aplikace na pozadí . Chcete-li zabránit všem aplikacím spouštět na pozadí, přepněte Povolit aplikacím běžet na pozadí na Vypnuto. Nebo si můžete vybrat, které aplikace se budou spouštět na pozadí jednotlivě tak, že navštívíte seznam na stejné stránce.
S Windows 10 můžete posouvat nahoru a dolů v jakémkoli okně – i když to není to, se kterým přímo pracujete. Toto je užitečný nástroj, když máte otevřeno více oken, která chcete zobrazit současně. Pokud například chcete otevřít nové možnosti podnabídky v nových oknech, abyste ušetřili čas klikáním a přeposíláním na stejné stránce.
Zkuste otevřít dva programy – řekněme stránku internetového prohlížeče a dokument Poznámkový blok nebo Word. Uspořádejte obojí na obrazovce tak, abyste na každé obrazovce viděli alespoň nějaký text. V jednom okně umístěte ukazatel myši nebo použijte trackpad pro přesun do druhého okna a procházení. I když v tomto okně nejste aktivní, umožní vám pohybovat se po stránce nahoru a dolů.
Ve výchozím nastavení by tato funkce měla být zapnutá, ale pokud ne, přejděte do Nastavení > Zařízení > Myš a přepněte Posouvat neaktivní okna, když na ně najedu kurzorem, na Zapnuto. Poté můžete umístit myš na okno na pozadí a pomocí kolečka myši posouvat.
Microsoft ve výchozím nastavení skrývá přípony souborů, což ztěžuje lidem, kteří potřebují hledat konkrétní typy souborů, jako jsou JPEG a JPG. Chcete-li zobrazit přípony souborů v Průzkumníkovi souborů, přečtěte si článek: Jak zobrazit skryté soubory a přípony souborů v systému Windows 10/8/7, abyste věděli, jak na to.
Je nepříjemné být v práci neustále vyrušován notifikacemi. Můžete určit, kolik oznámení budete dostávat pomocí Focus assist, nástroje Windows 10 přidaného v aktualizaci z dubna 2018.
Nastavte jej v Nastavení > Systém > Pomoc při ostření . Vyberte jednu ze tří možností: Vypnuto (přijímat všechna oznámení z aplikací a kontaktů), Prioritní (zobrazit pouze vybraná oznámení ze seznamu priorit, který si přizpůsobíte a zbytek odeslat do Centra akcí) a Pouze budíky (skryje všechna oznámení kromě varování) .
Můžete si také zvolit automatické zapnutí této funkce během určitých hodin nebo když hrajete.

Pokročilé vyhledávání ve Windows
Pokud jste ve Windows hledali příliš dlouho, můžete si věci trochu zúžit díky aktualizaci z května 2020. V Nastavení > Vyhledávání > Prohledávání Windows nastavte hledání na Klasické , které se vztahuje pouze na knihovny a plochu , nebo vyberte Rozšířené indexování a prohledávejte v celém počítači. Nový algoritmus také pomáhá systému Windows přizpůsobit se, když je aktivní, spotřebovává méně prostředků při hraní her nebo když je využití disku vyšší než 80 %.

„Zatřesením“ očistěte okna
Tato funkce skutečně debutovala ve Windows 7, ale mnoho lidí o ní neví. Pokud máte obrazovku plnou oken, ukliďte nepořádek tak, že uchopíte horní část okna, které se vám líbí, a „zatřepete“ s ním, abyste minimalizovali všechna ostatní okna. Pokud si to rozmyslíte, znovu zatřeste a okna budou opět fungovat.

Sdílení v okolí pro sdílení souborů se zařízeními v okolí
V otevřeném dokumentu nebo fotografii můžete sdílet soubory přímo s okolními zařízeními stejným způsobem, jakým funguje AirDrop od Apple. Klepnutím na ikonu Sdílet v horní části panelu nástrojů dokumentu nebo fotografie otevřete panel a poté kliknutím na Zapnout sdílení nablízko zobrazíte blízké příjemce v dosahu.
Tuto funkci můžete ovládat tak, že přejdete do Nastavení > Systém > Sdílené zážitky a zapnete nebo vypnete sdílení nablízku. Můžete jej také nastavit pro sdílení s kýmkoli nebo pouze s vaším zařízením pro snadný přenos souborů.

Diktát
Rozpoznávání hlasu bylo vždy silnou stránkou společnosti Microsoft. Kdykoli můžete pomocí kombinace kláves Win + H otevřít pole pro záznam hlasu přes mikrofon počítače se systémem Windows a diktování do aktuálního textového pole. Stále musíte interpunkci zadávat ručně, ale ušetříte si psaní diktováním e-mailů, zpráv atd.

Vyberte motiv pro Windows 10
Windows 10 vám dává velkou kontrolu nad barevnými motivy. Otevřete Nastavení > Přizpůsobení > Barvy a můžete nastavit operační systém na tmavý nebo světlý režim. Tyto motivy mění barvu nabídky Start, hlavního panelu, Centra akcí, Průzkumníka souborů, nabídky Nastavení a jakéhokoli dalšího programu, který dodržuje tyto změny barevného schématu.
K dispozici je také možnost přizpůsobení, která vám umožní nastavit jedno téma pro nabídku Windows a jiné téma pro aplikaci.

Cloudová schránka
Schránka Windows se příliš nezměnila až do aktualizace Windows 10 October 2018 Update, která umožňovala ukládat více položek najednou a vkládat je napříč zařízeními. Otevřete Nastavení > Systém > Schránka a zapněte Historii schránky , abyste mohli dělat více.

Zkontrolujte soubory a aplikace v Sandboxu
Uživatelé Windows 10 Pro mají k dispozici další nástroj, jak se chránit před nebezpečnými aplikacemi a soubory. Pokud povolíte Windows Sandbox v Ovládacích panelech, vytvoří se virtuální verze Windows uvnitř Windows. Poté můžete bezpečně otevřít vše, čím si nejste jisti, než to zahrnete do své skutečné instalace Windows. Po zavření Sandboxu vše uvnitř zmizí, aniž by došlo k poškození počítače.

Skrytá herní lišta
Pomocí klávesové zkratky Win+G můžete vyvolat nový a vylepšený Herní panel . To vám umožní přepnout počítač se systémem Windows do herního režimu (shromažďuje systémové prostředky pro hry, vypíná upozornění a umožňuje nahrávat a vysílat vaši hru), spolu s panely Další ovládací prvky pro ovládání zvuku, sledování FPS a úspěchy.
Můžete také přejít do Nastavení > Hraní a nakonfigurovat vlastní klávesové zkratky pro zapnutí a vypnutí mikrofonu, pořizování snímků obrazovky, nastavení časovačů nahrávání atd. během hraní.

Odložte aktualizaci
Všichni víme, že aktualizace jsou důležité. Poskytují operačnímu systému nejnovější funkce, bezpečnostní záplaty a další. Někdy však chcete, aby vás systém Windows nechal na pokoji, aniž by se neustále objevovala vyskakovací okna. Přejděte do Nastavení > Aktualizace a zabezpečení > Windows Update a nadcházející aktualizace funkcí můžete pozastavit. Možnosti se liší podle verze Windows 10, kterou máte.
Další podrobnosti naleznete v článku: Jak zapnout/vypnout funkci Pozastavit aktualizace pro Windows Update ve Windows 10 .

Funkce Cloud Reset
Společnost Microsoft představila novou funkci cloudového resetu, která uživatelům pomůže při zhroucení systému Windows. Pokud nemáte disk pro obnovení nebo USB k resetování operačního systému , můžete to provést vzdáleně. Možnost přeinstalovat stejnou dříve spuštěnou verzi Windows, ale stále vyžaduje odstranění všech vašich aplikací a osobních souborů. Tuto možnost najdete v Nastavení > Aktualizace a zabezpečení > Obnovení .

Odemkněte Kaimoji a ikony
Stiskněte klávesu Windows “ . ” a zobrazí se vpravo dole rozšířená nabídka emodži, znaků „Kaimoji“ vytvořených ze znaků unicode a řady dalších symbolů.
Proveďte měření
Windows má řadu vestavěných aplikací, které se mohou zdát zbytečné, ale poskytují užitečné skryté funkce. Například aplikace Kalkulačka dokáže vypočítat rozdíl mezi dvěma daty a převést v podstatě libovolnou měrnou jednotku, včetně času, energie, teploty, hmotnosti a dokonce i měny.
Aplikace Alarms & Clock dokáže vypočítat časový rozdíl mezi dvěma místy, a to i do budoucna. Otevřete aplikaci, klikněte na kartu Hodiny a vyberte ikonu + v dolní části pro přidání umístění. Kliknutím na ikonu Porovnat otevřete časovou osu. Jak procházíte časovou osou, čas se mění s body na mapě, což vám umožňuje snadněji sledovat rozdíly v čase.

Zobrazení přípon souborů v Průzkumníku souborů
Ve výchozím nastavení systém Windows skrývá přípony souborů v Průzkumníku souborů, což vyžaduje, abyste pečlivě prozkoumali vlastnosti souboru, abyste zjistili, zda se jedná o soubor .jpg nebo .png. Pokud jste někdo, kdo musí tyto informace často vyhledávat, měli byste nastavit systém Windows tak, aby vám automaticky zobrazoval soubor .
Nejrychlejší způsob, jak toho dosáhnout, je vyhledat „Možnosti Průzkumníka souborů“ ve vyhledávací liště Windows a poté ve výsledcích vybrat stránku nastavení ovládacího panelu a otevřít nové okno. Vyberte Zobrazit , poté přejděte dolů na možnost „Skrýt příponu pro známé typy souborů“ a zrušte zaškrtnutí políčka. Klikněte na Použít a typ souboru bude nyní uveden ve spodní části všech názvů souborů v Průzkumníku souborů.
Vidět víc:
Připojte se k Tips.BlogCafeIT a zjistěte, jak vypnout navrhované aplikace (navrhované aplikace) ve Windows 10 v tomto článku!
Pokud nechcete používat všechny nové funkce ve Windows 10, 8.1... nebo jste zapomněli svůj Local účet, je to velmi jednoduché, stačí si přepnout účet Microsoft na účet Local. Níže uvedený článek vás provede přechodem na místní účet.
Windows 10 má vestavěnou funkci rychlého přepínání uživatelů, která umožňuje rychlý přístup k mnoha různým uživatelským účtům.
Windows 10 konečně představuje téma s jasnějšími tóny, které přináší nejen světlo, příjemné barvy pro oči, ale také zcela nový zážitek.
Optimalizace doručení ve Windows 10 vám umožňuje nahrávat a stahovat aktualizace Windows 10 a Microsoft Store do az jiných počítačů ve vaší místní síti a na internetu.
Jak víme, Bluetooth je bezdrátová technologie krátkého dosahu, která umožňuje bezdrátový přenos dat mezi dvěma zařízeními podporujícími technologii Bluetooth umístěnými blízko sebe v určitém dosahu.
Pokaždé, když v Průzkumníku souborů provedete jakoukoli akci, jako je otevírání složek nebo souborů, .... na počítači se systémem Windows 10. Průzkumník souborů zobrazí složky a soubory, které jste naposledy použili.
Správce úloh nyní může zobrazovat informace o spotřebě energie aplikacemi a službami ve Windows 10 a zde je návod, jak tento typ dat zobrazit.
Pokud vás nudí výchozí písmo v systému Windows 10 a chcete jej změnit na jiné písmo, ale nevíte, jak na to. Ve Windows 10 je změna písem trochu komplikovaná. Jak tedy změnit výchozí písmo v systému Windows 10, přečtěte si níže uvedený článek z Tips.BlogCafeIT.
Přemýšleli jste někdy o rychlém přístupu ke všem svým oblíbeným složkám najednou? To je zcela možné. Pomocí jediné zkratky můžete na počítači se systémem Windows 10 otevřít více složek současně. Přečtěte si prosím kroky v článku níže od Tips.BlogCafeIT.
Aplikace se do seznamu přidávají podle jejich jedinečného názvu. Pokud si například nainstalujete Chrome, uvidíte aplikaci uvedenou v seznamu aplikací pod názvem Chrome. Všechny tyto názvy jsou uživatelsky přívětivé, ale pokud chcete, stále můžete přejmenovat položky v seznamu aplikací v nabídce Start.
Windows 10 umožňuje uživatelům vytvořit konkrétní zprávu zobrazující podrobné informace o využití baterie v počítači, aniž by museli instalovat jakoukoli aplikaci třetí strany. K tomu stačí použít nástroj powercfg zabudovaný v systému.
Battery Saver je jednou z nových funkcí ve Windows 10, která uživatelům notebooků umožňuje ušetřit maximální výdrž baterie systému. Ve výchozím nastavení se funkce automaticky aktivuje, když úroveň nabití baterie klesne pod 20 %.
Aktualizace s názvem Windows 10 April 2018 Update oficiálně umožnila uživatelům stahování a používání. Tato verze má mnoho pozoruhodných nových funkcí, které zlepšují používání Windows 10, i když příliš nemění rozhraní. Zejména funkcí, na kterou mnoho lidí čekalo, je umožnit omezenou konfiguraci nebo omezit množství místa spotřebovaného aplikacemi a službou Windows Update.
Microsoft Edge nepodporuje multiplatformní, nepodporuje rozšíření (až do tohoto bodu). Při používání Edge navíc nemůžete synchronizovat a otevírat záložky na mnoha různých počítačích, jako je Chrome nebo Firefox.
Nyní, když upgradujete na nejnovější aktualizaci Windows, můžete zcela zvýšit výkon při hraní her, přizpůsobit grafický výkon pro každou hru a zvolit vysoký výkon nebo úsporu energie podle potřeby.
Pokud používáte výchozí aplikaci Mail jako e-mailového klienta v systému Windows 10, budete muset do aplikace přidat e-mailové účty. A jak víte, ve výchozím nastavení pole aplikace Mail v nabídce Start zobrazuje všechny nejnovější zprávy a zprávy odeslané ze všech vašich e-mailových adres.
Virtuální asistentka Cortana je jednou z nových funkcí integrovaných do Windows 10 a zobrazuje se přímo na hlavním panelu. Stačí mluvit do mikrofonu zařízení, položit otázku nebo zadat ovládací příkaz, Cortana na otázku odpoví nebo bude následovat váš hlasový příkaz.
Operační systém Windows 10 je skvělý operační systém, ale jak můžete zažít veškerou produktivitu a funkce tohoto operačního systému? Níže uvedený článek vám představí některé skryté triky ve Windows 10, o kterých ví jen málo lidí.
Zakažte aplikace, které se spouštějí se systémem, odeberte nepoužívané programy a aplikace, vyčistěte Bloatware..., aby váš počítač s Windows 10 fungoval plynuleji a rychleji.
Kiosk Mode ve Windows 10 je režim pro použití pouze 1 aplikace nebo přístupu pouze k 1 webu s uživateli typu host.
Tato příručka vám ukáže, jak změnit nebo obnovit výchozí umístění složky Camera Roll ve Windows 10.
Úprava souboru hosts může způsobit, že nebudete moci přistupovat k Internetu, pokud soubor není správně upraven. Následující článek vás provede úpravou souboru hosts ve Windows 10.
Snížení velikosti a kapacity fotografií vám usnadní jejich sdílení nebo posílání komukoli. Zejména v systému Windows 10 můžete hromadně měnit velikost fotografií pomocí několika jednoduchých kroků.
Pokud nepotřebujete zobrazovat nedávno navštívené položky a místa z důvodu bezpečnosti nebo ochrany soukromí, můžete to snadno vypnout.
Microsoft právě vydal aktualizaci Windows 10 Anniversary Update s mnoha vylepšeními a novými funkcemi. V této nové aktualizaci uvidíte spoustu změn. Od podpory stylusu Windows Ink po podporu rozšíření prohlížeče Microsoft Edge byly výrazně vylepšeny také nabídky Start a Cortana.
Jedno místo pro ovládání mnoha operací přímo na systémové liště.
V systému Windows 10 si můžete stáhnout a nainstalovat šablony zásad skupiny pro správu nastavení Microsoft Edge a tato příručka vám ukáže postup.
Tmavý režim je rozhraní s tmavým pozadím ve Windows 10, které pomáhá počítači šetřit energii baterie a snižuje dopad na oči uživatele.
Hlavní panel má omezený prostor, a pokud pravidelně pracujete s více aplikacemi, může vám rychle dojít místo na připnutí dalších oblíbených aplikací.