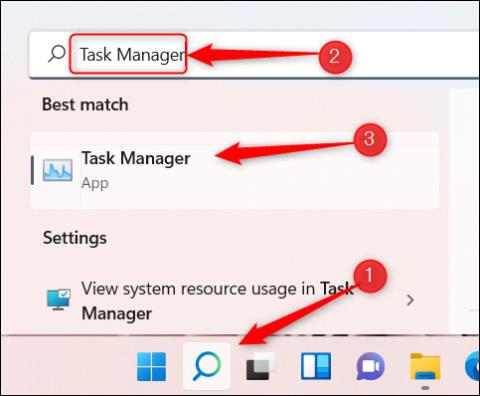Správce úloh nyní může zobrazovat informace o spotřebě energie aplikacemi a službami ve Windows 10 a zde je návod, jak tento typ dat zobrazit.
Kromě řady vylepšení a nových funkcí přináší aktualizace Windows 10 October 2018 Update (verze 1809) uživatelům také vylepšenou verzi Správce úloh. Konkrétně Microsoft přidal dva sloupce informací, které můžete použít k analýze spotřeby energie pro každou aplikaci a službu spuštěnou v systému na kartě Procesy.
Tato nová funkce využívá informace o procesoru, grafice a jednotce k výpočtu energetických dat, což vám pomůže pochopit, které aplikace a služby spotřebovávají hodně energie a které jsou energeticky nejnáročnější. výsledky mezi sebou. Pokud tedy nosíte a používáte svůj notebook nebo tablet venku, použijte tuto novou funkci, abyste věděli, kterým aplikacím se vyhnout, abyste optimalizovali výdrž baterie vašeho zařízení. Nebo pokud si všimnete, že se baterie vašeho zařízení vybíjí rychleji než obvykle, tato funkce vám může říct, která aplikace je na vině.

V tomto tutoriálu vám ukážeme snadné kroky k efektivnímu použití nového počítadla energie ve Správci úloh systému Windows 10.
Jak zobrazit stav spotřeby energie aplikací ve Správci úloh
Chcete-li rychle zobrazit informace o spotřebě energie aplikací a služeb v systému, postupujte takto:
1. Klepněte pravým tlačítkem na hlavní panel.
2. Vyberte možnost Správce úloh .
3. Klepněte na kartu Procesy .

Jakmile se dostanete na kartu Procesy , všimnete si dvou nových sloupců informací, včetně Spotřeba energie a Trend spotřeby energie .
Pomocí sloupce Spotřeba energie můžete v reálném čase vidět, kolik energie spotřebovávají aplikace nebo služby v systému.
Poté pomocí sloupce Trend spotřeby energie můžete také vidět, jak se spotřeba energie vašich aplikací a služeb vyvíjela za poslední 2 minuty (při prvním spuštění aplikace trvá vyplnění informací dvě minuty).
Jak přidat sledování spotřeby energie pro aplikace do Správce úloh.
Pokud se ve Správci úloh nezobrazují sloupce Trend spotřeby energie a Trend spotřeby energie, postupujte takto:
1. Klepněte pravým tlačítkem na hlavní panel.
2. Vyberte možnost Správce úloh .
3. Klepněte na kartu Procesy .
4. Klepněte pravým tlačítkem na libovolné dostupné záhlaví sloupce na kartě Procesy a vyberte možnost Spotřeba energie .

5. Znovu klikněte pravým tlačítkem na libovolné dostupné záhlaví sloupce a vyberte možnost Trend spotřeby energie .
V případě, že nejsou k dispozici všechny výše uvedené možnosti, váš systém Windows pravděpodobně nepoužívá nejnovější verzi systému Windows 10. Upozorňujeme, že tato funkce bude k dispozici pouze počínaje aktualizací systému Windows 10 z října 2018 a dále.
Výše jsou informace a jak používat novou funkci správy energie v systému Windows 10, doufáme, že informace v článku jsou pro vás užitečné!
Vidět víc: