Jak aktivovat režim veřejného terminálu v systému Windows 10

Kiosk Mode ve Windows 10 je režim pro použití pouze 1 aplikace nebo přístupu pouze k 1 webu s uživateli typu host.

V systému Windows je režim hosta , takže ostatní mohou používat váš počítač, ale nemohou instalovat software ani měnit systém. Pokud chcete zvýšit soukromí svého počítače, mohou uživatelé použít režim veřejného terminálu, známý také jako funkce přiřazeného přístupu.
Tato funkce umožní správci omezit použití pouze na jeden účet a bude moci používat pouze 1 aplikaci nebo přistupovat k jedné webové stránce. Pokud tedy váš počítač používá někdo jiný, nemůže otevřít žádnou jinou webovou stránku nebo aplikaci kromě programu, který jste nastavili jako výchozí. Režim veřejného terminálu je k dispozici v systému Windows 8 Professional a vyšším a nyní může tento režim používat systém Windows 10 1809.
Pokyny pro použití režimu veřejného terminálu
Krok 1:
Stisknutím kombinace kláves Windows + I otevřete rozhraní Nastavení systému Windows . Poté přejděte do sekce Účet a vyberte Rodina a další uživatelé .
Podívejte se do sekce Nastavit kiosk a poté klikněte na Přiřazený přístup .
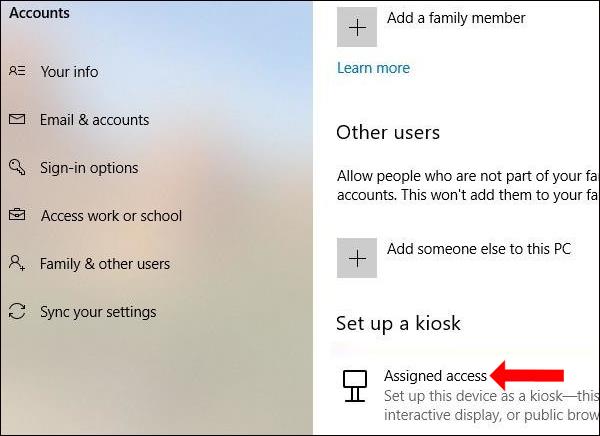
Nebo mohou uživatelé stisknout klíčové slovo Kiosk ve vyhledávací liště a poté kliknout na Nastavit kiosk (přidělený přístup) pro rychlý přístup.
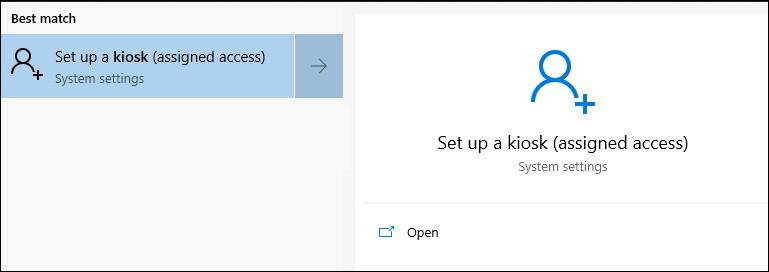
Krok 2:
V novém rozhraní klikněte na tlačítko Začít a použijte tento režim.
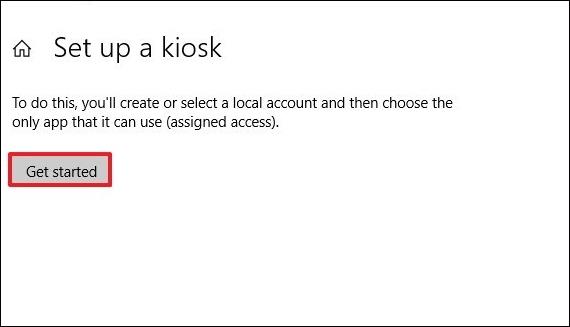
Krok 3:
Zobrazte rozhraní Vytvořit účet, zadejte název do panelu Přidat název, chcete-li použít režim veřejného terminálu, a klikněte na Další.
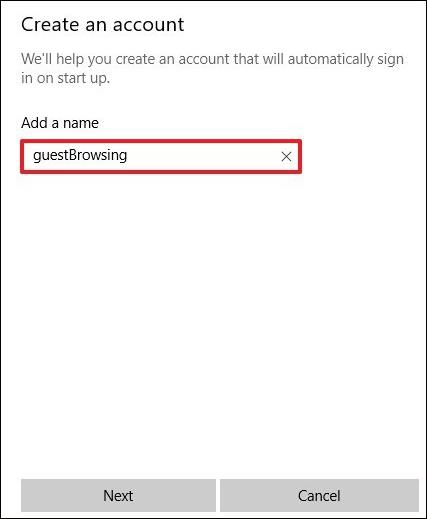
Krok 4:
Zobrazte rozhraní Vybrat kioskovou aplikaci a vyberte aplikace Microsoft pro nastavení režimu, jako je prohlížeč Microsoft Edge.
Tento režim bude podporovat pouze aplikace UWP. Pokračujte kliknutím na tlačítko Další níže.
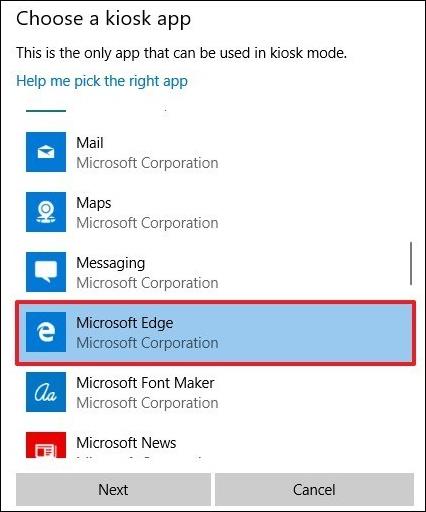
Krok 5:
Poté se zobrazí 2 možnosti včetně:
Tato možnost bude záviset na aplikaci, kterou se uživatel rozhodne v režimu nastavit.
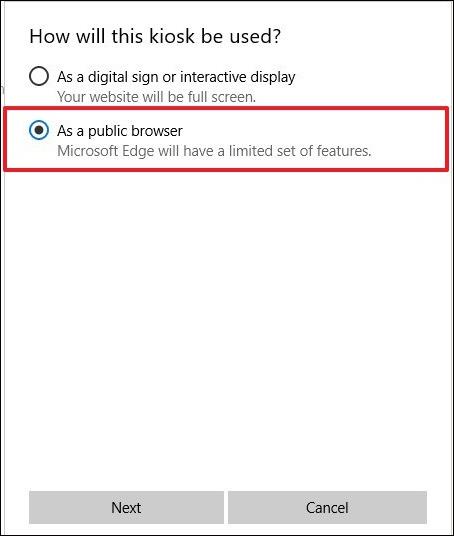
Dále zadejte adresu URL domovské stránky , ke které chcete získat přístup, a po určité době restartujte prohlížeč, pokud nejsou žádní uživatelé.
Nakonec klikněte na Další a dokončete nastavení režimu veřejného terminálu v systému Windows 10.

Krok 6:
Chcete-li upravit zavedený režim veřejného terminálu, uživatelé znovu vstoupí do sekce Přiřazený přístup jako v krocích výše. Poté klikněte na Změnit kioskovou aplikaci a změňte použitou aplikaci.
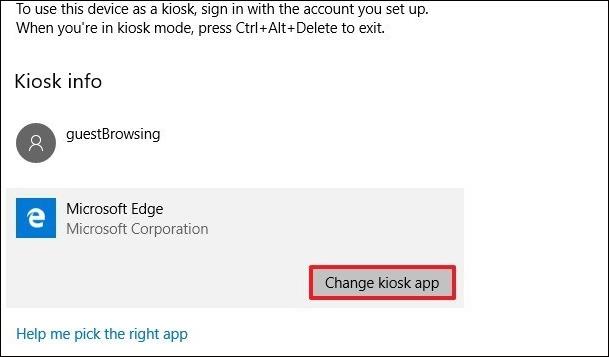
Níže můžete také změnit adresu URL stránky a čas restartu aplikace. Klepnutím na tlačítko Uložit uložíte nové nastavení.
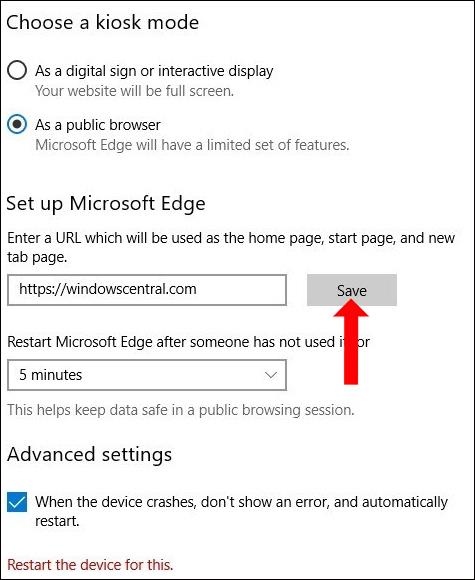
Krok 7:
Chcete-li režim veřejného terminálu odstranit, klikněte na název vytvořeného účtu a poté kliknutím na tlačítko Odebrat kiosk smažte režim veřejného terminálu v počítači.
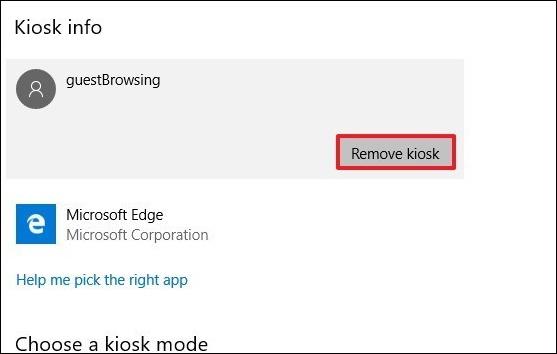
Kiosk Mode ve Windows 10 nastaví přístup pouze ke konkrétní aplikaci nebo webu, které jste nainstalovali vy, aby je mohli používat ostatní. Nemohou přistupovat k jinému obsahu než k obsahu, který jsme vybrali. Nastavení režimu veřejného terminálu se bude lišit v závislosti na zařízení a vybrané aplikaci.
Vidět víc:
Přeji vám úspěch!
Kiosk Mode ve Windows 10 je režim pro použití pouze 1 aplikace nebo přístupu pouze k 1 webu s uživateli typu host.
Tato příručka vám ukáže, jak změnit nebo obnovit výchozí umístění složky Camera Roll ve Windows 10.
Úprava souboru hosts může způsobit, že nebudete moci přistupovat k Internetu, pokud soubor není správně upraven. Následující článek vás provede úpravou souboru hosts ve Windows 10.
Snížení velikosti a kapacity fotografií vám usnadní jejich sdílení nebo posílání komukoli. Zejména v systému Windows 10 můžete hromadně měnit velikost fotografií pomocí několika jednoduchých kroků.
Pokud nepotřebujete zobrazovat nedávno navštívené položky a místa z důvodu bezpečnosti nebo ochrany soukromí, můžete to snadno vypnout.
Microsoft právě vydal aktualizaci Windows 10 Anniversary Update s mnoha vylepšeními a novými funkcemi. V této nové aktualizaci uvidíte spoustu změn. Od podpory stylusu Windows Ink po podporu rozšíření prohlížeče Microsoft Edge byly výrazně vylepšeny také nabídky Start a Cortana.
Jedno místo pro ovládání mnoha operací přímo na systémové liště.
V systému Windows 10 si můžete stáhnout a nainstalovat šablony zásad skupiny pro správu nastavení Microsoft Edge a tato příručka vám ukáže postup.
Tmavý režim je rozhraní s tmavým pozadím ve Windows 10, které pomáhá počítači šetřit energii baterie a snižuje dopad na oči uživatele.
Hlavní panel má omezený prostor, a pokud pravidelně pracujete s více aplikacemi, může vám rychle dojít místo na připnutí dalších oblíbených aplikací.








