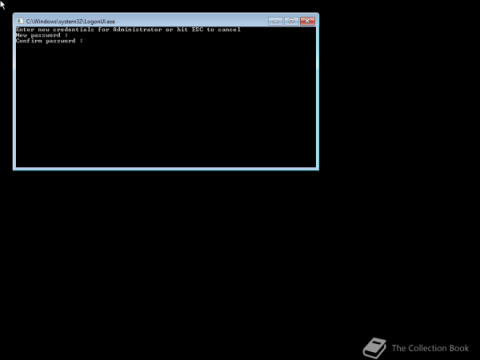Microsoft právě vydal aktualizaci Windows 10 Anniversary Update s mnoha vylepšeními a novými funkcemi. V této nové aktualizaci uvidíte spoustu změn. Od podpory stylusu Windows Ink po podporu rozšíření prohlížeče Microsoft Edge, dokonce i nabídka Start a Cortana byly výrazně vylepšeny.

1. Jak stáhnout Anniversary Update z Windows Update?
Nejjednodušší způsob, jak stáhnout aktualizaci Anniversary Update do počítače, je použít službu Windows Update. Chcete-li stáhnout aktualizaci Anniversary Update, postupujte takto:
1. Otevřete Nastavení.
2. V okně Nastavení vyhledejte a klikněte na Aktualizace a zabezpečení.
3. Dále vyhledejte a klikněte na Zkontrolovat aktualizace.

Po úspěšném připojení zařízení k serveru Windows Updates je aktualizace uvedena jako aktualizace funkcí pro Windows 10, verze 1607 . Je to velmi jednoduché, stačí kliknout na tlačítko Restartovat nyní a Windows 10 zahájí proces instalace aktualizace. Tento proces je podobný běžnému procesu aktualizace Windows 10.
Kromě toho si můžete stáhnout aktualizaci Windows 10 Anniversary do svého zařízení a nainstalovat ji zde .
2. Ke stažení Anniversary Update použijte nástroj Media Creation Tool
Kromě používání služby Windows Update můžete k upgradu nebo čisté instalaci Anniversary Update použít nástroj Media Creation.
Pokud je k dispozici aktualizace Windows 10 Anniversary Update, upgradujte Windows 10 podle následujících kroků:
1. Stáhněte si Media Creation Tools od společnosti Microsoft.
Stáhněte si Media Creation Tools do svého zařízení a nainstalujte je zde .
2. Dále poklepejte na MediaCreationTool.exe , abyste spustili nástroj, a postupujte podle pokynů na obrazovce, dokud se nezobrazí okno Nastavení systému Windows 10.
3. V okně Nastavení systému Windows 10 klikněte na možnost Upgradovat tento počítač nyní.

4. Klepněte na tlačítko Další .
5. Po dokončení procesu stahování potvrďte souhlas s podmínkami kliknutím na tlačítko Přijmout .
6. Ujistěte se, že je instalátor nastaven na Uchovat osobní soubory a aplikace , ve výchozím nastavení je instalátor nastaven na Chování (Pokud ne, klikněte na odkaz Změnit, co zachovat , chcete-li změnit nastavení). vytvořit).
7. Klepnutím na tlačítko Instalovat spusťte proces aktualizace.

V tomto okamžiku zahájí instalace systému Windows 10 proces instalace aktualizace Windows 10 Anniversary Update. Zda proces upgradu proběhne rychle nebo pomalu, závisí na rychlosti připojení k internetu, hardwaru a řadě dalších faktorů. Obvykle proces upgradu trvá asi 30 minut.
3. Jak stáhnout Anniversary Update v programu Windows Insider Program?
Pokud je váš počítač nebo telefon v programu Windows Insider a verze systému Windows, kterou používáte, je Windows 10 sestavení 14393.x nebo vyšší. Poté postupujte podle následujících kroků a stáhněte si aktualizaci výročí:
1. Otevřete Nastavení.
2. V okně Nastavení vyhledejte a klikněte na Aktualizace a zabezpečení .
3. Vyberte Windows Insider Program .
4. Klikněte na tlačítko Zastavit sestavení náhledu Insider .

5. Dále klikněte na odkaz Je třeba přestat dostávat kompletní sestavení Insider?

6. Klikněte na Potvrdit .
7. Proces dokončete klepnutím na tlačítko Restartovat nyní .
Podívejte se na některé další články níže:
Hodně štěstí!