Jak zapnout tmavý režim klepnutím na zadní stranu iPhone

Na iOS 14 představil Apple mimořádně užitečnou novou funkci s názvem Back Tap.

Ve výchozím nastavení je systém Windows 10 navržen tak, aby upoutal pozornost a používal mnoho jasných bílých barev, od pozadí okna až po záhlaví. Kromě toho Microsoft také integruje další sadu motivů na Windows 10 s názvem Dark Theme. Ve výchozím nastavení je však tmavý motiv skrytý, takže o této funkci ví jen velmi málo uživatelů.
V níže uvedeném článku vás Tips.BlogCafeIT provedou, jak aktivovat temné téma ve Windows 10.
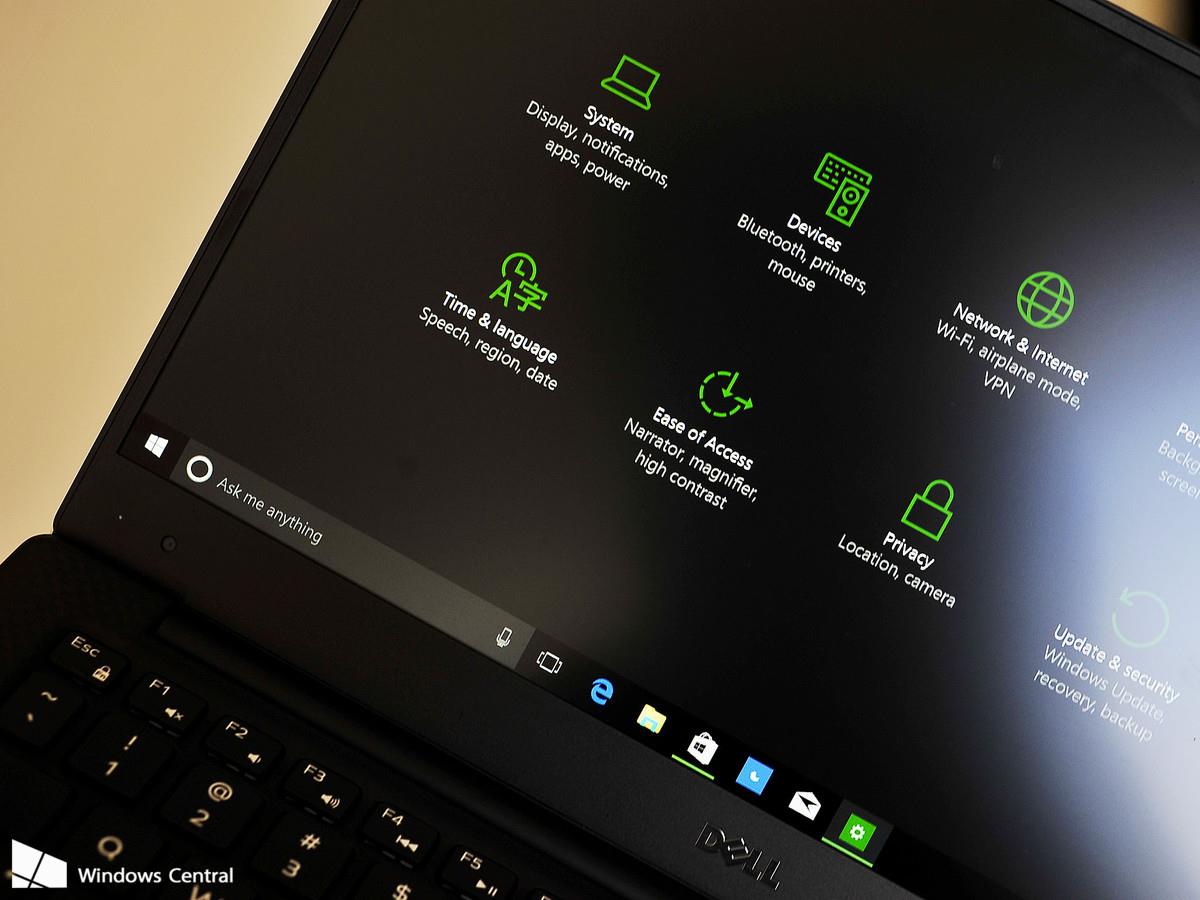
1. Aktivujte tmavý motiv na Windows 10 Anniversary Update prostřednictvím Nastavení
V aktualizované verzi Windows 10 Anniversary Update v1607 mohou uživatelé snadno povolit nebo zakázat tmavý motiv pomocí nabídky Nastavení.
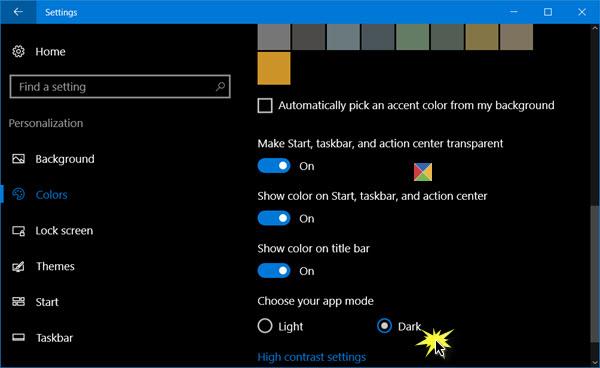
Chcete-li to provést, nejprve v nabídce Start kliknutím na ikonu Nastavení otevřete okno Nastavení nebo případně stiskněte kombinaci kláves Windows + I. V okně Nastavení klikněte na Přizpůsobení.
Dále v levém podokně uvidíte sekci Barvy , vaším úkolem je kliknout na sekci Barvy.
V tuto chvíli se na obrazovce zobrazí okno Nastavení barev, přejděte dolů a vyhledejte část Vyberte režim aplikace , zde jsou možnosti:
Ve výchozím nastavení je tato možnost nastavena na Světlo. Chcete-li přepnout do tmavého režimu, klikněte na Tmavý režim a rozhraní na vašem počítači se systémem Windows 10 okamžitě zčerná.
2. Aktivujte tmavý motiv ve Windows 10
Chcete-li aktivovat tmavý motiv ve Windows 10, postupujte takto:
1. Otevřete Editor registru
Stisknutím kombinace kláves Windows + R otevřete příkazové okno Spustit. Zde zadejte klíčové slovo regedit a stisknutím klávesy Enter otevřete Editor registru.
Nebo jiný způsob je zadat příkaz Regedit do pole Hledat v nabídce Start. Když budete požádáni o potvrzení oprávnění, vyberte Ano .
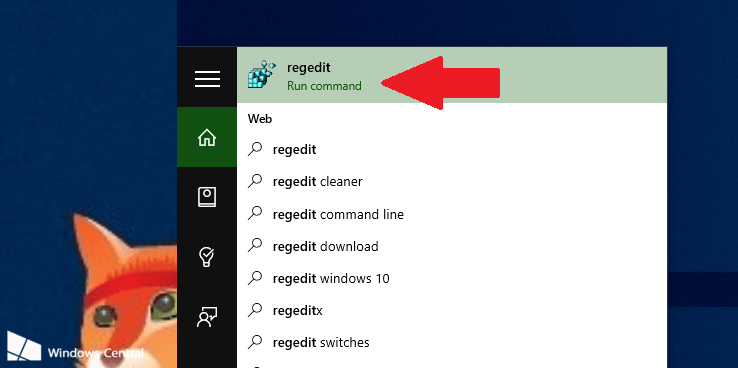
2. V okně Editor registru přejděte na klíč níže:
HKEY_LOCAL_MACHINE\SOFTWARE\Microsoft\Windows\CurrentVersion\Themes
3. Dále klikněte pravým tlačítkem na klávesu Motivy a vyberte Nový => Klíč . Pojmenujte tento nový klíč Přizpůsobit.
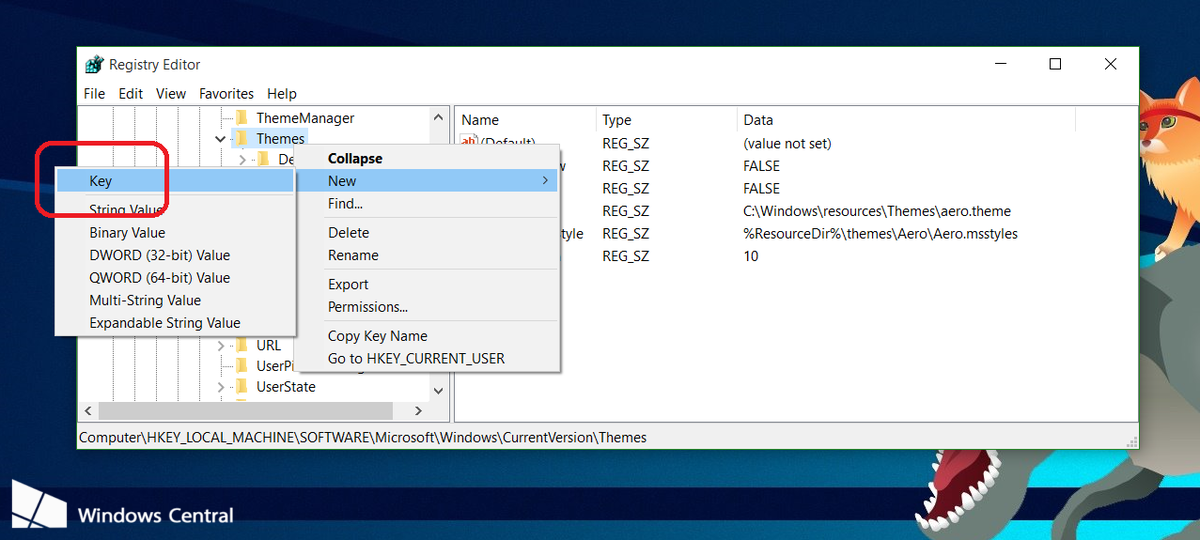
4. Klepněte pravým tlačítkem myši na Přizpůsobit, vyberte Nový => Hodnota DWORD (32bitová) a pojmenujte tento nově vytvořený motiv DWORD AppsUseLightTheme.
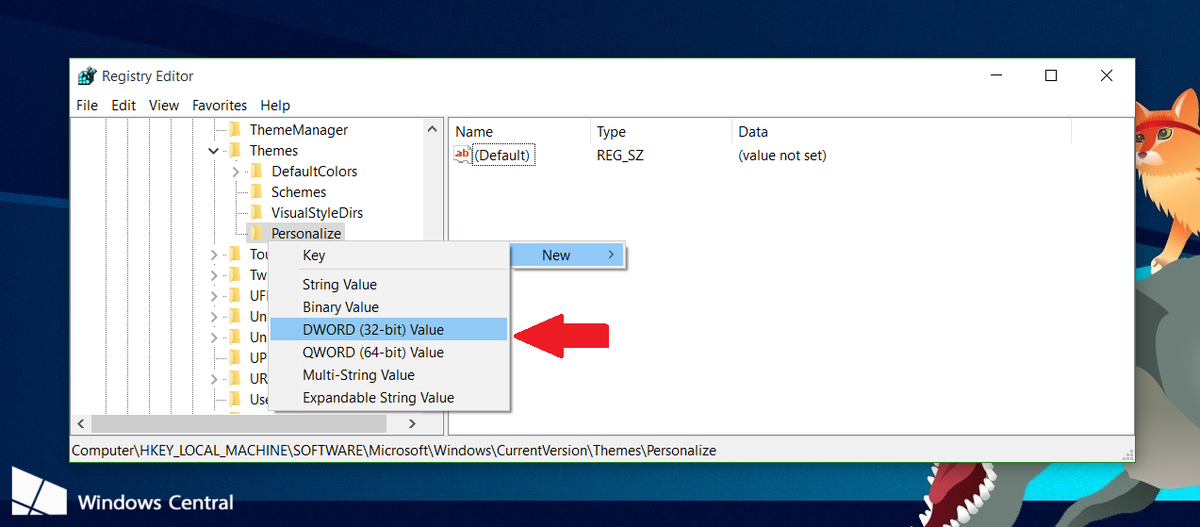
Dále nastavte hodnotu AppsUseLightTheme v rámci Value Data na 0.
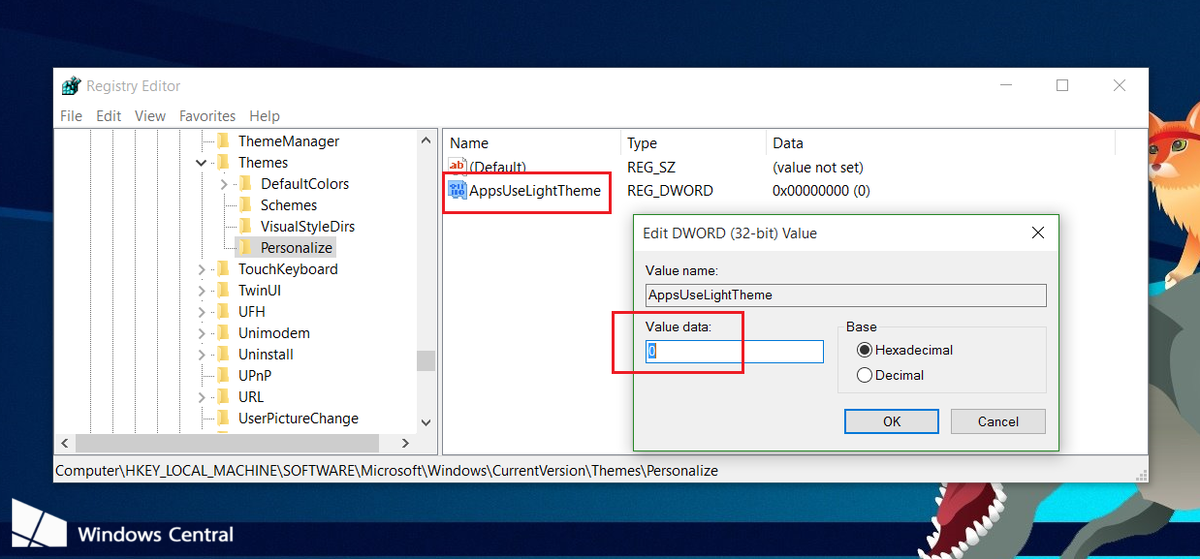
5. Opakujte výše uvedené kroky, ale procházejte pomocí kláves:
HKEY_CURRENT_USER\SOFTWARE\Microsoft\Windows\CurrentVersion\Themes\Personalize
Vytvořte nový AppsUseLightTheme a nastavte hodnotu v poli Údaj hodnoty na 0 .
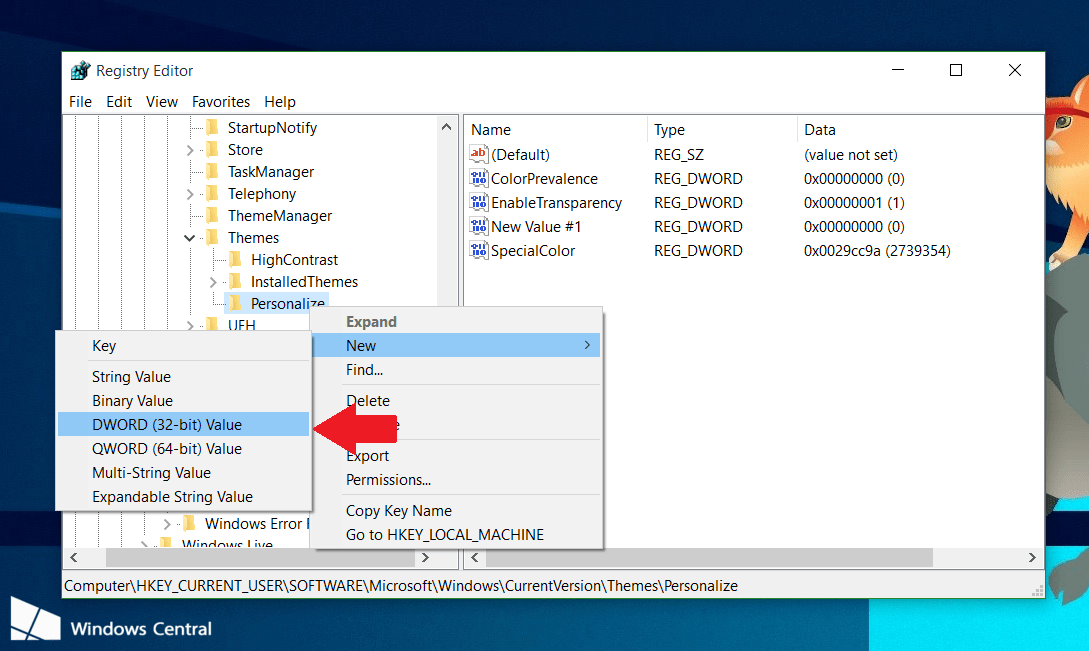
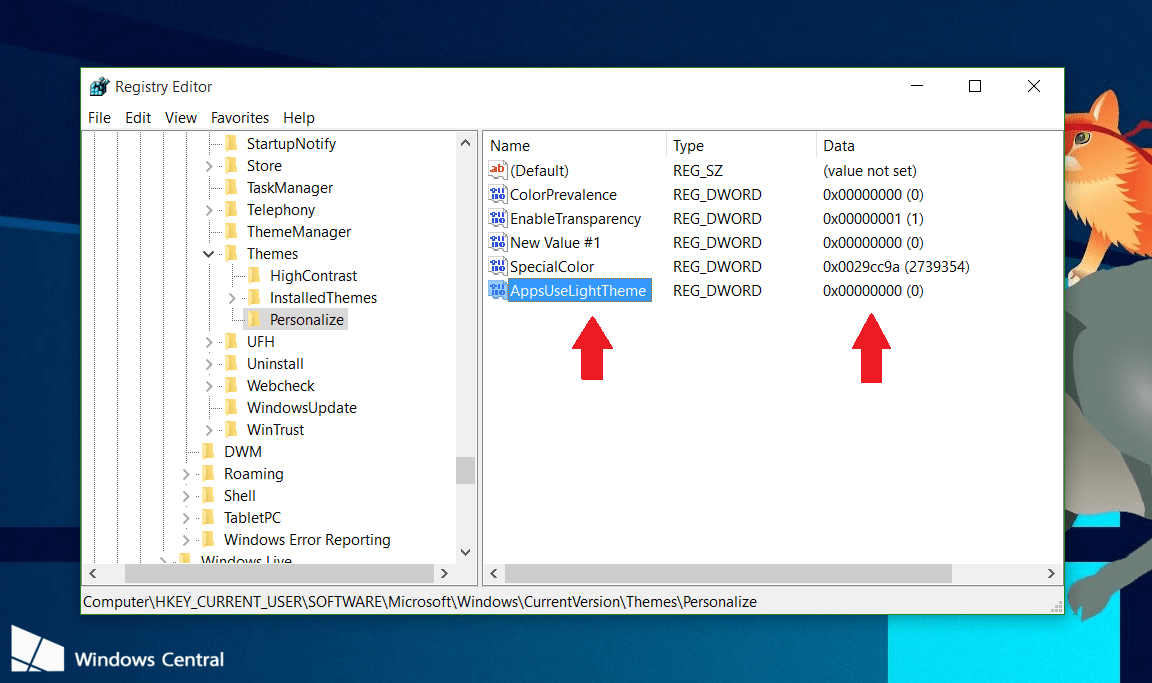
Nakonec se odhlaste ze systému Windows 10 a poté se znovu přihlaste a zkontrolujte.
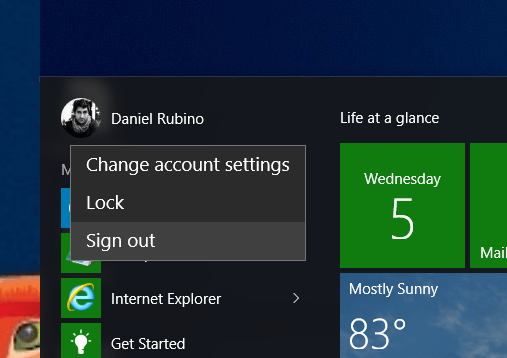
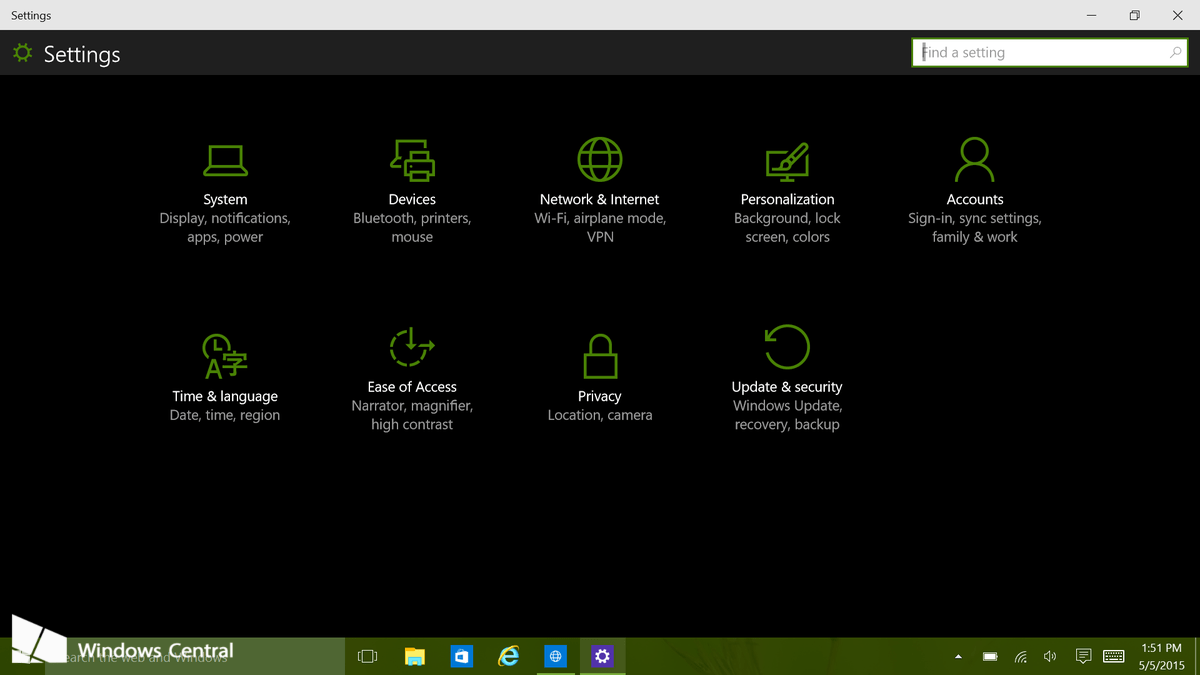
V případě, že chcete použít jasnější téma, postupujte podle stejných kroků a změňte 2 hodnoty DWORDs AppsUseLightTheme v rámci hodnotových dat z 0 na 1 a máte hotovo.
3. Povolte tmavý motiv v Microsoft Edge
Prohlížeč Microsoft Edge ve Windows 10 má také tmavé téma. Tato možnost tmavého motivu je však z některých důvodů zcela oddělena od možnosti Tmavý režim v Nastavení.
Chcete-li aktivovat Dark Theme v Edge, klikněte na tlačítko nastavení na panelu nástrojů (ikona se třemi tečkami vpravo) a poté vyberte „ Nastavení “. V rozevírací nabídce „ Vybrat motiv “ vyberte možnost „ Tmavý “ .
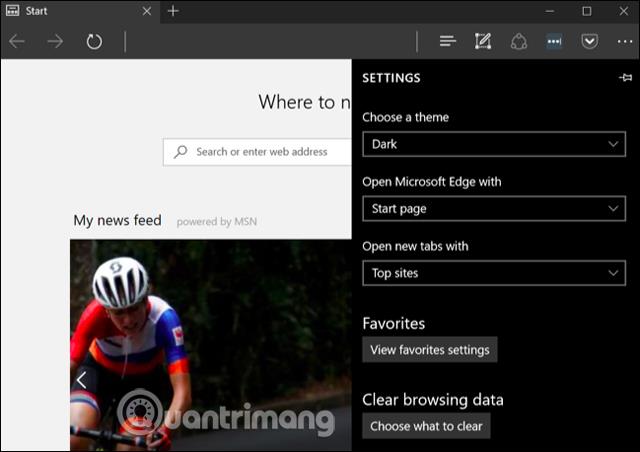
Všimněte si, že záhlaví, panel nástrojů a nabídky v Edge se změní na tmavou barvu, ale web nebude ovlivněn.
Kromě toho mohou uživatelé také nastavit další nastavení pro hudební přehrávač Groove a aplikace pro přehrávání videa, Filmy a TV. Tyto aplikace však budou ve výchozím nastavení používat pouze nastavení systémového motivu a nemohou samotné nastavení změnit, jako to můžete u Edge.
4. Povolte tmavý motiv v Microsoft Office
Microsoft Office 2016 má také tmavý motiv, ale ve výchozím nastavení není povolen a uživatelé si jej musí povolit sami.
Chcete-li povolit tmavý motiv, otevřete aplikaci Office, jako je Word nebo Excel, a přejděte na Soubor > Možnosti . Na kartě „ Obecné “ klikněte na „ Přizpůsobte si kopii sady Microsoft Office “ a v části „ Téma Office “ vyberte „ Černá “.
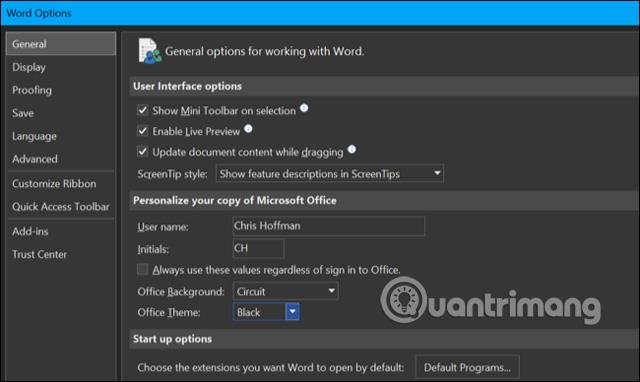
Tím se tmavý motiv použije na všechny aplikace Office. Pokud tedy nastavíte tuto možnost ve Wordu, aplikace jako Excel budou také používat tmavý motiv.
5. Povolte tmavý motiv pro Chrome, Firefox a další aplikace
Mnoho desktopových aplikací Windows má vlastní možnosti motivu. Kromě zapnutí tmavého režimu v prohlížeči Chrome můžete použít tmavý motiv v prohlížeči Google Chrome, navštívit stránku motivu Google Chrome a nainstalovat tmavý motiv. Mozilla také integrovala tmavý režim pro Firefox , kromě toho můžete navštívit stránku s tématem Firefoxu Mozilla a nainstalovat jej.
Můžete si například nainstalovat téma Morpheon Dark pro Chrome, díky kterému bude Chrome vypadat lépe, když je použit na tmavém pozadí.
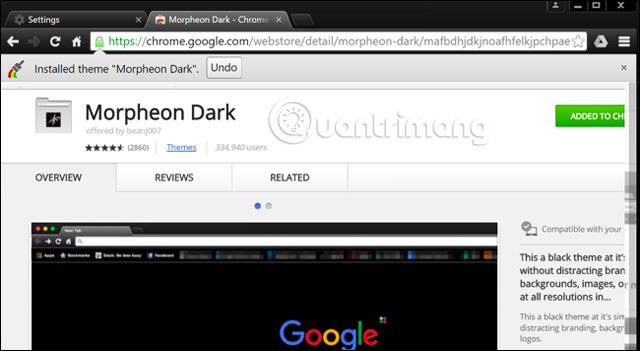
Chcete-li povolit tmavý motiv, musíte zkontrolovat, zda často používané aplikace poskytují vlastní možnosti motivu.
6. Povolte tmavý motiv pro desktopové aplikace Windows
Při nastavování tohoto nového tmavého režimu se motiv plochy nezmění. Aplikace jako Průzkumník souborů stále používají světlé téma jako obvykle.
Windows má také vestavěné tmavé motivy pro desktopové aplikace. Chcete-li aktivovat tmavý motiv, přejděte do Nastavení > Usnadnění přístupu > Barva a vysoký kontrast . Vpravo přejděte dolů do části „ Vysoký kontrast “ a v rozevírací nabídce „ Vyberte motiv“ nastavte „ Vysoký kontrast černá “ a poté nastavení uložte kliknutím na „ Použít “.
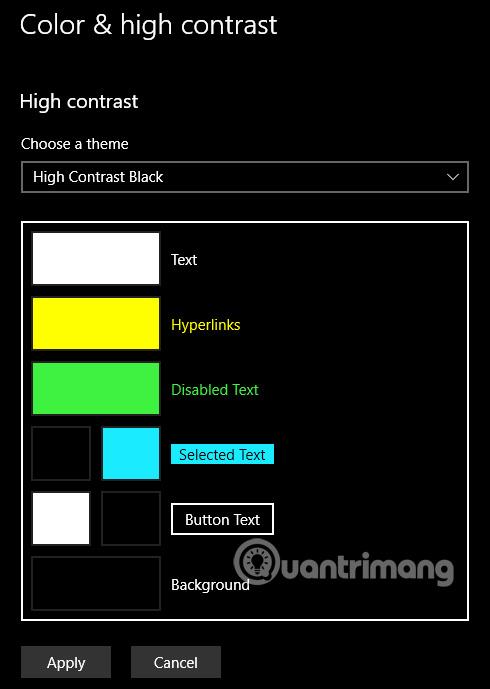
Nastavení tohoto vysoce kontrastního motivu způsobí, že aplikace jako Průzkumník souborů budou mít tmavé pozadí. Vypadají však velmi pěkně. Motivy s vysokým kontrastem mají funkce usnadnění navržené tak, aby zvýšily kontrast, takže obrazovka je snáze čitelná a srozumitelná, takže nevypadá tak dobře jako moderní temná témata.
Pokud chcete lepší temný motiv pro Průzkumník souborů a další desktopové aplikace, můžete použít aplikaci třetí strany, jako je Stardock's WindowBlinds (stejný vývojář jako aplikace jako Fences a Start10). Tato aplikace stojí 9,99 $, ale má 30 dní používání, takže se můžete rozhodnout, zda ji koupit nebo ne.
Při použití motivu ve WindowsBlinds používají aplikace jako UWP, desktopové aplikace, dialogová okna atd. stejný motiv. Po instalaci jej aktivujte a přejděte na kartu " Styl ", vyberte motiv, který chcete použít, a poté stiskněte tlačítko " Použít styl na plochu ".
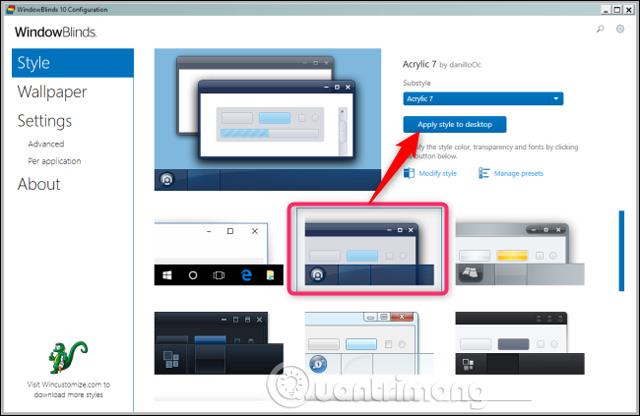
WindowBlinds nemá vestavěné temné téma (ačkoli některá témata jsou tmavší než jiná), ale uživatelé mohou stále vytvářet vlastní motivy kliknutím na odkaz „ Upravit styl “ pod motivy.
Stačí navštívit sekci WindowBlinds na webu WinCustomize a najdete všechny druhy skinů kompatibilních s WindowBlinds. Po stažení vzhledu poklepejte na soubor a motiv se přidá na záložku " Styl " ve WindowsBlinds a zde si můžete vybrat motiv.
Níže uvedený snímek obrazovky je obrázek Průzkumníka souborů se skinem tmavého režimu pomocí WindowsBlinds:
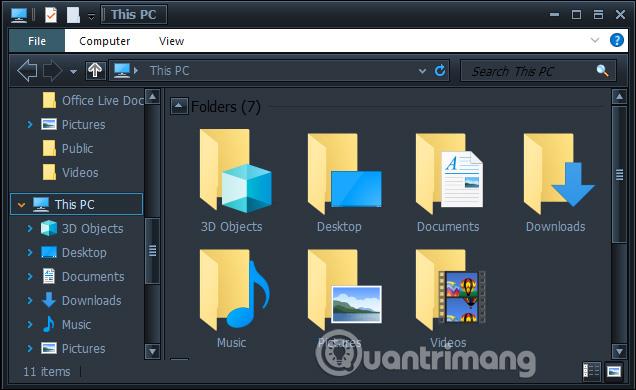
Stejně jako mnoho částí Windows 10 mají uživatelé pocit, že v tmavém režimu stále chybí mnoho funkcí. Microsoft může přidat možnost Dark Theme pro desktopové aplikace a rozhraní by mělo být jednotnější. Možná společnost plánuje nahradit File Explorer, správce souborů založený na platformě Universal Windows, v budoucí aktualizaci Windows 10, ale to je to, co zatím máme.
Vidět víc:
Hodně štěstí!
Na iOS 14 představil Apple mimořádně užitečnou novou funkci s názvem Back Tap.
Tmavý režim se stává jednou z nepostradatelných funkcí na jakékoli aplikační platformě.
Chcete-li šetřit baterii počítače a zabránit poškození zraku, můžete převést Windows 10 do tmavého režimu (přepnout rozhraní na tmavou barvu). V níže uvedeném článku vás Tips.BlogCafeIT provedou aktivací tmavého režimu ve Windows 10.
Pokyny pro zapnutí tmavého režimu Chrome Android v telefonu
Ve výchozím nastavení je systém Windows 10 navržen tak, aby upoutal pozornost a používal mnoho jasných bílých barev, od pozadí okna až po záhlaví. Kromě toho Microsoft také integruje další sadu motivů na Windows 10 s názvem Dark Theme. Ve výchozím nastavení je však tmavý motiv skrytý, takže o této funkci ví jen velmi málo uživatelů.
Právě jste si koupili telefon Samsung Galaxy a potřebujete jej nakonfigurovat? Zde je 10 nastavení, která byste měli změnit, aby váš telefon Samsung fungoval lépe.
Díky praktickým výhodám, které přináší, se nyní tmavý režim stal jednou z nepostradatelných možností rozhraní na většině operačních systémů a dokonce i v každé aplikaci.
Windows přichází s tmavým motivem, který zlepšuje celkovou estetiku systému. Tato možnost je však omezená a nemusí mít vliv na některé aplikace.
Díky praktickým výhodám, které přináší, se nyní režim tmavého pozadí stal jednou z nepostradatelných možností rozhraní na většině operačních systémů.
Kiosk Mode ve Windows 10 je režim pro použití pouze 1 aplikace nebo přístupu pouze k 1 webu s uživateli typu host.
Tato příručka vám ukáže, jak změnit nebo obnovit výchozí umístění složky Camera Roll ve Windows 10.
Úprava souboru hosts může způsobit, že nebudete moci přistupovat k Internetu, pokud soubor není správně upraven. Následující článek vás provede úpravou souboru hosts ve Windows 10.
Snížení velikosti a kapacity fotografií vám usnadní jejich sdílení nebo posílání komukoli. Zejména v systému Windows 10 můžete hromadně měnit velikost fotografií pomocí několika jednoduchých kroků.
Pokud nepotřebujete zobrazovat nedávno navštívené položky a místa z důvodu bezpečnosti nebo ochrany soukromí, můžete to snadno vypnout.
Microsoft právě vydal aktualizaci Windows 10 Anniversary Update s mnoha vylepšeními a novými funkcemi. V této nové aktualizaci uvidíte spoustu změn. Od podpory stylusu Windows Ink po podporu rozšíření prohlížeče Microsoft Edge byly výrazně vylepšeny také nabídky Start a Cortana.
Jedno místo pro ovládání mnoha operací přímo na systémové liště.
V systému Windows 10 si můžete stáhnout a nainstalovat šablony zásad skupiny pro správu nastavení Microsoft Edge a tato příručka vám ukáže postup.
Tmavý režim je rozhraní s tmavým pozadím ve Windows 10, které pomáhá počítači šetřit energii baterie a snižuje dopad na oči uživatele.
Hlavní panel má omezený prostor, a pokud pravidelně pracujete s více aplikacemi, může vám rychle dojít místo na připnutí dalších oblíbených aplikací.
















