Jak zapnout tmavý režim (Dark Mode) ve Windows 11

Díky praktickým výhodám, které přináší, se nyní režim tmavého pozadí stal jednou z nepostradatelných možností rozhraní na většině operačních systémů.

Díky praktickým výhodám, které přináší, se nyní režim tmavého pozadí stal jednou z nepostradatelných možností rozhraní na většině operačních systémů a dokonce i v každé aplikaci. Windows 10 již dlouhou dobu podporuje režim tmavého pozadí, takže není důvod, aby Microsoft tuto funkci nepřinesl do Windows 11. Tento článek vás provede jednoduchými operacemi nastavení pro aktivaci tmavého režimu na Windows 11. vašem systému Windows 11. Tento režim bude aplikován synchronně na rozhraní obou aplikací i na systémové liště.
Aktivujte režim tmavého pozadí ve Windows 11
1. Klepněte pravým tlačítkem na prázdné místo na ploše a vyberte Přizpůsobit .

2. Klikněte na položku Barvy . Zobrazí se podnabídka.
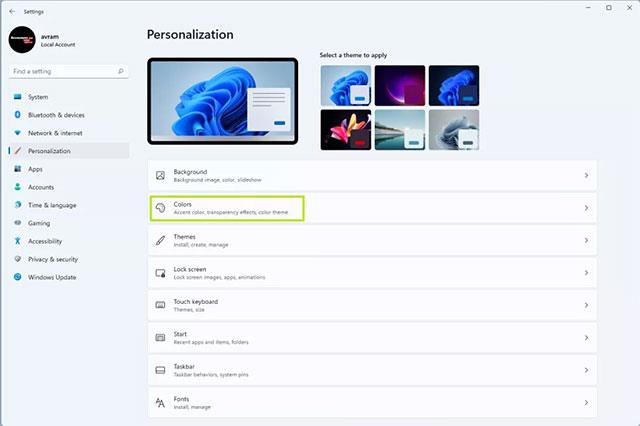
3. Klikněte na možnost Tmavý z nabídky „ Vyberte režim “.
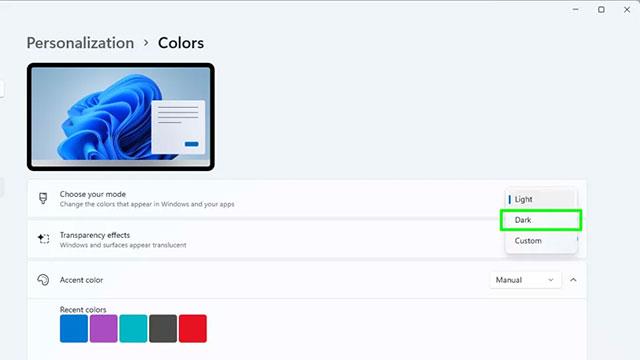
Kromě toho můžete také zvolit vlastní režim . Tato možnost vám umožní samostatně přepínat mezi režimem Windows (hlavní panel) a výchozím režimem aplikace (aplikace) na Tmavý nebo Světlý . Pokud se vám však jednotný vzhled tmavého pozadí opravdu líbí, tuto možnost nevolte.
Nyní se rozhraní ve všech aplikacích a hlavním panelu systému Windows 10 zobrazí jako světlý text na tmavém pozadí. Obsah, který má ve výchozím nastavení černý text na světlém pozadí, jako jsou webové stránky, e-maily nebo dokumenty aplikace Word..., však zůstane stejný.
Jak používat motiv s vysokým kontrastem pro tmavý režim
Pokud chcete, aby i ve výše uvedeném obsahu vypadal světlý text na tmavém pozadí, budete muset ve Windows 11 použít kontrastní motiv.
1. Klepněte pravým tlačítkem na prázdné místo na ploše a vyberte Přizpůsobit.

2. Klikněte na položku Barvy .
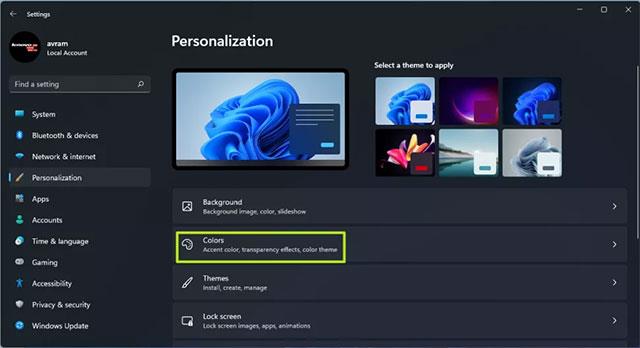
3. Vyberte Kontrastní motivy .
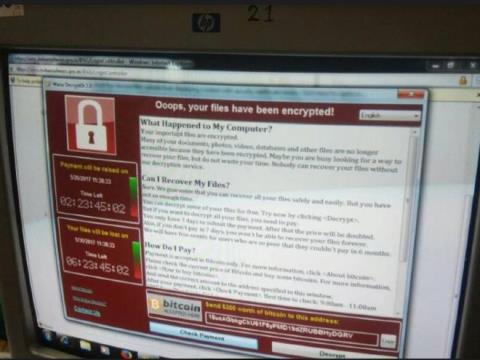
4. V zobrazené nabídce Kontrastní motivy vyberte Vodní . Samozřejmě můžete také vyzkoušet Dusk nebo Night sky , ale obecně je nejvhodnější Aquatic.
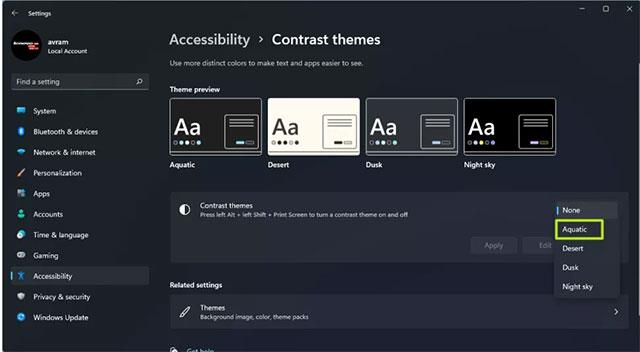
5. Klikněte na Apply (Použít) .

Windows 11 rychle použije všechny změny a nyní bude veškerý váš obsah v tmavém režimu.
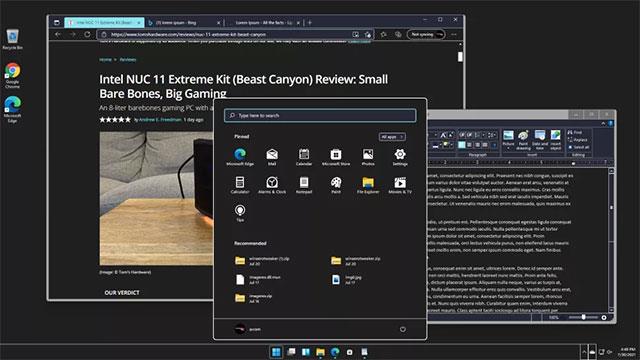
Jak vytvořit zástupce pro zapnutí/vypnutí tmavého režimu ve Windows 11
Chcete-li to provést, budete si muset stáhnout nástroj Easy Dark Mode. Jedná se o lehký program třetí strany pro rychlé přepínání mezi tmavým a světlým režimem.
Tmavý režim snadno nabízí mnoho možností přizpůsobení. Kromě ikony na systémové liště, která umožňuje přepínat mezi barevnými režimy jediným kliknutím, můžete na obrazovce zobrazit také plovoucí panel přepínačů.
Můžete nakonfigurovat možnost Start Mode pro nastavení barevného režimu při restartování počítače. Kromě toho můžete nastavit klávesové zkratky pro bleskové přepínání mezi tmavým a světlým režimem.
Chcete-li nastavit zástupce pro tmavý režim v systému Windows 11:
1. Stáhněte a spusťte spustitelný soubor Easy Dark Mode . Toto je přenosná aplikace a nevyžaduje instalaci.
2. Na systémové liště uvidíte ikonu aplikace Easy Dark Mode. Klepnutím na ikonu můžete tmavý režim zapnout a vypnout.
3. Chcete-li nastavit zkratky, klepněte pravým tlačítkem na ikonu Snadný tmavý režim a vyberte Klávesová zkratka.
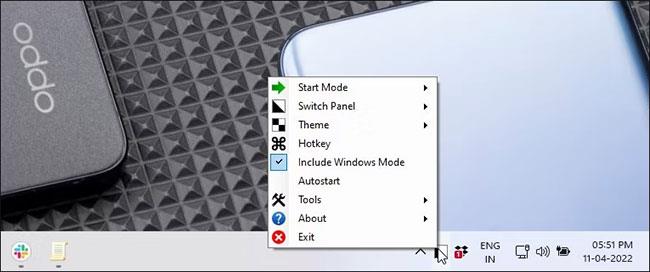
Vyberte Klávesové zkratky
4. V dialogovém okně Nastavení klávesových zkratek klikněte na rozevírací nabídku a vyberte libovolné písmeno. Pokud například chcete použít Alt + D k zapnutí tmavého režimu, vyberte D a pak zaškrtněte políčko Alt.
5. Klepnutím na tlačítko OK uložte změny.

Klepnutím na tlačítko OK uložte změny
6. Stiskněte Alt + D pro kontrolu klávesové zkratky. Pokud to funguje, vypněte tmavý režim dalším stisknutím.
Protože Easy Dark Mode je přenosná aplikace, budete muset pro aplikaci povolit funkci Auto Start. Chcete-li to provést, klepněte pravým tlačítkem myši na ikonu aplikace na hlavním panelu a vyberte možnost Auto Start. Díky tomu se aplikace spustí s operačním systémem.
Kiosk Mode ve Windows 10 je režim pro použití pouze 1 aplikace nebo přístupu pouze k 1 webu s uživateli typu host.
Tato příručka vám ukáže, jak změnit nebo obnovit výchozí umístění složky Camera Roll ve Windows 10.
Úprava souboru hosts může způsobit, že nebudete moci přistupovat k Internetu, pokud soubor není správně upraven. Následující článek vás provede úpravou souboru hosts ve Windows 10.
Snížení velikosti a kapacity fotografií vám usnadní jejich sdílení nebo posílání komukoli. Zejména v systému Windows 10 můžete hromadně měnit velikost fotografií pomocí několika jednoduchých kroků.
Pokud nepotřebujete zobrazovat nedávno navštívené položky a místa z důvodu bezpečnosti nebo ochrany soukromí, můžete to snadno vypnout.
Microsoft právě vydal aktualizaci Windows 10 Anniversary Update s mnoha vylepšeními a novými funkcemi. V této nové aktualizaci uvidíte spoustu změn. Od podpory stylusu Windows Ink po podporu rozšíření prohlížeče Microsoft Edge byly výrazně vylepšeny také nabídky Start a Cortana.
Jedno místo pro ovládání mnoha operací přímo na systémové liště.
V systému Windows 10 si můžete stáhnout a nainstalovat šablony zásad skupiny pro správu nastavení Microsoft Edge a tato příručka vám ukáže postup.
Tmavý režim je rozhraní s tmavým pozadím ve Windows 10, které pomáhá počítači šetřit energii baterie a snižuje dopad na oči uživatele.
Hlavní panel má omezený prostor, a pokud pravidelně pracujete s více aplikacemi, může vám rychle dojít místo na připnutí dalších oblíbených aplikací.









