Jak vypnout zobrazování naposledy navštívených položek a míst ve Windows 10

Pokud nepotřebujete zobrazovat nedávno navštívené položky a místa z důvodu bezpečnosti nebo ochrany soukromí, můžete to snadno vypnout.

Pokud jste někdy klikli pravým tlačítkem na ikonu aplikace na hlavním panelu nebo v nabídce Start, možná jste viděli, že systém Windows zobrazuje seznam nedávných položek, které jste v dané aplikaci použili. Systém Windows ve skutečnosti také zobrazí nedávno otevřené soubory a často používaná umístění v nabídce Soubor Průzkumníka souborů. Abychom byli spravedliví, tato funkce se nám v některých případech docela hodí, například když se chceme rychle dostat například ke známé položce. Pokud však tuto funkci nepotřebujete nebo jednoduše nechcete zobrazovat nedávno navštívené položky a místa z důvodu bezpečnosti nebo ochrany soukromí, můžete ji také snadno vypnout.
Vypněte zobrazení naposledy použitých položek pomocí aplikace Nastavení
Pokud chcete pouze vypnout zobrazování naposledy navštívených položek a míst pro svůj uživatelský účet, použijte aplikaci Nastavení , je to rychlé a snadné bez použití registru nebo změny systémových zásad.
1. Chcete-li otevřít aplikaci Nastavení , klikněte na ikonu Oznámení , která se zobrazí v pravém dolním rohu, a poté klikněte na tlačítko Všechna nastavení .
2. V aplikaci Nastavení přejděte na Přizpůsobení a poté Spustit ( na levém postranním panelu se zobrazí). Na pravém panelu vypněte přepínač Zobrazit naposledy otevřené položky v seznamech odkazů na Start nebo na hlavním panelu.
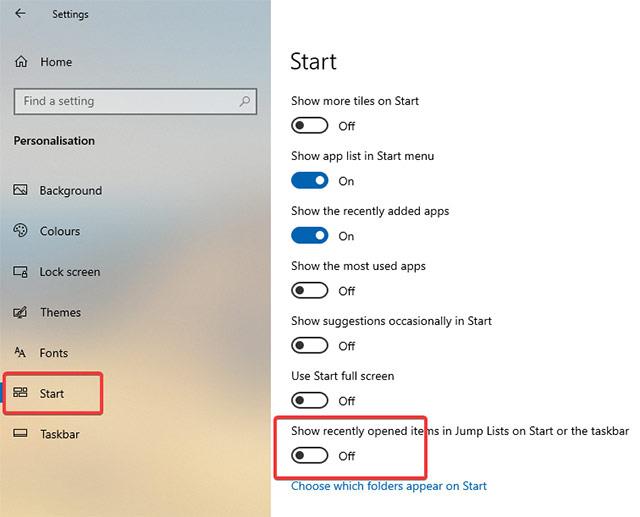
3. Jakmile otočíte přepínač do polohy vypnuto, naposledy použité položky a místa se okamžitě vypnou. Pokud chcete tuto funkci znovu zapnout, stačí přepnout přepínač do polohy Zapnuto .
Zakázat zobrazení naposledy použitých položek pomocí zásad skupiny (pro všechny uživatelské účty v systému)
Jak již bylo zmíněno, aplikace Nastavení umožňuje zakázat tuto funkci pouze pro jeden uživatelský účet. Chcete-li zakázat zobrazování naposledy použitých položek pro všechny uživatelské účty v systému, musíte použít Zásady skupiny . Přesněji řečeno, musíte upravit některé zásady v Editoru zásad skupiny , který je k dispozici pro všechny uživatele od Pro po Enterprise. Tato metoda je také zvláště užitečná pro systémové administrátory.
1. Nejprve otevřete nabídku Start , vyhledejte klíčové slovo „gpedit.msc“ a stisknutím klávesy Enter otevřete Editor zásad skupiny . Dále přejděte na Konfigurace uživatele -> Šablony pro správu -> Nabídka Start a hlavní panel.
2. Na pravém panelu najděte a poklepejte na možnost Neuchovávat historii naposledy otevřených dokumentů . Toto je zásada, která umožňuje povolit nebo zakázat zobrazování naposledy navštívených položek a míst.
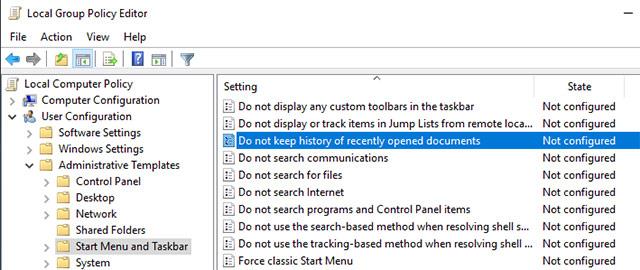
3. V tomto okně kliknutím na Povoleno povolte volbu rádia a kliknutím na tlačítko Použít a poté na OK tyto změny uložte.
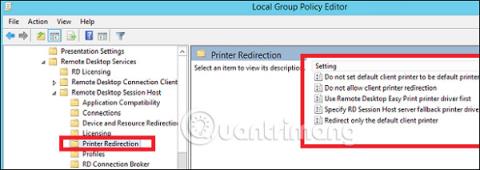
4. Změna zásad skupiny Zásady skupiny vyžadují, abyste restartovali systém nebo aktualizovali systém, aby se změny projevily, takže restartujte systém nebo spusťte příkaz gpupdate /force v příkazovém řádku se statusem správce.
Chcete-li tuto funkci znovu povolit, jednoduše vyberte možnost Zakázáno nebo Nenakonfigurováno.
Vypněte zobrazování naposledy použitých položek z registru
Pokud používáte Windows 10 Home edition a chcete zakázat zobrazování naposledy použitých položek pro všechny uživatelské účty ve vašem systému, můžete použít Editor registru.
1. Nejprve stiskněte kombinaci kláves Win + R , zadejte klíčové slovo regedit a stisknutím klávesy Enter otevřete registr Windows . Nyní zkopírujte níže uvedený odkaz a vložte jej do vyhledávacího adresního řádku a stiskněte Enter .
HKEY_LOCAL_MACHINE\SOFTWARE\Microsoft\Windows\CurrentVersion\Policies\Explorer
2. Na pravém panelu uvidíte hodnotu s názvem NoRecentDocsHistory . Pokud máte tuto hodnotu, přejděte k dalšímu kroku. Pokud ne, klikněte pravým tlačítkem na prázdné místo a vyberte Nový -> Hodnota DWORD (32bitová) . Nově vytvořenou hodnotu pojmenujte „NoRecentDocsHistory“.
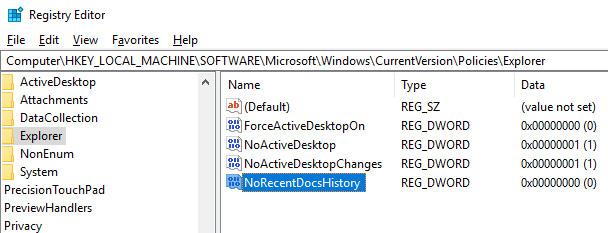
3. Poklepejte na nově vytvořenou hodnotu a nastavte data pro hodnotu na „1“.
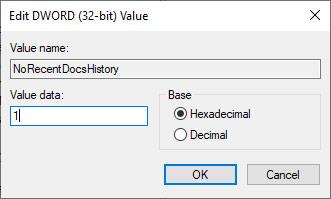
Úspěšně jste zakázali zobrazování naposledy navštívených položek a míst v systému Windows 10 pomocí registru systému Windows . Aby se provedené změny projevily, restartujte systém. Pokud chcete vrátit změny, resetujte hodnotu dat na "0" a odeberte hodnotu "NoRecentDocsHistory".
Hodně štěstí!
Vidět víc:
Kiosk Mode ve Windows 10 je režim pro použití pouze 1 aplikace nebo přístupu pouze k 1 webu s uživateli typu host.
Tato příručka vám ukáže, jak změnit nebo obnovit výchozí umístění složky Camera Roll ve Windows 10.
Úprava souboru hosts může způsobit, že nebudete moci přistupovat k Internetu, pokud soubor není správně upraven. Následující článek vás provede úpravou souboru hosts ve Windows 10.
Snížení velikosti a kapacity fotografií vám usnadní jejich sdílení nebo posílání komukoli. Zejména v systému Windows 10 můžete hromadně měnit velikost fotografií pomocí několika jednoduchých kroků.
Pokud nepotřebujete zobrazovat nedávno navštívené položky a místa z důvodu bezpečnosti nebo ochrany soukromí, můžete to snadno vypnout.
Microsoft právě vydal aktualizaci Windows 10 Anniversary Update s mnoha vylepšeními a novými funkcemi. V této nové aktualizaci uvidíte spoustu změn. Od podpory stylusu Windows Ink po podporu rozšíření prohlížeče Microsoft Edge byly výrazně vylepšeny také nabídky Start a Cortana.
Jedno místo pro ovládání mnoha operací přímo na systémové liště.
V systému Windows 10 si můžete stáhnout a nainstalovat šablony zásad skupiny pro správu nastavení Microsoft Edge a tato příručka vám ukáže postup.
Tmavý režim je rozhraní s tmavým pozadím ve Windows 10, které pomáhá počítači šetřit energii baterie a snižuje dopad na oči uživatele.
Hlavní panel má omezený prostor, a pokud pravidelně pracujete s více aplikacemi, může vám rychle dojít místo na připnutí dalších oblíbených aplikací.








