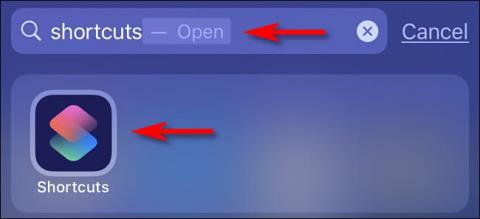Jak zapnout tmavý režim klepnutím na zadní stranu iPhone

Na iOS 14 představil Apple mimořádně užitečnou novou funkci s názvem Back Tap.

Na iOS 14 představil Apple mimořádně užitečnou novou funkci s názvem Back Tap. Jak název napovídá, tato funkce umožňuje uživatelům iPhonu jednoduše dvakrát nebo třikrát klepnout na zadní stranu zařízení a použít zkratky, nástroje pro usnadnění a mnoho dalších systémových operací na iOS. V článku níže vás Quantriman provede, jak aktivovat a používat funkci Back Tap pro rychlé zapnutí rozhraní tmavého pozadí (tmavý režim) na iPhone.
Aktivujte tmavý režim klepnutím na zadní stranu iPhonu
Rozsah použití funkce Back Tap na iPhone je omezen hlavně na automatické operace aplikace Shortcuts. Pokud však chcete věci zjednodušit, přiřaďte dvě nebo tři klepnutí na zadní stranu telefonu, abyste rychle aktivovali běžně používané nástroje, jako je Control Center, pořiďte snímky obrazovky nebo povolte některé běžné funkce. proměnné jako AssistiveTouch, VoiceOver, Zoom atd.
V tomto případě pro přepínání mezi tmavým a světlým pozadím na iPhonu pomocí Back Tap pro rychlé zapnutí tmavého režimu na iPhonu budete muset použít aplikaci Zkratka. Po aktivaci se zkratka automaticky přepne mezi „světlým zobrazením“ nebo „tmavým zobrazením“ v závislosti na aktuálně nastaveném režimu. Jedná se o ekvivalent klepnutí na tlačítko „Tmavý režim“ v Ovládacím centru nebo změně vzhledu systému v aplikaci Nastavení.
Chcete-li začít, spusťte aplikaci Zkratky . Pokud máte potíže s nalezením této aplikace na domovské obrazovce, potáhněte prstem dolů ze středu obrazovky a zadejte klíčové slovo „ Zkratky “ a poté klepněte na ikonu odpovídající aplikace ve vrácených výsledcích vyhledávání.
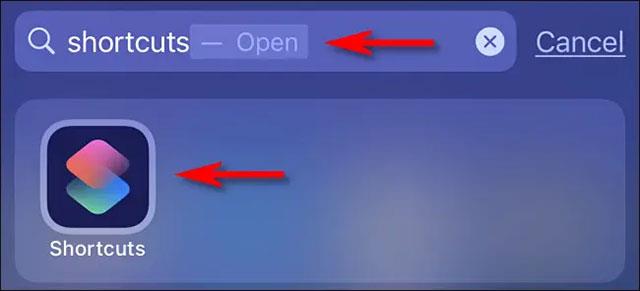
V rozhraní aplikace, které se otevře, klepněte na kartu „ Moje zkratky “ ve spodní části obrazovky a poté v seznamu výše vyberte „ Všechny zkratky “.
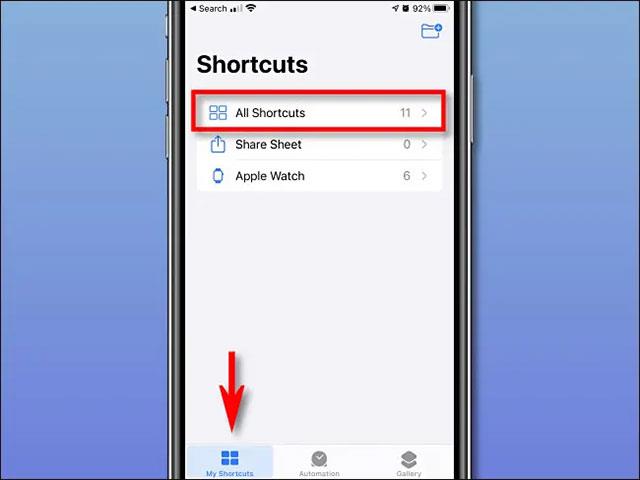
Na stránce „ Všechny zkratky “ klepněte na znaménko plus („ + “) v pravém horním rohu. Tím přidáte novou zkratku.
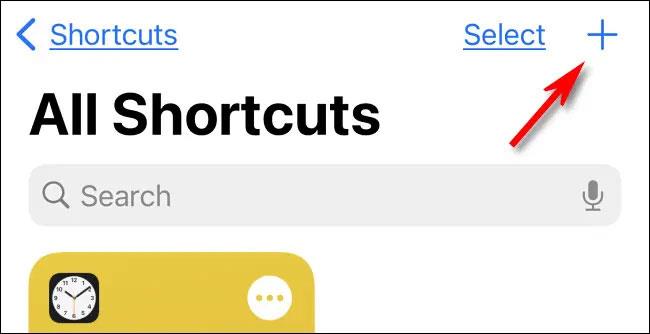
Na stránce Nový zástupce klepněte na název zástupce v horní části obrazovky a zadejte název, který mu chcete přidělit. Zadejte název, který je relevantní a snadno zapamatovatelný, například „ Přepnout vzhled “.
Dále klikněte na tlačítko „ Přidat akci “.
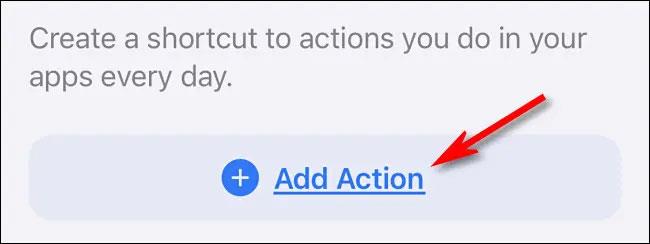
V zobrazeném panelu „ Akce “ zadejte do vyhledávacího pole „ Vzhled “ a v seznamu akcí vyberte „ Nastavit vzhled “.
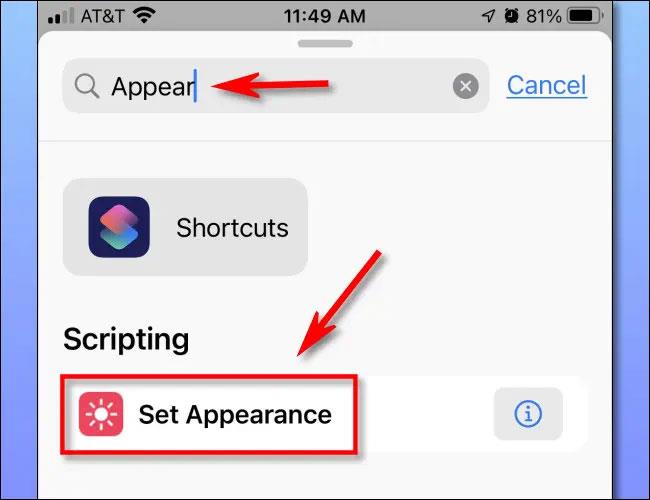
Dále klikněte na „ Otočit “ v akci „ Turn Appearance “ a ve vyskakovacím menu vyberte „ Toggle “. To způsobí, že se při každé aktivaci zkratky odpovídajícím způsobem změní tmavý a světlý režim.
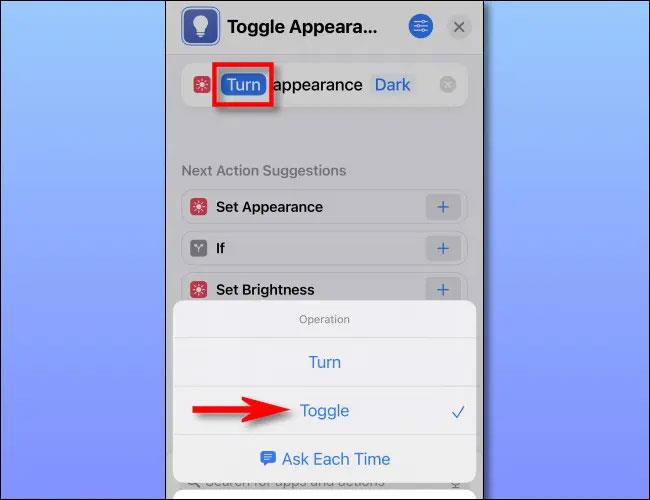
Stiskněte „ X “ v pravém horním rohu a váš zástupce se uloží.
Konfigurace klepnutí na Zpět
Vytvořili jste zkratku pro přepínání rozhraní tmavé - světlé pozadí, nyní je čas přiřadit ji zpětnému klepnutí
Nejprve otevřete aplikaci Nastavení klepnutím na ikonu ozubeného kola na domovské obrazovce.
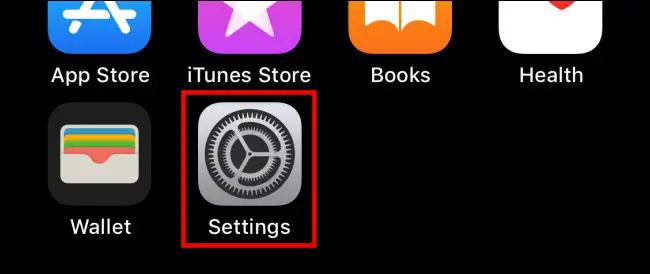
V Nastavení klikněte na Usnadnění > Dotyk .
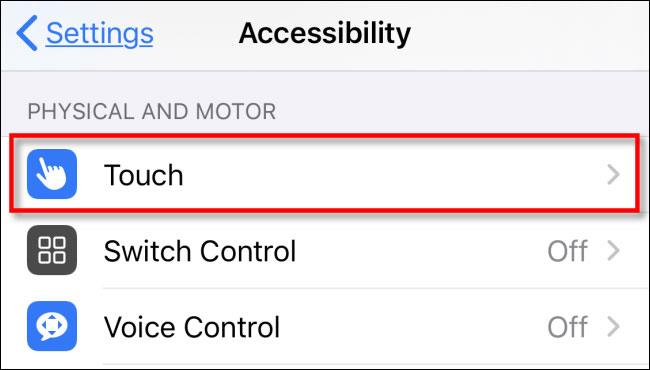
V „ Touch Settings “ vyberte „ Back Tap “.
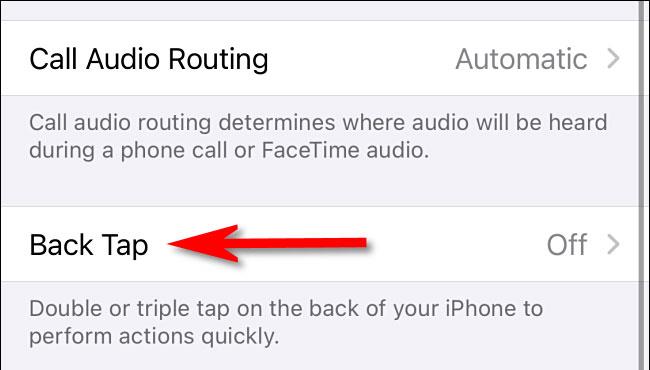
V „ Klepnutí zpět “ máte možnost spustit vytvořenou zkratku ( Přepnout vzhled ) dvěma nebo třemi klepnutími na zadní stranu vašeho iPhone. Vyberte požadovanou možnost.
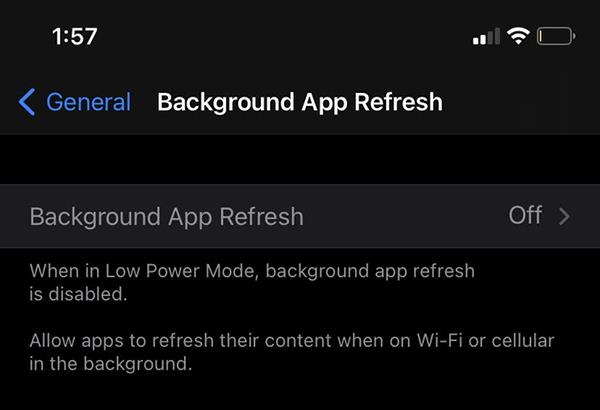
V nabídce možností, která se zobrazí, přejeďte prstem dolů do části „ Zkratky “. Klikněte na název zástupce, který jste vytvořili výše (Přepnout vzhled). Když je zkratka vybrána, bude vedle ní značka zaškrtnutí.

Ukončete Nastavení a od této chvíle stačí dvakrát nebo třikrát klepnout na zadní stranu vašeho iPhone (v závislosti na nastavení), abyste přepnuli na rozhraní tmavého a světlého pozadí. Doufám, že jste úspěšní.
Na iOS 14 představil Apple mimořádně užitečnou novou funkci s názvem Back Tap.
Přestože iPhone již má vestavěnou virtuální asistentku Siri, mnoho lidí raději používá Google Assistant.
Kontrola zvuku je malá, ale docela užitečná funkce na telefonech iPhone.
Aplikace Fotky na iPhonu má funkci vzpomínek, která vytváří sbírky fotografií a videí s hudbou jako ve filmu.
Apple Music se od svého prvního spuštění v roce 2015 mimořádně rozrostla. K dnešnímu dni je po Spotify druhou největší platformou pro placené streamování hudby na světě. Kromě hudebních alb je Apple Music také domovem tisíců hudebních videí, nepřetržitých rádiových stanic a mnoha dalších služeb.
Pokud chcete ve svých videích hudbu na pozadí, nebo konkrétněji nahrát přehrávanou skladbu jako hudbu na pozadí videa, existuje velmi snadné řešení.
Přestože iPhone obsahuje vestavěnou aplikaci Počasí, někdy neposkytuje dostatečně podrobná data. Pokud chcete něco přidat, v App Store je spousta možností.
Kromě sdílení fotografií z alb mohou uživatelé přidávat fotografie do sdílených alb na iPhone. Fotografie můžete automaticky přidávat do sdílených alb, aniž byste museli znovu pracovat s albem.
Existují dva rychlejší a jednodušší způsoby, jak nastavit odpočítávání/časovač na vašem zařízení Apple.
App Store obsahuje tisíce skvělých aplikací, které jste ještě nevyzkoušeli. Mainstreamové hledané výrazy nemusí být užitečné, pokud chcete objevovat unikátní aplikace, a pouštět se do nekonečného rolování s náhodnými klíčovými slovy není žádná legrace.
Blur Video je aplikace, která rozmaže scény nebo jakýkoli obsah, který chcete v telefonu, a pomůže nám tak získat obrázek, který se nám líbí.
Tento článek vás provede instalací Google Chrome jako výchozího prohlížeče v systému iOS 14.