Jak nahrávat video s přehráváním hudby na iPhone

Pokud chcete ve svých videích hudbu na pozadí, nebo konkrétněji nahrát přehrávanou skladbu jako hudbu na pozadí videa, existuje velmi snadné řešení.

K nastavení časovače (např. budíku) na iPhonu nebo iPadu lidé běžně používají aplikaci Hodiny. Ve skutečnosti však existují dva rychlejší a jednodušší způsoby, jak nastavit odpočítávání/časovač na vašem zařízení Apple. Postupujte následovně.
Jak nastavit rychlé odpočítávání/časovač pomocí Control Center
Ovládací centrum na vašem iPhonu nebo iPadu vám poskytuje rychlý přístup k mnoha různým skrytým funkcím vašeho systému. Ikonu časovače najdete v Ovládacím centru a v případě potřeby ji můžete rychle použít. Pokud však časovač v Ovládacím centru ve výchozím nastavení nenajdete, proveďte několik nastavení, abyste jej povolili.
Nejprve na svém iPhonu nebo iPadu otevřete aplikaci „Nastavení“ klepnutím na ikonu ozubeného kola na domovské obrazovce.
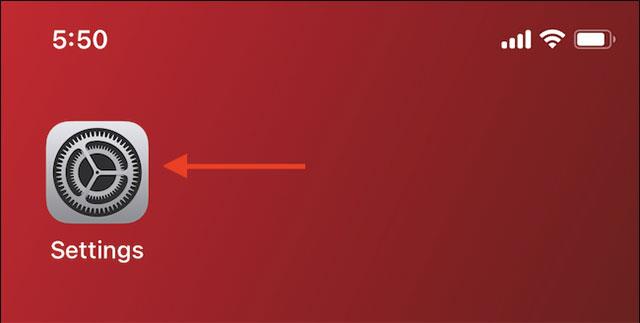
V nabídce Nastavení klepněte na „Ovládací centrum“, poté přejděte dolů a klepněte na tlačítko plus („+“) vedle možnosti „Časovač“. Tím se do spodní části Ovládacího centra přidá tlačítko Časovač.
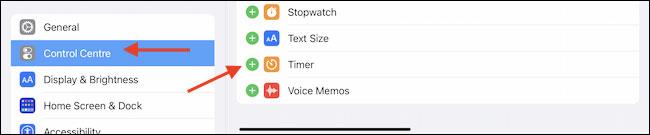
Chcete-li změnit pořadí ikon v Ovládacím centru, jednoduše se dotkněte ikony tří vodorovných čar vedle nich a přetáhněte je na požadované místo.
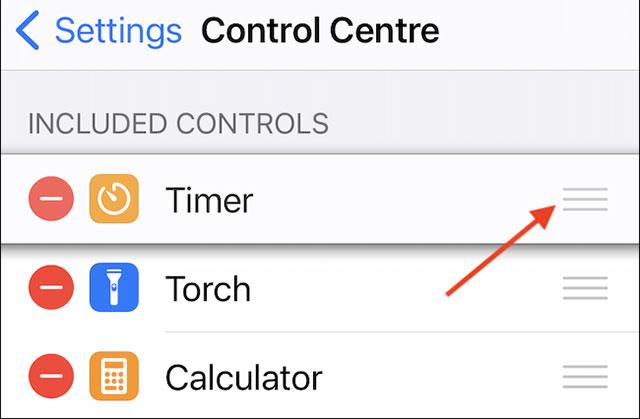
Takže do Control Center byla přidána funkce odpočítávání/časovač, nyní je čas ji použít.
Na iPhonu nebo iPadu přejeďte prstem dolů z pravého horního rohu obrazovky a otevřete Ovládací centrum. Pokud používáte starší iPhone, přejeďte prstem nahoru ze spodní části obrazovky.
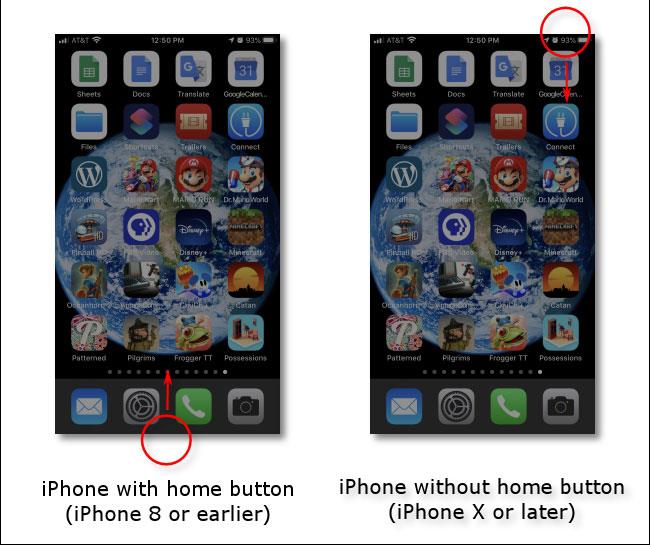
Nyní stiskněte a podržte tlačítko Časovač. (Stačí klepnout na ikonu Časovač, časovač se zobrazí v aplikaci Hodiny).
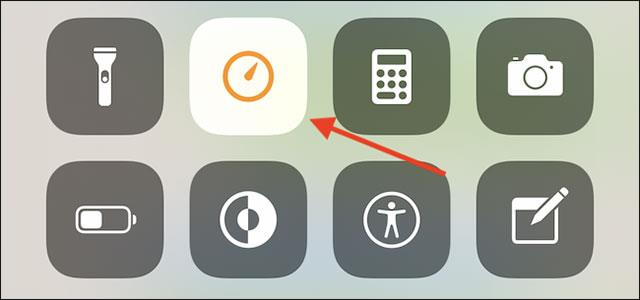
Uvidíte vyskakovací okno obsahující ikonu „pravítka“ se stupnicí komůrky uvnitř (jak je znázorněno níže). Pomocí prstu můžete přejetím nahoru a dolů nastavit dobu trvání časovače podle potřeby. Všimněte si, že toto vyskakovací okno vám neumožňuje nastavit vlastní časovač. Můžete si vybrat pouze časové body od 1 do 4 minut, 5 minut, 10 minut, 15 minut, 20 minut, 30 minut, 45 minut, 1 hodina nebo 2 hodiny.
Po výběru požadovaného času klikněte na tlačítko "Start".
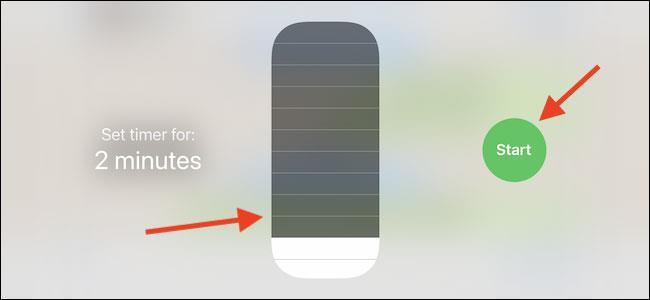
Okamžitě se na obrazovce objeví odpovídající odpočítávací měřič.
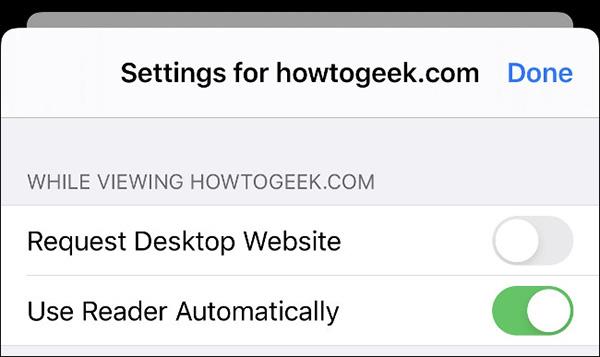
Stačí klepnout na rozmazanou oblast kolem posuvníku a váš časovač bude nadále běžet na pozadí. Chcete-li znovu získat přístup k této obrazovce odpočítávání, otevřete znovu Ovládací centrum a dotkněte se a podržte žlutou ikonu stopek.
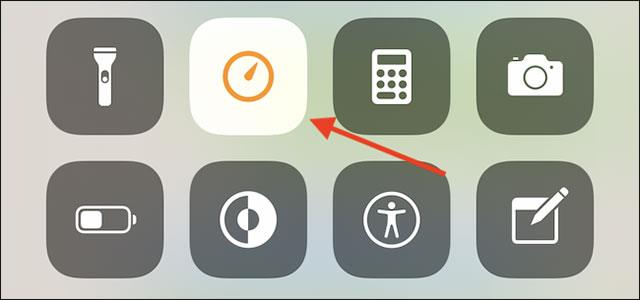
Pokud chcete, můžete časovač pozastavit stisknutím tlačítka „Pauza“.
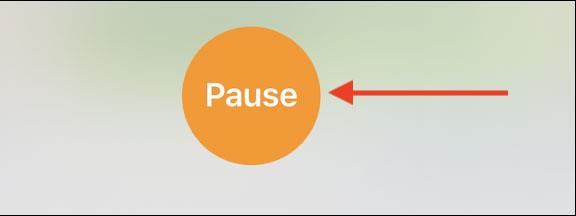
Poté pokračujte kliknutím na „Obnovit“.
Jak nastavit rychlé odpočítávání/časovač pomocí Siri
V případě, že si chcete nastavit vlastní časovač místo toho, abyste museli dodržovat pevná časová razítka jako v Ovládacím centru, použijte virtuální asistentku Siri.
Nejprve probuďte Siri na svém iPhonu nebo iPadu. Pokud máte povoleno Hey Siri, stačí říct „Hey Siri“. Virtuálního asistenta můžete aktivovat také stisknutím a podržením bočního tlačítka (tlačítko pro zapnutí/vypnutí obrazovky) na zařízení (jedná se o stejné tlačítko, které používáte k probuzení iPhonu nebo iPadu).

Když je Siri připravena, stačí říct časovač, který chcete nastavit, například: „Nastavit 12minutový časovač“. Siri odpoví potvrzením a v horní části obrazovky se zobrazí odpovídající odpočítávací časovač.
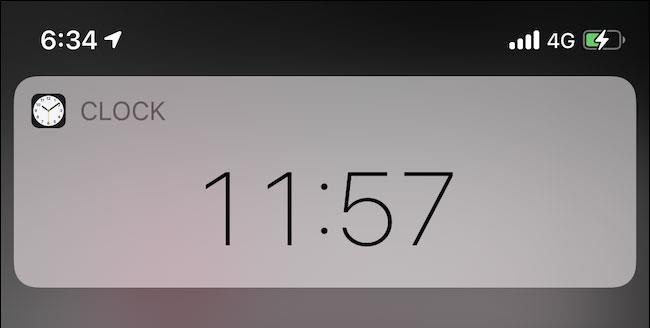
Chcete-li sledovat časovač, řekněte Siri „Show my timer“. V případě, že chcete časovač zrušit, stačí říct „Zrušit můj časovač“.
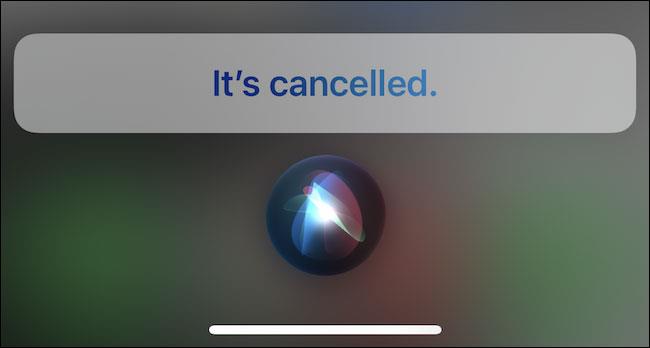
Pokud chcete ve svých videích hudbu na pozadí, nebo konkrétněji nahrát přehrávanou skladbu jako hudbu na pozadí videa, existuje velmi snadné řešení.
Existují dva rychlejší a jednodušší způsoby, jak nastavit odpočítávání/časovač na vašem zařízení Apple.
Pokud má váš iPhone nebo iPad rozbité tlačítko napájení, můžete stále zamknout obrazovku (nebo ji dokonce restartovat) pomocí funkce usnadnění nazvané AssistiveTouch. Zde je návod.
Klíčovým bodem je, že když otevřete Centrum oznámení a poté přejdete do aplikace fotoaparátu, znamená to, že podvádíte YouTube, aby si myslel, že je aplikace stále otevřená.
Pokud se cítíte otráveni tím, že dostáváte příliš mnoho oznámení o zprávách od určité osoby (nebo chatovací skupiny) v aplikaci Zprávy na vašem iPhone, můžete tato otravná oznámení snadno vypnout.
Většina televizorů se systémem Android má dnes dálkové ovladače s omezeným počtem tlačítek, což ztěžuje ovládání televizoru.
Cítili jste se někdy naštvaní, když váš iPhone nebo iPad někdy automaticky zapíná obrazovku, když přijde upozornění?
Je to poprvé, co Apple umožnil uživatelům vybrat si aplikaci třetí strany jako výchozí prohlížeč na iOS.
Pokud chcete na iPhonu najít staré zprávy, můžete to udělat následujícími dvěma způsoby.
Při focení předním fotoaparátem na iPhonu hledáček převrátí váš obrázek. S iOS 14 Apple konečně integroval toto jednoduché nastavení do aplikace Fotoaparát na svých zařízeních.
Funkci Najít můžete bezpodmínečně použít ke vzdálené kontrole výdrže baterie na iPhonu nebo iPadu, který s sebou nenosíte.
Pořízení snímku obrazovky je jedním ze základních úkonů, které pravděpodobně každý uživatel iPhonu někdy použil.
V iOS 14 a novějších poskytuje Apple bezpečnostní doporučení, která vás upozorní, pokud heslo, které používáte, ohrožuje váš účet.
Doby, kdy jste si tahali vlasy za vlasy, když jste se snažili vypořádat s archivy zip na vašem iPhonu nebo iPadu, jsou pryč.
Na iOS 14 představil Apple mimořádně užitečnou novou funkci s názvem Back Tap.
Zažili jste někdy fenomén, kdy se obrazovka vašeho iPhonu automaticky rozsvěcuje nebo ztmavuje „neobvyklým“ způsobem, což způsobuje spoustu nepohodlí?
Když svým AirPodům přiřadíte jedinečný název, v případě potřeby je snadno najdete a připojíte k nim.
Pokud tento cluster klíčů nepotřebujete používat, můžete jej zcela vypnout.
Vestavěná aplikace Fotky na iOS a iPadOS obsahuje vestavěnou funkci, která umožňuje flexibilně otáčet fotografie z různých úhlů.
Rozhraní na iPhonu je obecně poměrně jednoduché a intuitivní, ale občas se některé věci stále objevují bez vysvětlení, takže se uživatelé cítí zmateni.
Kontrola zvuku je malá, ale docela užitečná funkce na telefonech iPhone.
Aplikace Fotky na iPhonu má funkci vzpomínek, která vytváří sbírky fotografií a videí s hudbou jako ve filmu.
Apple Music se od svého prvního spuštění v roce 2015 mimořádně rozrostla. K dnešnímu dni je po Spotify druhou největší platformou pro placené streamování hudby na světě. Kromě hudebních alb je Apple Music také domovem tisíců hudebních videí, nepřetržitých rádiových stanic a mnoha dalších služeb.
Pokud chcete ve svých videích hudbu na pozadí, nebo konkrétněji nahrát přehrávanou skladbu jako hudbu na pozadí videa, existuje velmi snadné řešení.
Přestože iPhone obsahuje vestavěnou aplikaci Počasí, někdy neposkytuje dostatečně podrobná data. Pokud chcete něco přidat, v App Store je spousta možností.
Kromě sdílení fotografií z alb mohou uživatelé přidávat fotografie do sdílených alb na iPhone. Fotografie můžete automaticky přidávat do sdílených alb, aniž byste museli znovu pracovat s albem.
Existují dva rychlejší a jednodušší způsoby, jak nastavit odpočítávání/časovač na vašem zařízení Apple.
App Store obsahuje tisíce skvělých aplikací, které jste ještě nevyzkoušeli. Mainstreamové hledané výrazy nemusí být užitečné, pokud chcete objevovat unikátní aplikace, a pouštět se do nekonečného rolování s náhodnými klíčovými slovy není žádná legrace.
Blur Video je aplikace, která rozmaže scény nebo jakýkoli obsah, který chcete v telefonu, a pomůže nám tak získat obrázek, který se nám líbí.
Tento článek vás provede instalací Google Chrome jako výchozího prohlížeče v systému iOS 14.

























