Jak otevřít soubory Zip na iPhone a iPad

Doby, kdy jste si tahali vlasy za vlasy, když jste se snažili vypořádat s archivy zip na vašem iPhonu nebo iPadu, jsou pryč.

Doby, kdy jste si tahali vlasy za vlasy, když jste se snažili vypořádat s archivy zip na vašem iPhonu nebo iPadu, jsou pryč. Díky aplikaci Soubory je extrahování a vytváření souborů zip na zařízeních Apple docela snadné. Pojďme to zjistit níže.
Aplikace Soubory, která byla představena v iOS 11, je nástroj, který je již dlouho požadován komunitou uživatelů iPhone a iPad. Výrazně zlepšuje správu souborů a zároveň uživatelům usnadňuje práci se soubory zip bez nutnosti dalších aplikací nebo hacků.
( Poznámka: Snímky obrazovky v níže uvedených pokynech pocházejí z iPhone, ale postup je stejný na iPadu.)
Otevřete soubory Zip na iPhone a iPad
Chcete-li rozbalit soubory na vašem iPhonu nebo iPadu, nejprve otevřete vestavěnou aplikaci „Files“ a poté jednoduše klepnutím otevřete soubor zip. Extrahované soubory nebo složky se zobrazí ve stejné složce jako soubor zip. Konkrétní postup je následující:
Otevřete aplikaci „ Soubory “ .

Přejděte do umístění souboru zip.
Pokud jste si soubor stáhli do iPhonu nebo iPadu, může se nacházet ve složce „Stahování“ pod „ Na mém iPhonu “.
Kliknutím na soubor jej rozbalíte. Váš iPhone rozbalí obsah souboru zip do aktuální složky.
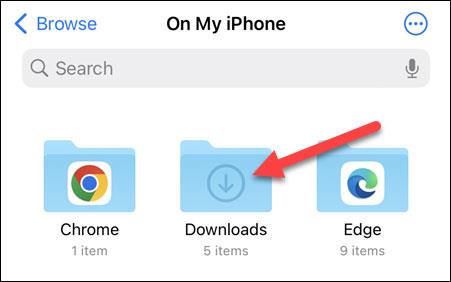
Všechno je tak jednoduché. Apple pouze předpokládá, že pokud vybíráte soubor zip, pravděpodobně jej budete chtít otevřít. Pokud chcete rychle vidět, co je uvnitř, aniž byste museli soubor extrahovat, stiskněte a podržte a poté z nabídky vyberte „ Rychlý pohled “ .
Jak komprimovat soubory na iPhone a iPad
Chcete-li na svém iPhonu nebo iPadu vytvořit soubor zip, vyberte více položek ve vestavěné aplikaci „ Soubory “ a v nabídce se třemi tečkami klikněte na „ Komprimovat “ . Zde je postup:
Otevřete aplikaci „ Soubory “ .

Přejděte k souborům, které chcete komprimovat.
Klikněte na ikonu nabídky se třemi tečkami a vyberte „ Vybrat “. Možnost „ Vybrat “ se zobrazí v horní liště, aniž byste museli procházet nabídku na iPadu.
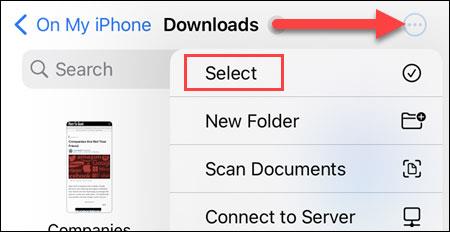
Vyberte všechny soubory, které chcete komprimovat.

S vybranými soubory klepněte na ikonu nabídky se třemi tečkami vpravo dole a vyberte „ Komprimovat “.
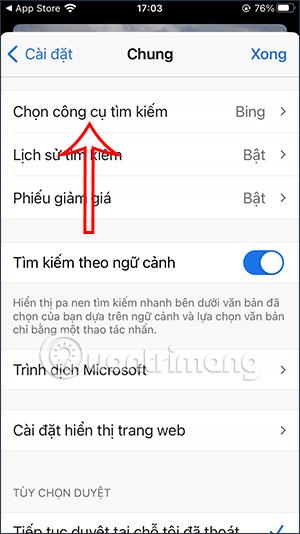
Vytvoří se soubor zip. Klepnutím na vytvořený soubor zip zobrazíte možnost „Přejmenovat“ nebo „Přesunout“ jinam.
To je celý proces, přeji vám úspěch!
Doby, kdy jste si tahali vlasy za vlasy, když jste se snažili vypořádat s archivy zip na vašem iPhonu nebo iPadu, jsou pryč.
Podobně jako ve starých verzích Windows, ve Windows 11 formát ZIP pomáhá komprimovat data a zmenšovat velikost souboru, což pomáhá zvýšit rychlost přenosu souborů a také šetřit místo v úložišti systému.
Kontrola zvuku je malá, ale docela užitečná funkce na telefonech iPhone.
Aplikace Fotky na iPhonu má funkci vzpomínek, která vytváří sbírky fotografií a videí s hudbou jako ve filmu.
Apple Music se od svého prvního spuštění v roce 2015 mimořádně rozrostla. K dnešnímu dni je po Spotify druhou největší platformou pro placené streamování hudby na světě. Kromě hudebních alb je Apple Music také domovem tisíců hudebních videí, nepřetržitých rádiových stanic a mnoha dalších služeb.
Pokud chcete ve svých videích hudbu na pozadí, nebo konkrétněji nahrát přehrávanou skladbu jako hudbu na pozadí videa, existuje velmi snadné řešení.
Přestože iPhone obsahuje vestavěnou aplikaci Počasí, někdy neposkytuje dostatečně podrobná data. Pokud chcete něco přidat, v App Store je spousta možností.
Kromě sdílení fotografií z alb mohou uživatelé přidávat fotografie do sdílených alb na iPhone. Fotografie můžete automaticky přidávat do sdílených alb, aniž byste museli znovu pracovat s albem.
Existují dva rychlejší a jednodušší způsoby, jak nastavit odpočítávání/časovač na vašem zařízení Apple.
App Store obsahuje tisíce skvělých aplikací, které jste ještě nevyzkoušeli. Mainstreamové hledané výrazy nemusí být užitečné, pokud chcete objevovat unikátní aplikace, a pouštět se do nekonečného rolování s náhodnými klíčovými slovy není žádná legrace.
Blur Video je aplikace, která rozmaže scény nebo jakýkoli obsah, který chcete v telefonu, a pomůže nám tak získat obrázek, který se nám líbí.
Tento článek vás provede instalací Google Chrome jako výchozího prohlížeče v systému iOS 14.










