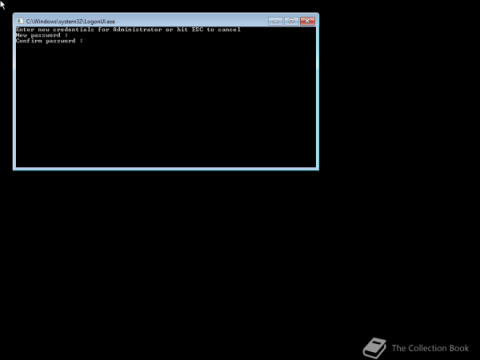Chcete-li uživatelům zabránit v uzamčení počítače se systémem Windows 10, vypněte obrazovku uzamčení v systému Windows 10 podle následujících kroků.
Každý uživatel ve Windows může uzamknout systém stisknutím klávesové zkratky Win + L. Ve skutečnosti existuje mnoho způsobů, jak uzamknout obrazovku Windows . Tato speciální funkce je velmi užitečná, když opouštíte systém, ale nechcete, aby k němu měli přístup ostatní. Když zamknete systém, ostatní nebudou moci systém používat bez znalosti hesla nebo PIN kódu. V případě potřeby můžete také nakonfigurovat systém Windows 10 tak, aby se po určité době nečinnosti automaticky uzamkl.
Existují však situace, kdy je potřeba zabránit zamykání obrazovky ve Windows 10. Například v pracovním prostředí možná nebudete chtít, aby byl konkrétní počítač zamčen, protože by to bránilo ostatním uživatelům v jeho používání. Tato situace se může týkat i domácích počítačů, kde je sdílení stejného uživatelského účtu více lidmi velmi běžné.
Bez ohledu na důvod, pokud nechcete, aby systém Windows uzamkl obrazovku, můžete obrazovku uzamčení systému Windows 10 jednoduše zakázat.
Pomocí zásad skupiny vypněte zamykací obrazovku Windows 10
Uživatelé Windows 10 Pro mohou k deaktivaci zamykací obrazovky použít zásady skupiny. Postupujte podle níže uvedených kroků.
1. Klepnutím na klávesu Windows otevřete nabídku Start.
2. Zadejte Upravit zásadu skupiny .
3. Klepnutím na Upravit zásady skupiny otevřete Editor zásad skupiny .
4. V editoru zásad přejděte do složky Konfigurace počítače > Šablona pro správu > Ovládací panely > Přizpůsobení .
5. Poklepejte na zásadu Nezobrazovat obrazovku uzamčení . Najdete ho vpravo.

Poklepejte na zásadu Nezobrazovat obrazovku uzamčení
6. Vyberte možnost Povoleno.

Vyberte možnost Povoleno
7. Klepněte na tlačítko Použít > OK .
8. Zavřete Editor zásad skupiny .
9. Restartujte Windows 10.
Po restartu systému bude upravená politika plně aktivována. Od tohoto okamžiku nemůže žádný uživatel v systému zamknout Windows. Chcete-li změnu vrátit zpět, nastavte v kroku 6 stav zásady na „Nekonfigurováno“ .
Pomocí klíče registru vypněte zamykací obrazovku ve Windows 10
Vytvořením hodnoty registru "NoLockScreen" můžete snadno deaktivovat zamykací obrazovku Windows 10. Pokud nemáte přístup k Editoru zásad skupiny, postupujte podle této metody.
1. Otevřete okno Spustit . Můžete jej otevřít stisknutím kláves Win + R.
2. Napište regedit a klikněte na OK.
3. Po otevření Editoru registru přejděte do složky níže:
HKEY_LOCAL_MACHINE\SOFTWARE\Policies\Microsoft\Windows
4. Klepněte pravým tlačítkem myši na složku Windows.
5. Vyberte Nový > Klíč .
6. Pojmenujte novou složku Personalizace.

Pojmenujte novou složku Personalizace
7. Klepněte pravým tlačítkem na složku Personalizace.
8. Vyberte možnost Nový > Hodnota DWORD .
9. Pojmenujte jej NoLockScreen.

Pojmenujte to NoLockScreen
10. Poklepejte na hodnotu DWORD, kterou jste právě vytvořili.
11. Do pole Údaj hodnoty zadejte 1 .

Do pole Údaj hodnoty zadejte 1
12. Klepnutím na OK nastavte hodnotu.
13. Zavřete Editor registru.
14. Restartujte systém Windows.
Po restartování Windows již uživatelům neumožní zamknout obrazovku. Takže jste úspěšně zakázali zamykací obrazovku Windows. Chcete-li vrátit změnu a povolit zamykací obrazovku, odeberte hodnotu NoLockScreen nebo změňte její hodnota Data na 0 .
Podívejte se na některé další články níže:
Hodně štěstí!