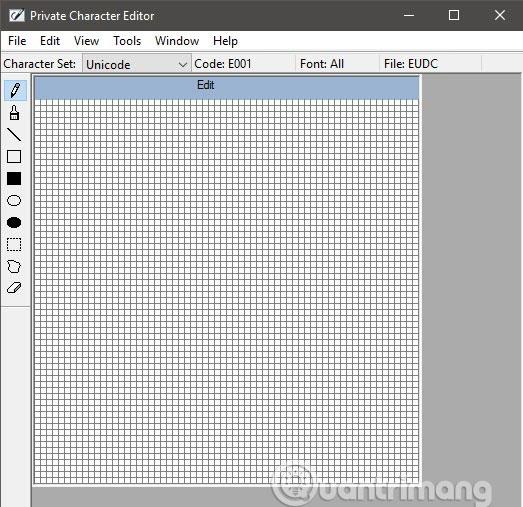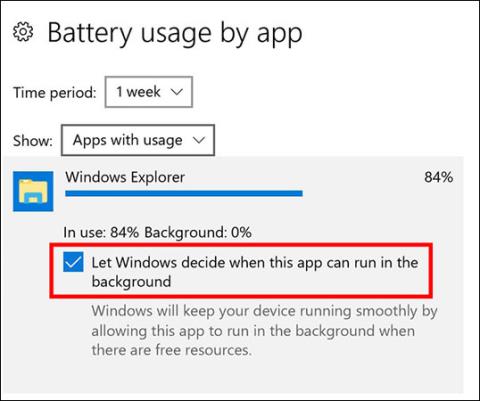Správce úloh systému Windows 10 má skryté nástroje pro monitorování GPU. Můžete zobrazit využití GPU podle aplikace a celého systému. A Microsoft slibuje, že čísla, která Správce úloh poskytuje, budou přesnější než nástroje třetích stran pro sledování výkonu.
Jak tato funkce funguje
Tyto funkce GPU byly přidány v aktualizaci Windows 10 Fall Creators Update, známé také jako Windows 10 verze 1709. Pokud používáte Windows 7, 8 nebo starší verzi Windows 10, tyto nástroje ve Správci úloh neuvidíte. Zde je návod, jak zkontrolovat, kterou verzi systému Windows používáte.

Systém Windows používá novější funkce v modelu Windows Display Driver Model k získávání těchto informací přímo z plánovače GPU (VidSCH) a správce video paměti (VidMm). ) v grafickém jádru WDDM, které je odpovědné za skutečné přidělování zdrojů. Zobrazuje velmi přesná data bez ohledu na aplikaci API použitou pro přístup k GPU, jako je Microsoft DirectX, OpenGL, Vulkan, OpenCL, NVIDIA CUDA, AMD Mantle nebo jakákoli jiná aplikace.
Proto tyto informace ve Správci úloh zobrazují pouze systémy s GPU kompatibilními s WDDM 2.0. Pokud jej nevidíte, znamená to, že GPU vašeho systému používá starší typ ovladače.
Verzi WDDM, kterou ovladač GPU používá, můžete zkontrolovat stisknutím kláves Windows + R , zadáním „ dxdiag “ do vyhledávacího pole a stisknutím klávesy Enter otevřete diagnostický nástroj DirectX . Klikněte na záložku „ Zobrazení “ a podívejte se napravo od „ Model ovladače “ v Ovladače. Pokud zde vidíte ovladač „ WDDM 2.x “, znamená to, že váš systém je kompatibilní, a pokud vidíte ovladač „ WDDM 1.x “, znamená to, že váš GPU není kompatibilní.

Jak zobrazit využití GPU aplikace
Informace o využití GPU konkrétní aplikace můžete zobrazit ve Správci úloh, i když jsou ve výchozím nastavení skryté. Chcete-li zobrazit tyto informace, otevřete Správce úloh kliknutím pravým tlačítkem myši na prázdné místo na hlavním panelu a výběrem „ Správce úloh “ nebo stisknutím kláves Ctrl+Shift+Es .
Poté klikněte na možnost „ Další podrobnosti “ ve spodní části okna Správce úloh v jednoduchém standardním zobrazení.

V úplném zobrazení Správce úloh na kartě „ Procesy “ klikněte pravým tlačítkem na záhlaví libovolného sloupce a poté povolte možnost „ GPU “. Tím se přidá sloupec GPU, který uživatelům řekne, jaké procento zdrojů GPU jednotlivé aplikace využívají. Můžete také povolit možnost „ GPU Engine “, abyste viděli, který GPU engine aplikace používá.

Celkové využití GPU všemi aplikacemi v systému je zobrazeno v horní části sloupce GPU. Kliknutím na sloupec GPU seřadíte seznam a uvidíte, které aplikace v současnosti nejvíce využívají GPU.
Číslo ve sloupci GPU představuje maximální využití aplikace napříč všemi GPU enginy. Pokud například aplikace využívá 50 % 3D enginu GPU a 2 % enginu dekódování videa, ve sloupci GPU dané aplikace se zobrazí číslo 50 %.
Sloupec GPU Engine zobrazuje každou používanou aplikaci a uvádí, který fyzický GPU a engine aplikace používá. Stejně jako ve výše uvedeném příkladu budete vědět, že používá 3D engine nebo engine pro dekódování videa. Uživatelé mohou určit, který GPU odpovídá konkrétnímu číslu, na kartě Výkon .

Jak zobrazit využití video paměti aplikace
Pokud chcete vědět, kolik video paměti aplikace využívá, můžete se ve Správci úloh přepnout na kartu Podrobnosti . Na této kartě klikněte na záhlaví libovolného sloupce a poté klikněte na možnost „ Vybrat sloupce “, přejděte dolů a vyberte sloupce „ GPU“, „GPU Engine“, „Dedicated GPU Memory“ a „Shared GPU Memory“ První dva sloupce jsou k dispozici na kartě Procesy , ale poslední dvě možnosti paměti jsou dostupné pouze v panelu Podrobnosti .

Sloupec „ Vyhrazená paměť GPU “ zobrazuje množství paměti, kterou aplikace využívá na GPU. Pokud má váš počítač samostatnou grafickou kartu NVIDIA nebo AMD, jedná se o využití VRAM , což je fyzická paměť na grafické kartě používaná aplikacemi. Pokud je přítomna integrovaná grafika, část paměti RAM v běžném systému je vyhrazena grafickému hardwaru. Ukáže množství rezervované paměti, kterou aplikace používá.
Systém Windows navíc umožňuje aplikacím ukládat některá data do běžné systémové paměti DRAM. Sloupec Sdílená paměť GPU ukazuje, kolik paměti aplikace aktuálně využívá pro funkce videa nad normální systémovou RAM počítače.
Kliknutím na libovolný sloupec můžete seřadit a zjistit, které aplikace využívají nejvíce zdrojů. Chcete-li například zobrazit aplikace využívající nejvíce video paměti na GPU, klikněte na sloupec Vyhrazená paměť GPU .
Jak sledovat celkové využití zdrojů GPU
Chcete-li sledovat celkové statistiky využití zdrojů GPU, klikněte na kartu „ Výkon “ a vyhledejte možnost „ GPU “ na postranním panelu (možná budete muset posunout dolů, abyste ji viděli). Pokud má váš počítač více GPU, uvidíte zde více možností GPU.
Pokud je propojeno více GPU (pomocí funkce jako NVIDIA SLI nebo AMD Crossfire), uvidíte je v názvu označené „ Link # “.
Například na níže uvedeném snímku obrazovky má systém tři GPU. „GPU 0“ je integrovaný grafický GPU od společnosti Intel. „GPU 1“ a „GPU 2“ jsou GPU NVIDIA GeForce propojené pomocí NVIDIA SLI. „ Odkaz 0 “ znamená, že oba jsou součástí odkazu 0.

Windows zde ukazuje využití GPU v reálném čase. Ve výchozím nastavení Správce úloh zobrazuje čtyři nejzajímavější nástroje podle toho, co se děje ve vašem systému. Uvidíte různé grafy podle toho, zda například hrajete 3D hru nebo kódujete video. Můžete však kliknout na libovolný název nad grafem a vybrat jiný nástroj, který se zobrazí.
Název GPU se také zobrazí na postranním panelu a v horní části tohoto okna, což usnadňuje kontrolu grafického hardwaru nainstalovaného v počítači.

Uvidíte také grafy využití sdílené a samostatné paměti GPU. Využití diskrétní paměti GPU se týká množství použité paměti specifické pro GPU. U diskrétních GPU je to RAM na grafické kartě. U integrované grafiky je to skutečně využité množství systémové paměti specifické pro grafiku.
Využití sdílené paměti GPU se týká množství celkové systémové paměti použité pro úlohy GPU. Tuto paměť lze použít pro běžné systémové úlohy a úlohy s videem.
V dolní části okna uvidíte informace, jako je číslo verze nainstalovaného ovladače videa, data ovladače videa, která byla vytvořena, a fyzické umístění GPU ve vašem systému.

Pokud chcete tyto informace vidět v menším okně pro snadné prohlížení na obrazovce, poklepejte někam do zobrazení GPU nebo klikněte pravým tlačítkem kamkoli do něj a vyberte možnost „Graf Souhrnné zobrazení “ . Pokud se chcete vrátit k původnímu zobrazení, poklepejte na tabulku nebo na ni klikněte pravým tlačítkem a zrušte zaškrtnutí políčka Souhrnné zobrazení grafu .
Případně můžete také kliknout pravým tlačítkem na graf a vybrat Změnit graf na > Jeden stroj , abyste viděli pouze jeden graf enginu GPU.

Chcete-li toto okno na obrazovce vždy zobrazit, klikněte na Možnosti > Vždy navrchu .
Znovu dvakrát klikněte na panel GPU a budete mít malé plovoucí okno umístěné kdekoli na obrazovce.

Vidět víc: