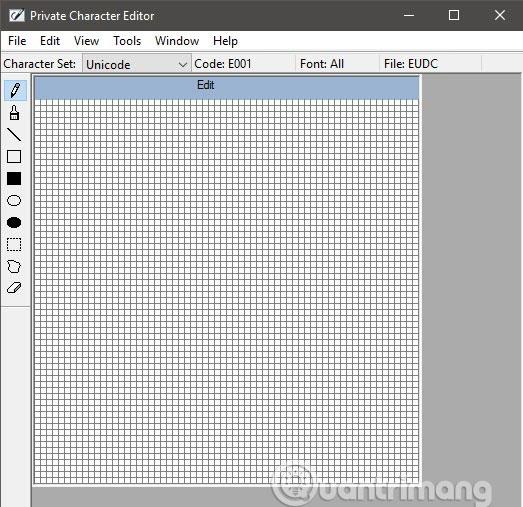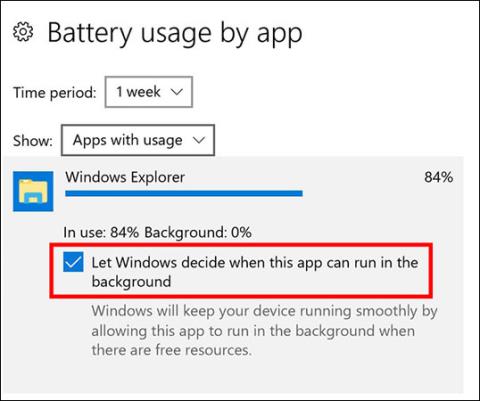Kromě vzrušujících nových funkcí má aktualizace Windows 10 také určité problémy během a po instalaci softwaru. Pokud po stažení a instalaci Windows 10 narazíte na nějaké problémy, přečtěte si tento článek, kde se dozvíte, jak vyřešit některé z nejběžnějších problémů s touto aktualizací.
Opravte některé běžné chyby při aktualizaci Windows 10
Jak opravit problémy s instalací aktualizace Windows 10
Někteří lidé používající službu Windows Update ke stažení a instalaci aktualizací systému Windows 10 mají problémy. Windows 10 má nástroj pro odstraňování problémů, který může pomoci identifikovat jakékoli problémy. To může také resetovat aplikaci Windows Update, aby mohla zahájit proces instalace.
Chcete-li to provést, klikněte na nabídku Start a poté na ikonu ozubeného kola vlevo a otevře se okno Nastavení . Klikněte na Aktualizace a zabezpečení > Odstraňování problémů > Windows Update > Aktualizace a zabezpečení a postupujte podle pokynů. Pak klikněte na Použít tuto opravu, pokud poradce při potížích najde řešení.

Některým lidem, kteří stahují a instalují aktualizaci Windows 10, se zobrazuje chybová zpráva 0x800F0922, která brání službě Windows Update stáhnout instalační soubory Windows 10.
K této chybě dochází, když je problém s připojením k Internetu. Nejprve zkontrolujte, zda je vaše zařízení s Windows 10 připojeno k internetu. Pokud se něco pokazí, možná budete muset restartovat modem nebo směrovač.
Kromě toho lze systém Windows 10 použít také k řešení problémů se sítí kliknutím pravým tlačítkem myši na ikonu sítě na systémové liště (v pravém dolním rohu obrazovky) a výběrem možnosti Odstraňování problémů .

Mnoho lidí také uvidí tuto chybovou zprávu, pokud používají VPN. Zkuste zakázat VPN při stahování a instalaci aktualizací Windows 10.
Pokud máte nainstalovaný antivirový software, vypněte jej během instalace, protože může problém vyřešit. Poté jej můžete aktivovat a po dokončení instalace jej normálně používat.
Dalším důvodem, proč nemůžete nainstalovat aktualizaci, je nedostatek místa na disku pro instalaci. Odstraňte problém tak, že do vyhledávacího panelu hlavního panelu napíšete Disk Ckean-up a kliknete na Vyčištění disku , abyste rychle a snadno uvolnili místo na disku.

V okně Výběr jednotky vyberte instalační jednotku Windows 10. Ve výchozím nastavení je to jednotka C :. Klikněte na OK a zaškrtněte políčka u souborů, které chcete odstranit. Ujistěte se, že smažete soubory, které již nepotřebujete, protože tyto soubory po smazání již nelze získat zpět. Klikněte na OK a poté na Odstranit soubory pro odstranění souborů. Pokud chcete více místa, klikněte na Vyčistit systémové soubory .
Použití nástroje Vyčištění disku může také pomoci vyřešit chybu instalace 0x80190001 a také chyby: 0x80070070 - 0x50011, 0x80070070 - 0x50012, 0x80070070 - 0x60000, 070800, 070800, 070800
Pokud máte stále potíže se stahováním a instalací aktualizací Windows 10 pomocí aplikace Windows 10 Update, měli byste zkusit nainstalovat z USB. Pro instalaci z USB budete potřebovat prázdné DVD nebo USB pro přidání instalačních souborů (DVD nebo USB musí mít alespoň 5 GB).
Stáhněte a nainstalujte nástroj, poté jej otevřete a odsouhlaste licenční podmínky. Na stránce Co chcete dělat? , vyberte Vytvořit instalační médium pro jiný počítač a poté klikněte na Další . Vyberte jazyk, 32bitovou nebo 64bitovou verzi, poté vyberte USB flash disk nebo ISO soubor , podle toho, zda instalujete z USB disku nebo z DVD.
Po naformátování nástroje a vytvoření instalační jednotky můžete restartovat počítač, zavést systém z jednotky a nainstalovat aktualizaci Windows 10 od začátku.
Jak opravit problémy s Media Creation Tool Windows při aktualizaci Windows 10
Media Creation Tool je obslužná aplikace od společnosti Microsoft, která uživatelům umožňuje instalovat aktualizace systému Windows 10 pomocí jednotky USB nebo DVD. Někteří lidé se však při používání setkali s problémy.
Pokud nástroj Media Creation Tool selže při načítání souborů aktualizace Windows 10, zkuste jej zavřít, poté restartujte aplikaci Media Creation Tool a postupujte podle pokynů. Jakmile aplikace soubor stáhne, rychle odpojte počítač od sítě (buď odpojte ethernetový kabel nebo vypněte adaptér Wi-Fi).

Instalace bude pokračovat (není třeba kontrolovat internet pro přidání dalších souborů) a po dokončení se můžete znovu připojit k internetu. Nakonec otevřete Windows Update (Nastavení > Aktualizace a zabezpečení > Windows Update) a kliknutím na Vyhledat aktualizace stáhněte finální soubory.
Některým uživatelům se při používání nástroje Media Creation Tool zobrazila chybová zpráva DynamicUpdate . Chcete-li tento problém vyřešit, otevřete Průzkumník souborů a přejděte na C:\$Windows.~WS\Sources\Windows\sources . Najděte aplikaci s názvem Setupprep.exe a poklepáním spusťte aktualizační program.
Jak opravit chybu „Aktualizace se nevztahuje na váš počítač“
Pokud nainstalujete aktualizaci systému Windows 10 a zobrazí se chybová zpráva „Aktualizace není pro váš počítač použitelná“, uživatelé se musí ujistit, že jsou nainstalovány všechny nejnovější aktualizace systému Windows.
Chcete-li to provést, přejděte do Nastavení > Aktualizace a zabezpečení > Windows Update a klikněte na Zjistit aktualizace . Nainstalujte všechny nalezené aktualizace a poté zkuste znovu nainstalovat aktualizace systému Windows 10.
Jak opravit problém s poškozenými nebo ztracenými soubory
Pokud se během instalace aktualizace Windows 10 zobrazí chybová zpráva 0x80073712, znamená to, že váš počítač našel problém s chybějícími nebo poškozenými soubory, které jsou nutné k instalaci aktualizace.
Za prvé, uživatelé musí odstranit poškozené soubory. Chcete-li to provést, otevřete nástroj Vyčištění disku ( do vyhledávacího pole na panelu nástrojů zadejte Vyčištění disku a poté klikněte na Vyčištění disku . V okně Výběr jednotky vyberte jednotku, na které je nainstalován systém Windows 10. Ve výchozím nastavení je jednotka C :).
Nyní se ujistěte, že je zaškrtnuto políčko vedle dočasných souborů instalačního programu systému Windows , poté klikněte na OK a Odstranit soubory . Poté pomocí služby Windows Update znovu stáhněte soubory. Přejděte do Nastavení > Aktualizace a zabezpečení > Windows Update a klikněte na Zjistit aktualizace .

Jak opravit problémy s kompatibilitou s aktualizací Windows 10 Fall Creators
Pokud během procesu instalace narazíte na chybovou zprávu 0x800F0923, znamená to, že existuje aplikace nebo ovladač, který nefunguje s aktualizací Windows 10. Chcete-li tento problém vyřešit, uživatelé by se měli ujistit, že byly aktualizovány všechny ovladače softwaru a hardwaru. Proces instalace vám také řekne, který software nebo hardware způsobuje problém.
Pokud se jedná o problém s ovladačem hardwaru, zobrazí se kód chyby začínající 0xC1900101. Aktualizujte ovladače na webu výrobce nebo pomocí Správce zařízení. Chcete-li použít Správce zařízení, klikněte pravým tlačítkem na ikonu nabídky Start a vyberte Správce zařízení .

Najděte hardware způsobující problém, klikněte na něj pravým tlačítkem myši a vyberte „ Aktualizovat ovladač “.
Jak opravit problém se zastavením aktualizace systému Windows 10
Není nic víc frustrujícího, než když uvidíte aktualizaci, která se chystá nainstalovat, a na poslední chvíli obdržíte chybovou zprávu. Někteří uživatelé hlásili, že se jim vyskytla chyba „Chyba: Aktualizace se nepodařilo dokončit. Vracení změn. Nevypínejte počítač“ a „Chyba: Chyba při konfiguraci aktualizací systému Windows. Vrácení změn“ brání systému Windows 10 v dokončení instalace.

Chcete-li zkontrolovat, zda k problému dochází, přejděte do Nastavení > Aktualizace a zabezpečení > Windows Update a klikněte na položku Historie aktualizací. Zde se objeví problémy a na internetu budou hledat řešení.
Jak opravit chybu 0xC1900107 při aktualizaci Windows 10
Při upgradu na další verzi systému Windows systém zkontroluje, zda neexistují nějaké čekající aktualizace. Pokud se zobrazí chyba 0xC1900107, je to proto, že předchozí instalace stále probíhá a pro pokračování upgradu je vyžadován restart systému. Můžete vyzkoušet některé níže uvedené metody.
Dokončena dříve čekající aktualizace

Nejjednodušším způsobem, jak zkontrolovat, zda existují aktualizace čekající na vyřízení, je zjistit, zda není vypínač nahrazen funkcí Aktualizovat a restartovat nebo Aktualizovat a vypnout . Pokud ano, restartujte počítač a dokončete aktualizaci. V případě, že nevidíte změnu tlačítka napájení, zkuste přejít do Nastavení > Aktualizace a zabezpečení > Windows Update a zjistit, zda nečeká aktualizace.
Uvolněte místo na pevném disku

Toho lze dosáhnout dvěma způsoby. První je spustit nástroj Vyčištění disku nebo použít nástroj dostupný ve Windows 10 Storage Sense . Oba tyto nástroje odstraní dočasné soubory a systémové soubory.
Můžete odstranit dočasné soubory, složku Stažené soubory, odstranit soubory v koši a předchozí verze systému Windows. Nezapomeňte pečlivě zkontrolovat každé z výše uvedených umístění, abyste neztratili důležité soubory, protože mnoho lidí má ve zvyku ukládat vše do složky Stažené soubory.
Spusťte Poradce při potížích se službou Windows Update

Windows 10 nabízí vestavěnou službu automatických oprav, která uživatelům pomáhá opravit řadu problémů na počítačích se systémem Windows. Windows Update Troubleshooter může vyřešit problémy s aktualizací. Spusťte nástroj tak, že otevřete Nastavení > Aktualizace a zabezpečení > Řešení problémů , kliknete na Windows Update a spustíte poradce při potížích .
Tento proces může trvat několik minut. Když zjistí problém, spustí počítač poté, co vás upozorní na problém, který máte. Pokud nevíte, jak jej používat, můžete se podívat na článek Pokyny k používání Poradce při potížích se službou Windows Update
Některá další opatření, která můžete vyzkoušet, pokud výše uvedené problém nevyřeší:
- Opravte chyby služby Windows Update pomocí online nástroje pro odstraňování problémů společnosti Microsoft
- Dočasně deaktivujte bezpečnostní software třetích stran
- Odstraňte další hardware
Resetovat aktualizace služby
Pokud máte stále problémy s instalací aktualizace Windows 10 z května 2020, možná budete muset resetovat aktualizační službu a zkusit to znovu.
Chcete-li to provést, otevřete příkazový řádek s právy správce .

Otevřete příkazový řádek s právy správce
Po otevření zadejte následující příkazy a stiskněte Enterpo každém řádku:
net stop wuauserv
net stop bits
net stop cryptsvc
Ren %systemroot%\SoftwareDistribution\SoftwareDistribution.bak
Ren %systemroot%\system32\catroot2 catroot2.bak
net start wuauserv
net start bits
net start cryptsvc
Poté restartujte počítač a zkuste znovu nainstalovat aktualizaci Windows 10 z května 2020.
Jak opravit chybu Update Assistant při stahování aktualizace Windows 10 z května 2020
Zde je návod, jak vyřešit problém, když Update Assistant zamrzne a přestane reagovat při načítání aktualizace Windows 10 z května 2020.
Nejprve restartujte počítač a poté zkuste znovu spustit Update Assistant. Pokud to nepomůže, odpojte počítač od sítě nebo deaktivujte připojení zadáním síťového adaptéru do vyhledávacího pole na hlavním panelu.
Klikněte na Změnit možnosti síťového adaptéru a v okně, které se zobrazí, klikněte na Změnit možnosti adaptéru .
Klikněte pravým tlačítkem na síťový adaptér a vyberte možnost Zakázat. Internetové připojení k PC bude odpojeno. Přibližně po 20 sekundách na něj znovu klikněte pravým tlačítkem a vyberte možnost Povolit.
Jak opravit poškozený problém s ISO pomocí aktualizace Windows 10 z května 2020
Pokud se pokoušíte nainstalovat aktualizaci Windows 10 May 2020 pomocí souboru ISO a narazíte na chybu 0x8007025D - 0x2000C, znamená to, že aktualizace může být poškozena.
Pokud k tomu dojde, zkuste znovu stáhnout soubor ISO, poté znovu spusťte nástroj Media Creation Tool a vytvořte zaváděcí USB nebo DVD a zkuste to znovu.
Jak odinstalovat Windows 10
Pokud máte stále problémy s aktualizacemi Windows 10 nebo se vám nelíbí změny, které společnost Microsoft provedla, můžete odinstalovat a vrátit se k předchozí verzi Windows.
Upozornění: Pokud to uděláte, přijdete o budoucí aktualizace zabezpečení od společnosti Microsoft, ale pokud se chcete vrátit zpět, dokud nebudou opraveny všechny chyby a problémy s aktualizací, postupujte podle pokynů Toto.
Nejprve přejděte do Nastavení > Aktualizace a zabezpečení > Obnovení a klikněte na Začít v části Přejít zpět na předchozí verzi Windows 10 .
Zobrazí se okno s dotazem, proč se chcete vrátit k předchozí verzi. Odpovězte na otázku (to pomůže společnosti Microsoft vylepšit budoucí verze systému Windows), poté klikněte na Ne, protože kontrolu aktualizací odmítnete.
V dalším okně klikněte na Další a poté znovu na Další . Nakonec klikněte na Přejít zpět na předchozí sestavení a bude odinstalováno.
Pokud aktualizaci odinstalujete po 10 dnech, tuto možnost nenajdete. Bohužel jediným způsobem, jak jej odinstalovat, je provést novou instalaci systému Windows 10 pomocí souboru ISO starší verze.
Vidět víc: