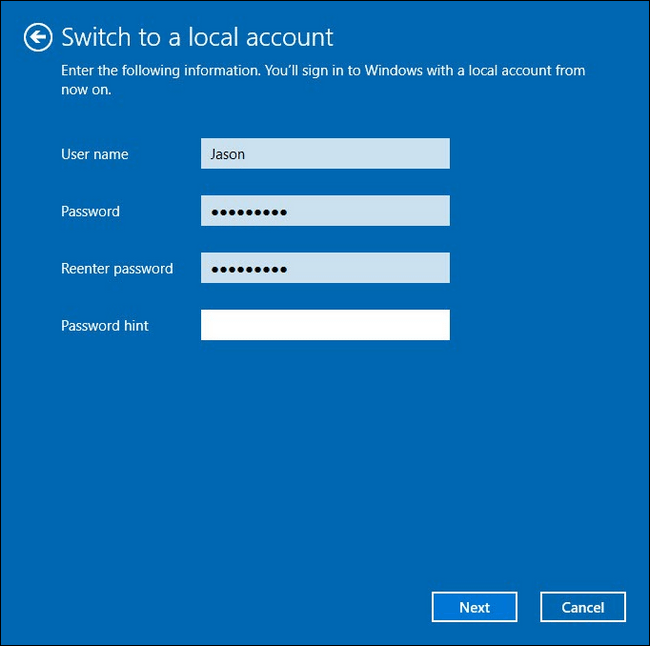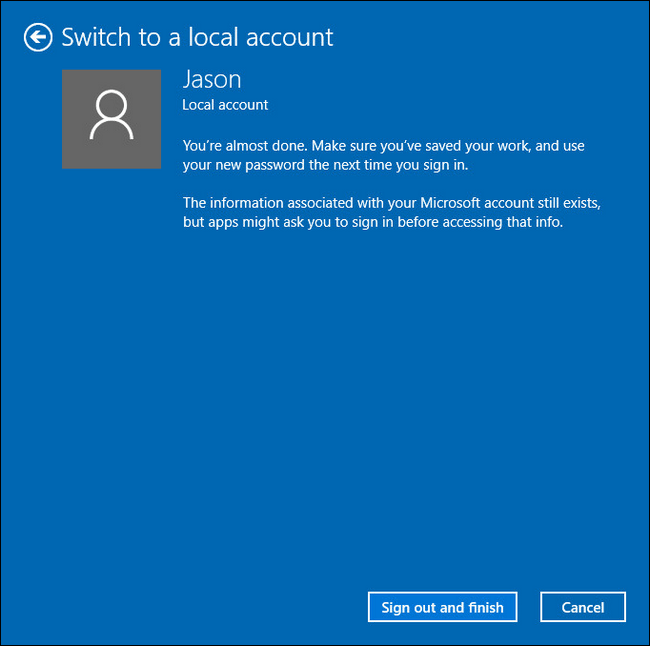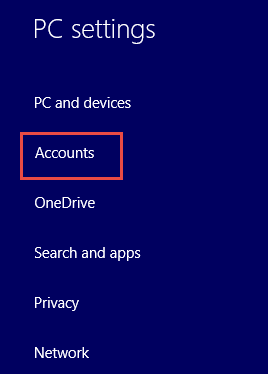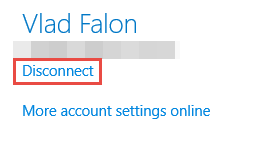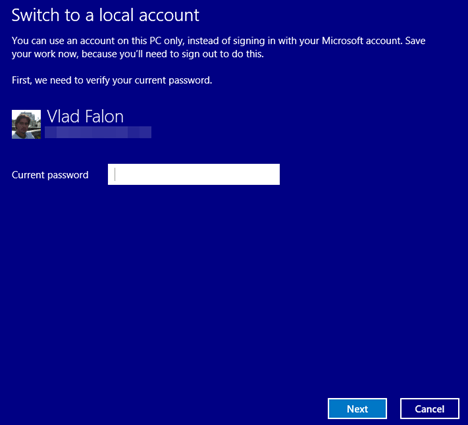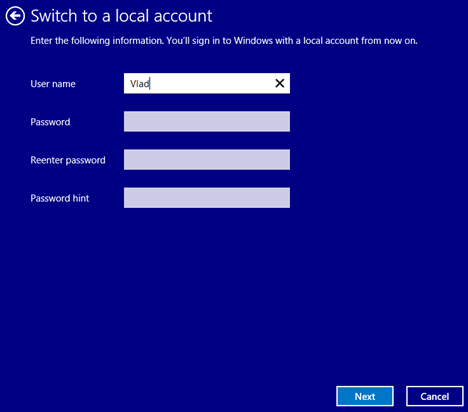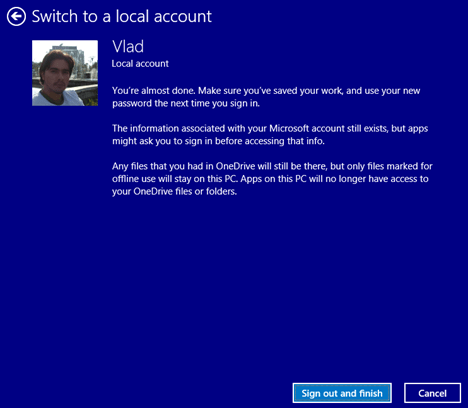Z nějakého důvodu chcete změnit svůj účet Microsoft na místní účet ve Windows 10 a Windows 8.1, například jste zapomněli svůj místní účet nebo nechcete používat všechny nové funkce ve Windows 10, 8.1 a dalších. Níže uvedený článek vás provede pomocí velmi jednoduchých kroků, jak převést váš účet Microsoft na místní účet.
1. Přepněte účet Microsoft na místní účet v systému Windows 10
1. Otevřete aplikaci Nastavení stisknutím kombinace kláves Windows + I . Dále v okně Nastavení klikněte na Účet s => Váš e-mail a účty.
2. Podívejte se na seznam možností v pravém rámu, najděte a klikněte na Přihlásit se pomocí místního účtu.
3. Zadejte heslo svého účtu Microsoft pro potvrzení změny a klikněte na tlačítko Další.
4. V okně Přepnout na místní účet zadejte uživatelské jméno, heslo a nápovědu pro heslo (nápovědu pro vyvolání hesla) vašeho místního účtu a klepněte na tlačítko Další .
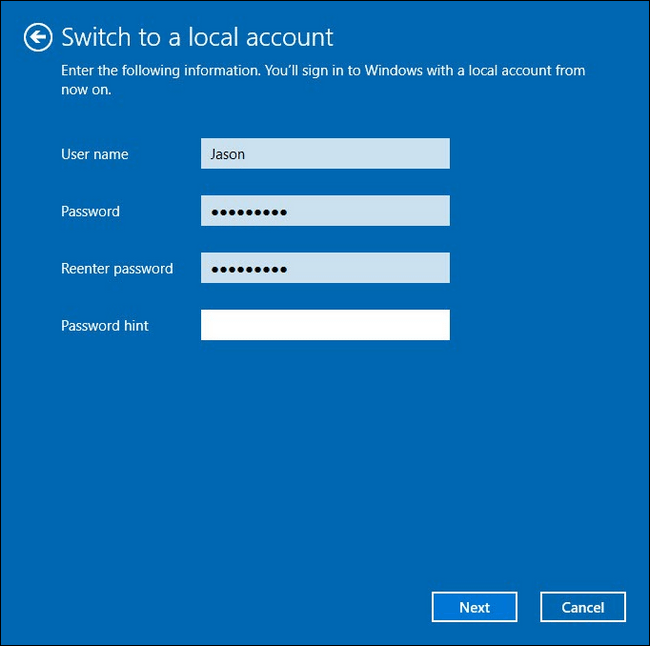
5. V dalším okně klikněte na Odhlásit se a dokončit , abyste se odhlásili ze svého účtu Microsoft, a poté se znovu přihlaste pomocí místního účtu.
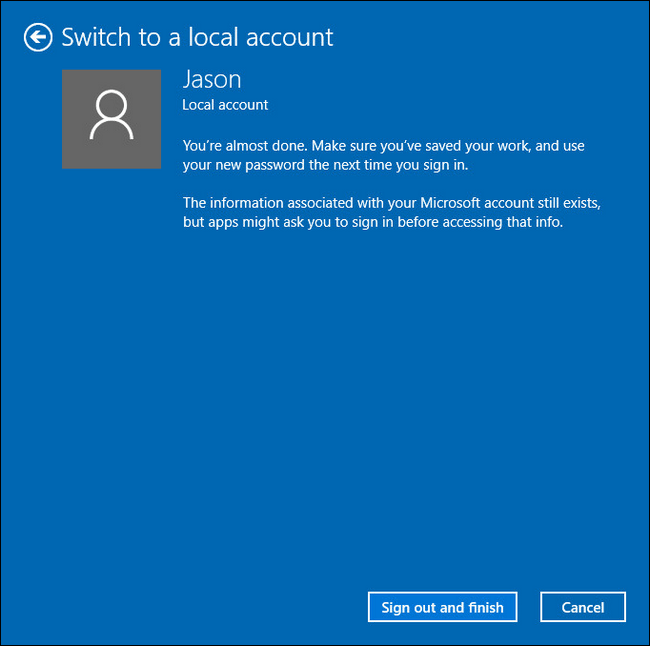
Poznámka: Tento proces neovlivňuje žádné soubory ani programy nainstalované v počítači se systémem Windows 10.
2. Přepněte účet Microsoft na místní účet v systému Windows 8.1
Nejprve se přihlaste ke svému účtu Microsoft. Chcete-li spustit „ Přepnout na místní účet“, přejděte do části Nastavení počítače .
Přečtěte si další informace o tom, jak se přihlásit k počítači, když zapomenete heslo
V okně Nastavení počítače vyberte Účty
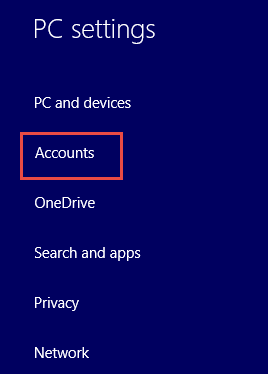
Poté klikněte na Odpojit pod názvem účtu Microsoft.
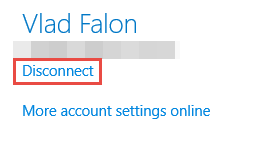
Kroky k přepnutí na místní účet
Po odpojení (odpojení) účtu Microsoft přepněte účet Microsoft na místní účet podle následujících kroků.
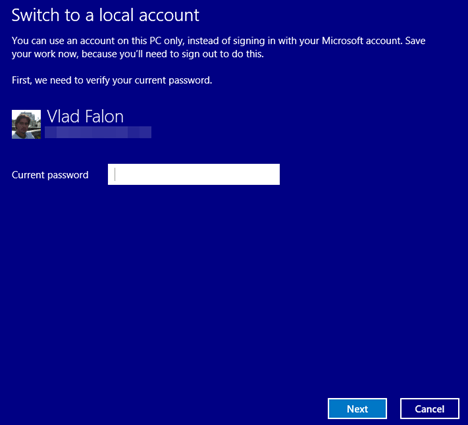
Nejprve musíte potvrdit heslo svého účtu Microsoft, abyste zajistili bezpečnost. Zadejte heslo svého účtu Microsoft a pokračujte kliknutím na tlačítko Další .
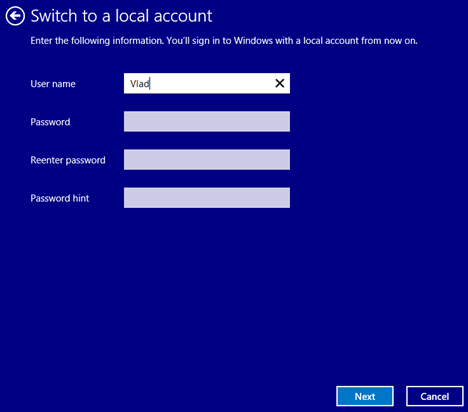
Zadejte uživatelské jméno a heslo místního účtu, který chcete vytvořit. Pokud chcete, vytvořte si nápovědu k heslu a pokračujte kliknutím na tlačítko Další .
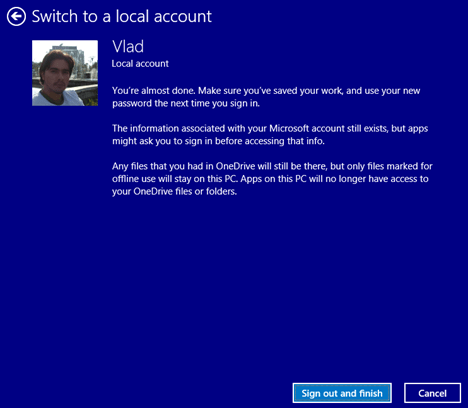
Kliknutím na Odhlásit se a dokončit umožníte systému Windows 8.1 dokončit konfiguraci účtu a odhlásit se z místního účtu, který jste právě vytvořili.
Po odhlášení se znovu přihlaste pomocí svého nového místního účtu, který jste právě vytvořili. Máte tedy místní účet, který funguje stejně jako jakýkoli jiný účet, který jste dříve používali ve starších verzích systému Windows.
Konec
Všechna nastavení vašeho účtu, včetně aplikací, které jste si stáhli, budou přenesena do vašeho nového účtu. I když se můžete přihlásit pomocí svého účtu Microsoft, váš účet Microsoft nezmizí.
Tyto informace můžete stále zadat do nastavení libovolné aplikace, pokud to vyžaduje k odemknutí všech funkcí dané aplikace. To znamená, že při stahování libovolné aplikace máte možnost upgradovat na účet Microsoft a poté přepnout zpět na místní účet.
Podívejte se na některé další články níže:
Hodně štěstí!