Pokyny, jak vypnout navrhované aplikace (Navrhované aplikace) v systému Windows 10

Připojte se k Tips.BlogCafeIT a zjistěte, jak vypnout navrhované aplikace (navrhované aplikace) ve Windows 10 v tomto článku!

Windows 10 automaticky nainstaluje aplikace jako Candy Crush Soda Saga a FarmVille 2, když se poprvé přihlásíte. Zobrazuje také mnoho navrhovaných aplikací z obchodu, a to jak nalevo od tlačítka Start , tak napravo od panelu Živá dlaždice. Tyto návrhy aplikací však můžete zakázat a vyčistit nabídku Start.
Připojte se k Tips.BlogCafeIT a zjistěte, jak vypnout navrhované aplikace (navrhované aplikace) ve Windows 10 v tomto článku!
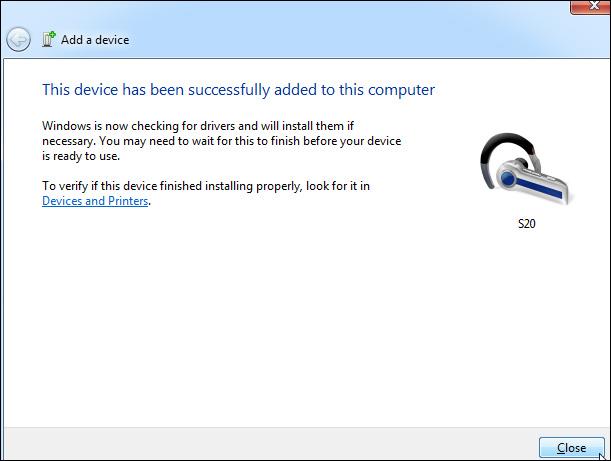
Jak zakázat navrhované aplikace v systému Windows 10
Metoda 1: Vypněte návrhy aplikací při spouštění v nabídce Start
1. Otevřete nabídku Start.
2. Klepněte pravým tlačítkem myši na navrhovanou aplikaci, vyberte možnost Vypnout všechny návrhy a přejděte ke kroku 3 v metodě 2 níže.
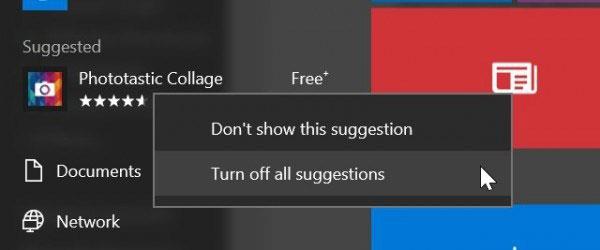
Metoda 2: Zapněte nebo vypněte návrhy aplikací v nabídce Start přes Nastavení
1. Otevřete Nastavení a klikněte na ikonu Přizpůsobení.
2. Klikněte na Start na levé straně.
3. Zapněte (výchozí) nebo vypněte možnost Příležitostně zobrazovat návrhy v nabídce Start pro to, co chcete.
4. Po dokončení můžete zavřít Nastavení , pokud chcete.
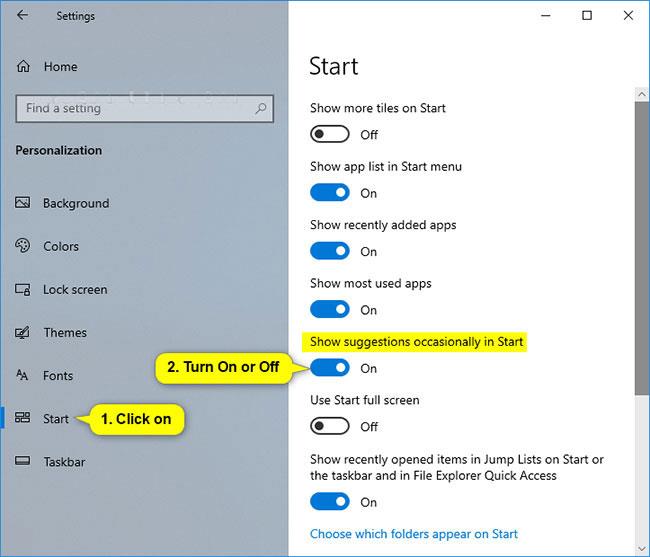
Metoda 3: Povolte nebo zakažte návrhy aplikací v nabídce Start pomocí souboru REG
Poznámka : Níže uvedené soubory .reg ke stažení upraví DWORD v níže uvedeném klíči registru.
HKEY_CURRENT_USER\SOFTWARE\Microsoft\Windows\CurrentVersion\ContentDeliveryManagerSubscribedContent-338388Povoleno DWORD
0 = Vypnuto
1 = zapnuto
1. Proveďte krok 2 (zapnuto) nebo krok 3 (vypnuto) níže pro to, co chcete udělat.
2. Chcete-li povolit návrhy aplikací v nabídce Start:
Toto je výchozí nastavení. Stáhněte si tento soubor a přejděte ke kroku 4 níže.
3. Chcete-li vypnout návrhy aplikací v nabídce Start:
Stáhněte si tento soubor a přejděte ke kroku 4 níže.
4. Uložte soubor .reg na plochu.
5. Poklepáním na stažený soubor .reg jej sloučte.
6. Až budete vyzváni, klepněte na Spustit, Ano (UAC), Ano a OK pro schválení sloučení.
7. Pokud chcete, můžete stažený soubor .reg smazat.
Jak odstranit nainstalované aplikace
Výše uvedená funkce zakáže zobrazování nových návrhů, ale všechny aplikace, které systém Windows automaticky nainstaluje nebo připne – jako Candy Crush Soda Saga – zůstanou v systému zachovány. Chcete-li je odstranit, budete je muset ručně odinstalovat.
Chcete-li tyto aplikace odebrat, jednoduše otevřete nabídku Start , klikněte pravým tlačítkem myši na čtvereček dlaždic aplikace a vyberte možnost „ Odinstalovat “. Aplikace bude okamžitě odstraněna ze systému. V některých případech mohou být dlaždice navrhovaných aplikací připnuty a aplikace nemusí Pokud nevidíte možnost " Odinstalovat ", místo odebírání dlaždice klikněte na " Odepnout z Start ".
Můžete také procházet úplný seznam nainstalovaných aplikací a odinstalovat všechny, které chcete.
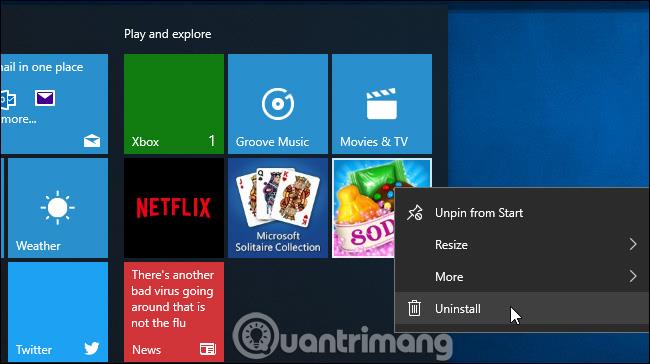
Jak vypnout Microsoft Consumer Experience ve Windows 10 Enterprise
Technicky jsou tyto aplikace a doporučení instalovány jako součást „Microsoft Consumer Experience“ představené v aktualizaci z listopadu 2015. Bohužel však existuje způsob, jak funkci Microsoft deaktivovat. Consumer Experience, ale tato možnost je dostupná pouze pro Windows 10 Enterprise a uživatelé vzdělávání počínaje aktualizací výročí .
Pokud používáte edice Windows Enterprise nebo Education, můžete tuto funkci zakázat v Zásadách skupiny . Chcete-li otevřít Editor místních zásad skupiny, který vám umožňuje změnit aktuální systémové zásady, stiskněte Windows + R , napište „ gpedit.msc “ a stiskněte Enter .
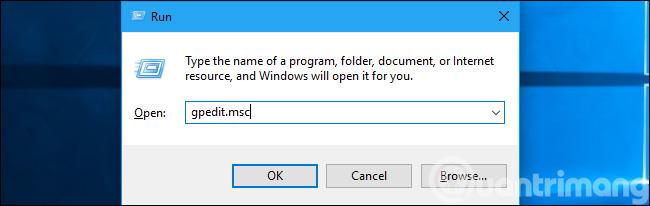
Tato možnost se nachází v části Konfigurace počítače > Šablony pro správu > Součásti systému Windows > Obsah cloudu . Zde zapněte zásadu „Vypnout uživatelské prostředí Microsoftu.“ Po provedení této změny se budete muset odhlásit a znovu přihlásit.
Organizace mohou tuto zásadu použít na jakékoli osobní počítače, na kterých jsou na svých systémech spuštěny Enterprise nebo Education edice Windows 10, čímž těmto počítačům zabrání ve stahování a doporučování aplikací jako Candy Crush uživatelům.
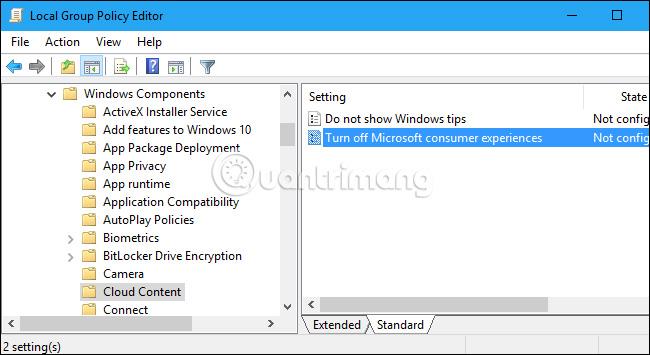
Bylo by hezké, kdyby společnost Microsoft poskytla větší kontrolu nad tím, zda se tyto aplikace automaticky nainstalují do vašeho počítače. Dobrou zprávou je, že je lze smazat a nevrátí se do vašeho uživatelského účtu na konkrétním počítači.
Pokud se přihlásíte pomocí nového uživatelského účtu, aplikace se vrátí – ale pouze s tímto uživatelským účtem. A když se přihlásíte do nového počítače, aplikace se na tomto počítači objeví. Můžete tomu zabránit pomocí nastavení zásad skupiny, ale mohou to udělat pouze uživatelé Windows 10 Enterprise a Education.
Podívejte se na některé další články:
Bavit se!
Kiosk Mode ve Windows 10 je režim pro použití pouze 1 aplikace nebo přístupu pouze k 1 webu s uživateli typu host.
Tato příručka vám ukáže, jak změnit nebo obnovit výchozí umístění složky Camera Roll ve Windows 10.
Úprava souboru hosts může způsobit, že nebudete moci přistupovat k Internetu, pokud soubor není správně upraven. Následující článek vás provede úpravou souboru hosts ve Windows 10.
Snížení velikosti a kapacity fotografií vám usnadní jejich sdílení nebo posílání komukoli. Zejména v systému Windows 10 můžete hromadně měnit velikost fotografií pomocí několika jednoduchých kroků.
Pokud nepotřebujete zobrazovat nedávno navštívené položky a místa z důvodu bezpečnosti nebo ochrany soukromí, můžete to snadno vypnout.
Microsoft právě vydal aktualizaci Windows 10 Anniversary Update s mnoha vylepšeními a novými funkcemi. V této nové aktualizaci uvidíte spoustu změn. Od podpory stylusu Windows Ink po podporu rozšíření prohlížeče Microsoft Edge byly výrazně vylepšeny také nabídky Start a Cortana.
Jedno místo pro ovládání mnoha operací přímo na systémové liště.
V systému Windows 10 si můžete stáhnout a nainstalovat šablony zásad skupiny pro správu nastavení Microsoft Edge a tato příručka vám ukáže postup.
Tmavý režim je rozhraní s tmavým pozadím ve Windows 10, které pomáhá počítači šetřit energii baterie a snižuje dopad na oči uživatele.
Hlavní panel má omezený prostor, a pokud pravidelně pracujete s více aplikacemi, může vám rychle dojít místo na připnutí dalších oblíbených aplikací.









