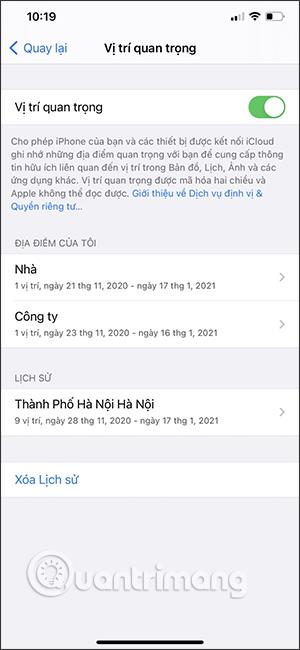Optimalizace doručení ve Windows 10 vám umožňuje nahrávat a stahovat aktualizace Windows 10 a Microsoft Store do az jiných počítačů v místní síti nebo na internetu. Systém Windows to provádí pomocí samoorganizující se distribuované lokalizované mezipaměti. Ve výchozím nastavení bude mezipaměť optimalizace doručení využívat až 10 GB místa na disku C a bude uchovávána po dobu tří dnů.
Pokud je na disku málo místa nebo systém Windows cítí potřebu, automaticky vymaže mezipaměť a uvolní místo. Kromě toho, když je odeslána nová aktualizace, systém Windows také odpovídajícím způsobem upraví mezipaměť .
Pokud se domníváte, že funkce Optimalizace doručení zabírá hodně místa nebo neuchovává mezipaměť dostatečně dlouho, můžete změnit konkrétní nastavení pomocí Editoru zásad skupiny nebo Editoru registru Windows. Zde je návod, jak postupovat.

Změňte velikost mezipaměti optimalizace doručení a dobu uchování pomocí Editoru zásad skupiny
1. Nejprve otevřete Editor zásad skupiny vyhledáním klíčového slova gpedit.msc v nabídce Start. Poté přejděte na Konfigurace počítače -> Šablony pro správu -> Součásti systému Windows -> Optimalizace doručování.
2. V okně Optimalizace doručení se podívejte na pravý panel, najděte a poklepejte na zásadu Absolute Max Cache Size (v GB) . Tato zásada umožňuje nastavit velikost mezipaměti v gigabajtech. Pokud chcete nastavit velikost mezipaměti v relativních množstvích, jako je procento jednotky C, vyhledejte a poklepejte na zásadu s názvem Max. velikost mezipaměti (procento).
3. V okně vlastností zásady Absolute Max Cache Size (v GB) vyberte možnost Povolit . V části Možnosti zadejte množství úložného prostoru, který chcete přidělit, a klikněte na tlačítko Použít . Pokud se rozhodnete nastavit velikost mezipaměti v procentech, vypočítejte procento, které chcete nastavit, a zadejte stejnou hodnotu jako výše.

4. Dále najděte a otevřete zásadu Max. stáří mezipaměti (v sekundách).

5. Podobně vyberte možnost Povoleno . Poté v části možností zadejte dobu v sekundách, po kterou chcete uchovávat soubory uložené v mezipaměti, a stiskněte Použít a OK . Pokud například chcete uchovávat soubory v mezipaměti po dobu jednoho týdne, zadejte do pole hodnoty hodnotu 604800.

6. Nakonec restartujte systém, aby se změny projevily. Od této chvíle bude systém Windows používat pouze množství úložného prostoru, který jste přidělili k ukládání souborů aktualizací systému Windows. Systém Windows navíc automaticky odstraní soubory uložené v mezipaměti, které jsou starší než počet dní nastavený ve druhé zásadě.
Pokud chcete nastavení vrátit zpět, vyberte pro obě zásady možnost Zakázáno nebo Nekonfigurováno a poté restartujte systém.
Změňte velikost mezipaměti optimalizace doručení a dobu uchování pomocí Editoru registru systému Windows
Pokud používáte Windows 10 Home, můžete k provedení podobných změn použít registr . Budeme však muset vytvořit několik nových hodnot, proto před pokračováním zálohujte svůj registr.
1. Otevřete nabídku Start, do vyhledávacího pole zadejte klíčové slovo regedit a otevřete Registr . V Editoru registru přejděte do následujícího umístění:
HKEY_LOCAL_MACHINE\SOFTWARE\Policies\Microsoft\Windows
2. Klepněte pravým tlačítkem na položku Windows a poté vyberte Nový -> Klíč . Pojmenujte nový klíč DeliveryOptimization. Pokud již tento klíč máte, přejděte k dalšímu kroku.

3. Na pravém panelu klikněte pravým tlačítkem a vyberte Nový -> Hodnota DWORD (32bitová) . Pojmenujte hodnotu DOAbsoluteMaxCacheSize . Tato hodnota umožňuje nastavit maximální úložný prostor, který může Optimalizace doručení využít. Dále poklepejte na nově vytvořenou hodnotu.

4. První důležitou věcí, kterou byste měli udělat, je vybrat možnost Desetinné . Dále do pole hodnoty dat zadejte množství úložného prostoru, který chcete přidělit v GB, a klikněte na tlačítko OK .

5. Znovu klikněte pravým tlačítkem a vyberte Nový -> Hodnota DWORD (32bitová) . Novou hodnotu pojmenujte DOMaxCacheAge a stiskněte Enter .

6. Poklepejte na nově vytvořenou hodnotu a vyberte možnost Desítková . Do pole hodnot zadejte počet dní v sekundách a klikněte na tlačítko OK . Pokud například chcete, aby byla mezipaměť platná sedm dní, zadejte hodnotu 604800.

Hotovo! Nyní zavřete registr Windows a restartujte systém, aby se změny projevily. Pokud chcete vrátit změny, které jste právě provedli, jednoduše odstraňte obě hodnoty DOAbsoluteMaxCacheSize a DOMaxCacheAge .
souhrn
Výše je uveden postup, jak změnit velikost a dobu uchování mezipaměti optimalizace doručení pomocí Editoru zásad skupiny a Editoru registru systému Windows. Podělte se s námi o své myšlenky a zkušenosti po použití výše uvedených metod v praxi v sekci komentářů níže. Hodně štěstí!
Vidět víc: