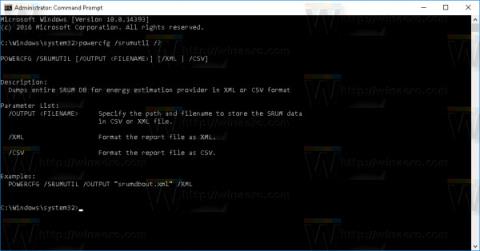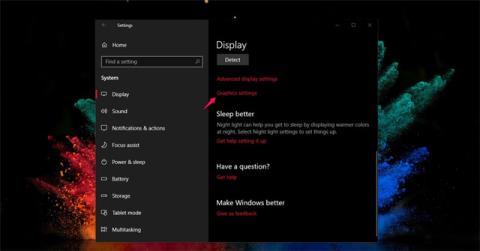Pokyny, jak vypnout navrhované aplikace (Navrhované aplikace) v systému Windows 10

Připojte se k Tips.BlogCafeIT a zjistěte, jak vypnout navrhované aplikace (navrhované aplikace) ve Windows 10 v tomto článku!

Kdykoli k počítači připojíte zařízení nebo přenosný pevný disk (například jednotku USB atd.), systém Windows 10 rychle rozpozná a zobrazí název a výchozí ikonu zařízení nebo jednotky tohoto mobilního pevného disku.
Pokud vám však připadá zdlouhavé vidět stejné ikony při každém připojení zařízení a přenosných pevných disků k počítači a chcete staré ikony nahradit živějšími a zábavnějšími. Poté můžete nastavit vlastní ikony, které chcete pro zařízení nebo přenosný pevný disk připojený k počítači.
V níže uvedeném článku vás Tips.BlogCafeIT provede kroky k přidání vlastní ikony a názvu na externí pevné disky připojené k počítači se systémem Windows 10.

Nastavte vlastní ikonu pro přenosný pevný disk
Provedením tohoto procesu zobrazíte vlastní ikonu pro přenosný pevný disk, sestávající ze souboru ikony a souboru autorun.inf , které uložíte na přenosný pevný disk (nikoli USB disk). termín, ...).
Před provedením procesu musíte mít soubor ikony (.ico) , který chcete použít. Na webu můžete najít spoustu ikon, z nichž mnohé jsou k dispozici zdarma, můžete si je stáhnout a používat.
V níže uvedeném tutoriálu bude Tips.BlogCafeIT používat ikonu USB z IconArchive, ale můžete si stáhnout různé ikony na různých webových stránkách a používat je.
Po stažení souboru .ico budete muset zkopírovat tuto ikonu a vytvořit soubor autorun.inf na vašem přenosném pevném disku. Chcete-li to provést, postupujte takto:
1. Připojte přenosný pevný disk, pro který chcete nastavit vlastní ikonu.
2. Pomocí Průzkumníka souborů otevřete přenosný pevný disk.
3. V kořenové složce přenosného pevného disku na něj klikněte pravým tlačítkem a vyberte Nový => Textový dokument.

4. Pojmenujte soubor autorun.inf a stiskněte Enter.
Poznámka:
Pokud váš systém příponu souboru nezobrazuje, otevřete kartu Zobrazit v Průzkumníkovi souborů a poté kliknutím na možnost Přípony názvů souborů přejmenujte textový soubor autorun.inf.
Jinak se soubor po přejmenování změní na autorun.inf.txt a tento soubor nebude správný.
Čtenáři se navíc mohou podívat na kroky k zobrazení složek, souborů a přípon ve Windows 7, 8 a 10 zde.
5. Klepnutím na Ano potvrďte přejmenování souboru.
6. Dvojitým kliknutím na autorun.inf otevřete soubor a zkopírujte a vložte níže uvedené řádky:
[Autorun]
Icon=název-ikony.ico
Label=drive-label

Poznámka:
V části Icon se ujistěte, že jste změnili icon-name.ico s názvem vaší ikony a v části Label jste změnili požadovaný název písmene jednotky.
7. Klepnutím vyberte Soubor.
8. Klepněte na Uložit.
9. Zavřete okno textového editoru.
10. Vyberte soubor autorun.inf a soubor ikony .
11. Klepněte na něj pravým tlačítkem a vyberte Vlastnosti .

12. V okně Vlastnosti v části Atributy zaškrtněte možnost Skryté , chcete-li skrýt důležité soubory na disku, abyste je omylem nesmazali.

13. Klepněte na tlačítko Použít .
14. Klepnutím na tlačítko OK dokončete proces.
Po dokončení těchto kroků odpojte přenosný pevný disk připojený k počítači a znovu vložte jednotku USB. A v Průzkumníku souborů uvidíte novou ikonu a název vašeho přenosného pevného disku.
(Volitelné) Skryjte soubory Drive.ico a autorun.inf
Soubory Drive.ico i autorun.inf mohou působit rušivě. Můžete je skrýt, aby se již nezobrazovaly s jinými soubory nebo složkami na jednotce USB.
1. Vyberte soubory Drive.ico a autorun.inf , klepněte na ně pravým tlačítkem a vyberte Vlastnosti.

Vyberte soubory Drive.ico i autorun.inf, klikněte pravým tlačítkem a vyberte Vlastnosti
2. V okně Vlastnosti zaškrtněte políčka Pouze pro čtení a Skryté.
3. Klepnutím na tlačítko Použít > OK uložte změny.

Klepnutím na tlačítko Použít > OK uložte změny
Je to hotovo! Oba tyto soubory jsou aktuálně skryté. Chcete-li je zobrazit, přejděte na kartu Zobrazit a zaškrtněte políčko Skryté soubory .
Obnovte výchozí ikonu jednotky USB
Pokud již nechcete používat vlastní ikonu, můžete obnovit výchozí ikonu odstraněním souborů Drive.ico a autorun.inf.
1. Zapojte USB a otevřete jej.
2. Přejděte na kartu Zobrazit a zaškrtněte políčko Skryté soubory.

Přejděte na kartu Zobrazit a zaškrtněte políčko Skryté soubory
3. Zobrazí se skryté soubory. Vyberte soubory Drive.ico i autorun.inf , klikněte na ně pravým tlačítkem a vyberte možnost Odstranit .

Vyberte soubory Drive.ico i autorun.inf, klikněte na ně pravým tlačítkem a vyberte možnost Odstranit
4. Zobrazí se varování, klepněte na Ano.

Když uvidíte varování, klikněte na Ano
Po smazání těchto souborů znovu vložte USB a místo vlastní ikony se zobrazí ikona výchozí jednotky.

Po opětovném vložení USB do počítače se zobrazí ikona výchozí jednotky
Podívejte se na některé další články níže:
Hodně štěstí!
Připojte se k Tips.BlogCafeIT a zjistěte, jak vypnout navrhované aplikace (navrhované aplikace) ve Windows 10 v tomto článku!
Pokud nechcete používat všechny nové funkce ve Windows 10, 8.1... nebo jste zapomněli svůj Local účet, je to velmi jednoduché, stačí si přepnout účet Microsoft na účet Local. Níže uvedený článek vás provede přechodem na místní účet.
Windows 10 má vestavěnou funkci rychlého přepínání uživatelů, která umožňuje rychlý přístup k mnoha různým uživatelským účtům.
Windows 10 konečně představuje téma s jasnějšími tóny, které přináší nejen světlo, příjemné barvy pro oči, ale také zcela nový zážitek.
Optimalizace doručení ve Windows 10 vám umožňuje nahrávat a stahovat aktualizace Windows 10 a Microsoft Store do az jiných počítačů ve vaší místní síti a na internetu.
Jak víme, Bluetooth je bezdrátová technologie krátkého dosahu, která umožňuje bezdrátový přenos dat mezi dvěma zařízeními podporujícími technologii Bluetooth umístěnými blízko sebe v určitém dosahu.
Pokaždé, když v Průzkumníku souborů provedete jakoukoli akci, jako je otevírání složek nebo souborů, .... na počítači se systémem Windows 10. Průzkumník souborů zobrazí složky a soubory, které jste naposledy použili.
Správce úloh nyní může zobrazovat informace o spotřebě energie aplikacemi a službami ve Windows 10 a zde je návod, jak tento typ dat zobrazit.
Pokud vás nudí výchozí písmo v systému Windows 10 a chcete jej změnit na jiné písmo, ale nevíte, jak na to. Ve Windows 10 je změna písem trochu komplikovaná. Jak tedy změnit výchozí písmo v systému Windows 10, přečtěte si níže uvedený článek z Tips.BlogCafeIT.
Přemýšleli jste někdy o rychlém přístupu ke všem svým oblíbeným složkám najednou? To je zcela možné. Pomocí jediné zkratky můžete na počítači se systémem Windows 10 otevřít více složek současně. Přečtěte si prosím kroky v článku níže od Tips.BlogCafeIT.
Aplikace se do seznamu přidávají podle jejich jedinečného názvu. Pokud si například nainstalujete Chrome, uvidíte aplikaci uvedenou v seznamu aplikací pod názvem Chrome. Všechny tyto názvy jsou uživatelsky přívětivé, ale pokud chcete, stále můžete přejmenovat položky v seznamu aplikací v nabídce Start.
Windows 10 umožňuje uživatelům vytvořit konkrétní zprávu zobrazující podrobné informace o využití baterie v počítači, aniž by museli instalovat jakoukoli aplikaci třetí strany. K tomu stačí použít nástroj powercfg zabudovaný v systému.
Battery Saver je jednou z nových funkcí ve Windows 10, která uživatelům notebooků umožňuje ušetřit maximální výdrž baterie systému. Ve výchozím nastavení se funkce automaticky aktivuje, když úroveň nabití baterie klesne pod 20 %.
Aktualizace s názvem Windows 10 April 2018 Update oficiálně umožnila uživatelům stahování a používání. Tato verze má mnoho pozoruhodných nových funkcí, které zlepšují používání Windows 10, i když příliš nemění rozhraní. Zejména funkcí, na kterou mnoho lidí čekalo, je umožnit omezenou konfiguraci nebo omezit množství místa spotřebovaného aplikacemi a službou Windows Update.
Microsoft Edge nepodporuje multiplatformní, nepodporuje rozšíření (až do tohoto bodu). Při používání Edge navíc nemůžete synchronizovat a otevírat záložky na mnoha různých počítačích, jako je Chrome nebo Firefox.
Nyní, když upgradujete na nejnovější aktualizaci Windows, můžete zcela zvýšit výkon při hraní her, přizpůsobit grafický výkon pro každou hru a zvolit vysoký výkon nebo úsporu energie podle potřeby.
Pokud používáte výchozí aplikaci Mail jako e-mailového klienta v systému Windows 10, budete muset do aplikace přidat e-mailové účty. A jak víte, ve výchozím nastavení pole aplikace Mail v nabídce Start zobrazuje všechny nejnovější zprávy a zprávy odeslané ze všech vašich e-mailových adres.
Virtuální asistentka Cortana je jednou z nových funkcí integrovaných do Windows 10 a zobrazuje se přímo na hlavním panelu. Stačí mluvit do mikrofonu zařízení, položit otázku nebo zadat ovládací příkaz, Cortana na otázku odpoví nebo bude následovat váš hlasový příkaz.
Operační systém Windows 10 je skvělý operační systém, ale jak můžete zažít veškerou produktivitu a funkce tohoto operačního systému? Níže uvedený článek vám představí některé skryté triky ve Windows 10, o kterých ví jen málo lidí.
Zakažte aplikace, které se spouštějí se systémem, odeberte nepoužívané programy a aplikace, vyčistěte Bloatware..., aby váš počítač s Windows 10 fungoval plynuleji a rychleji.
Kiosk Mode ve Windows 10 je režim pro použití pouze 1 aplikace nebo přístupu pouze k 1 webu s uživateli typu host.
Tato příručka vám ukáže, jak změnit nebo obnovit výchozí umístění složky Camera Roll ve Windows 10.
Úprava souboru hosts může způsobit, že nebudete moci přistupovat k Internetu, pokud soubor není správně upraven. Následující článek vás provede úpravou souboru hosts ve Windows 10.
Snížení velikosti a kapacity fotografií vám usnadní jejich sdílení nebo posílání komukoli. Zejména v systému Windows 10 můžete hromadně měnit velikost fotografií pomocí několika jednoduchých kroků.
Pokud nepotřebujete zobrazovat nedávno navštívené položky a místa z důvodu bezpečnosti nebo ochrany soukromí, můžete to snadno vypnout.
Microsoft právě vydal aktualizaci Windows 10 Anniversary Update s mnoha vylepšeními a novými funkcemi. V této nové aktualizaci uvidíte spoustu změn. Od podpory stylusu Windows Ink po podporu rozšíření prohlížeče Microsoft Edge byly výrazně vylepšeny také nabídky Start a Cortana.
Jedno místo pro ovládání mnoha operací přímo na systémové liště.
V systému Windows 10 si můžete stáhnout a nainstalovat šablony zásad skupiny pro správu nastavení Microsoft Edge a tato příručka vám ukáže postup.
Tmavý režim je rozhraní s tmavým pozadím ve Windows 10, které pomáhá počítači šetřit energii baterie a snižuje dopad na oči uživatele.
Hlavní panel má omezený prostor, a pokud pravidelně pracujete s více aplikacemi, může vám rychle dojít místo na připnutí dalších oblíbených aplikací.