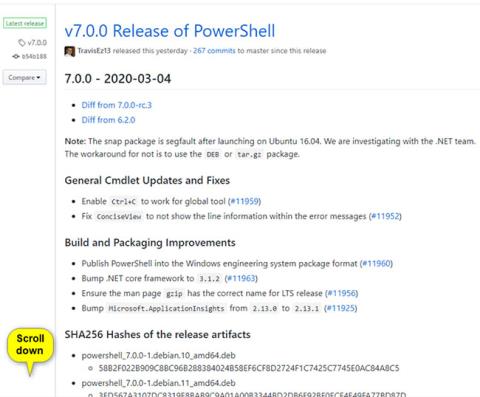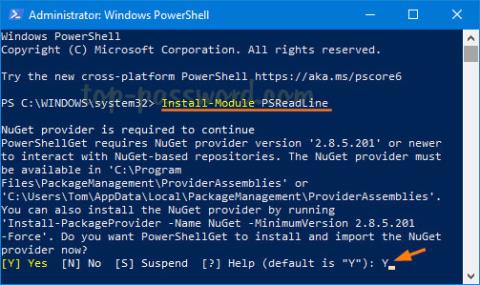Jak úplně zakázat PowerShell 2.0 ve Windows 10
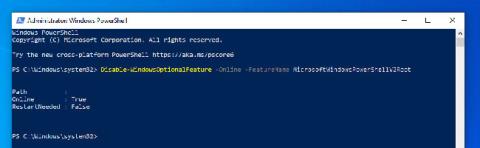
Pokud PowerShell 2.0 opravdu nepotřebujete, měli byste jej úplně zakázat. Chcete-li PowerShell 2.0 ve Windows 10 úplně zakázat, postupujte podle následujících kroků.

Windows PowerShell je vestavěný nástroj ve Windows 10. Tento nástroj má schopnost nastavit rozmanitější funkce než příkazový řádek , lépe ovládat operační systém.... Je pravděpodobné, že v budoucnu PowerShell může také nahradit příkazový řádek.
Microsoft vyvinul PowerShell s cílem automatizovat práci a procesy správy konfigurace. PowerShell založený na rozhraní .NET Framework obsahuje rozhraní příkazového řádku a skriptovací jazyk.
Jak použít PowerShell ke stažení libovolného souboru?
Chcete-li stáhnout jakýkoli soubor v systému Windows 10 pomocí prostředí PowerShell, postupujte takto:
1. Otevřete PowerShell v části Správce. Chcete-li to provést, stiskněte klávesu Windows a do pole Hledat zadejte powershell . V seznamu výsledků hledání klikněte pravým tlačítkem na Windows PowerShell (Desktop App) a vyberte Spustit jako správce.
Ve vyskakovacím okně UAC klikněte na Ano.
2. Dále zkopírujte odkaz na soubor, který chcete stáhnout pomocí PowerShellu.

3. Zkopírujte a vložte níže uvedený příkaz do poznámkového bloku:
$client = nový-objekt System.Net.WebClient
$client.DownloadFile(“Odkaz ke stažení”,”Cíl souboru\název souboru.přípona souboru”)
4. Ve výše uvedeném příkazu nahraďte odkaz ke stažení odkazem, který jste zkopírovali v kroku 2. Vložte cestu umístění stahování a název souboru, který chcete uložit, s příponou a nahraďte Cíl \název souboru.přípona souboru .
Jako příklad níže:
$client = nový-objekt System.Net.WebClient
$client.DownloadFile(“http://thewindowsclub.thewindowsclub.netdna-cdn.com/wp-content/upload/2016/Windows-Explorer-Process-Task-Manager-600x405.png”,“C:\Users\Digdarshan \Pictures\TWC\Task-Manager.png”)
5. Zkopírujte příkaz, který jste upravili v předchozím kroku, vložte jej do okna PowerShellu a stisknutím klávesy Enter stáhněte soubor.

6. Nyní můžete přejít na cestu ke složce pro stahování a najít zde uložené stažené soubory.

Pokud si stáhnete jakýkoli soubor, který vyžaduje zadání některých dalších informací, jako jsou přihlašovací údaje k serveru,..., můžete soubor stáhnout pomocí příkazu níže:
$client = nový-objekt System.Net.WebClient
$client.Credentials = Get-Credential
$client.DownloadFile(“http://thewindowsclub.thewindowsclub.netdna-cdn.com/wp-content/upload/2016/Windows-Explorer-Process-Task-Manager-600x405.png”,“C:\Users\Digdarshan \Pictures\TWC\Task-Manager.png”)
Podívejte se na některé další články níže:
Hodně štěstí!
Pokud PowerShell 2.0 opravdu nepotřebujete, měli byste jej úplně zakázat. Chcete-li PowerShell 2.0 ve Windows 10 úplně zakázat, postupujte podle následujících kroků.
PowerShell 7 je nejnovější velká aktualizace prostředí PowerShell. PowerShell obsahuje shell příkazového řádku, objektově orientovaný programovací jazyk, spolu se sadou nástrojů pro spouštění skriptů/cmdletů a správu modulů.
Tento článek vám ukáže, jak zakázat PowerShell ve Windows 10.
V této příručce vám Quantrimang.com ukáže, jak zobrazit celou historii příkazů ze všech předchozích relací ve Windows 10.
Stává se vám, že pravidelně mažete staré soubory, uklízíte nepotřebná data, spouštíte některé programy atd. ručně? Pokud ano, nechte Quantrimangu, aby vám pomohl automatizovat tyto úkoly.
Vytváření více složek ručně, jako je klepnutí pravým tlačítkem a výběr Nová složka nebo použití kombinace kláves Ctrl + Shift + N, je velmi časově náročné.
Windows PowerShell je nástroj zabudovaný do Windows 10. Tento nástroj má schopnost nastavit rozmanitější funkce než příkazový řádek, lépe ovládat operační systém... Je pravděpodobné, že v budoucnu PowerShell může také nahradit příkazový řádek.
PowerShell je jedním z extrémně užitečných příkazových nástrojů pro uživatele Windows 10.
K rychlému klonování virtuálních počítačů můžete použít funkci exportu a importu Hyper-V. Získané virtuální stroje lze použít pro zálohování nebo také jako způsob přesunu virtuálního stroje mezi hostiteli Hyper-V.
Přidání domény ve Windows 10 je velmi jednoduché. Tento článek vás krok za krokem provede tím, jak se připojit k doméně ve Windows 10 pomocí GUI a PowerShellu.
Existuje několik způsobů, jak nainstalovat nebo aktualizovat PowerShell na Windows 11. V tomto článku se podíváme na všechny.
Někdy programy ve Windows doporučí nebo vyžadují konkrétní verzi Javy, aby se správně spustily a fungovaly.
Kiosk Mode ve Windows 10 je režim pro použití pouze 1 aplikace nebo přístupu pouze k 1 webu s uživateli typu host.
Tato příručka vám ukáže, jak změnit nebo obnovit výchozí umístění složky Camera Roll ve Windows 10.
Úprava souboru hosts může způsobit, že nebudete moci přistupovat k Internetu, pokud soubor není správně upraven. Následující článek vás provede úpravou souboru hosts ve Windows 10.
Snížení velikosti a kapacity fotografií vám usnadní jejich sdílení nebo posílání komukoli. Zejména v systému Windows 10 můžete hromadně měnit velikost fotografií pomocí několika jednoduchých kroků.
Pokud nepotřebujete zobrazovat nedávno navštívené položky a místa z důvodu bezpečnosti nebo ochrany soukromí, můžete to snadno vypnout.
Microsoft právě vydal aktualizaci Windows 10 Anniversary Update s mnoha vylepšeními a novými funkcemi. V této nové aktualizaci uvidíte spoustu změn. Od podpory stylusu Windows Ink po podporu rozšíření prohlížeče Microsoft Edge byly výrazně vylepšeny také nabídky Start a Cortana.
Jedno místo pro ovládání mnoha operací přímo na systémové liště.
V systému Windows 10 si můžete stáhnout a nainstalovat šablony zásad skupiny pro správu nastavení Microsoft Edge a tato příručka vám ukáže postup.
Tmavý režim je rozhraní s tmavým pozadím ve Windows 10, které pomáhá počítači šetřit energii baterie a snižuje dopad na oči uživatele.
Hlavní panel má omezený prostor, a pokud pravidelně pracujete s více aplikacemi, může vám rychle dojít místo na připnutí dalších oblíbených aplikací.