Jak vytvořit více složek současně v systému Windows 10

Vytváření více složek ručně, jako je klepnutí pravým tlačítkem a výběr Nová složka nebo použití kombinace kláves Ctrl + Shift + N, je velmi časově náročné.

Pracovní požadavky vás nutí vytvářet na počítači s Windows 10 více složek současně. V té době je ruční vytváření složek, jako je klepnutí pravým tlačítkem a výběr Nová složka nebo použití kombinace kláves Ctrl + Shift + N, velmi časově náročné. Místo toho můžete vytvořit více složek najednou pomocí příkazového řádku, PowerShellu nebo dávkového souboru.
Vytvořte více složek Windows 10 najednou pomocí příkazového řádku
Nejprve otevřete nabídku Start a do vyhledávacího pole Windows Search zadejte klíčové slovo „cmd“. Poté kliknutím vyberte „Příkazový řádek“ z odpovídajících výsledků vyhledávání.
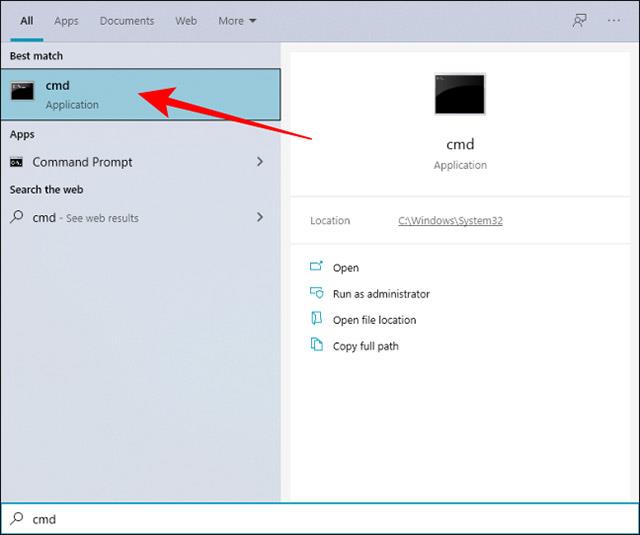
Složky v příkazovém řádku můžete změnit pomocí příkazu cd a přepnout do jiného umístění ve Windows, kde chcete vytvořit více složek současně.
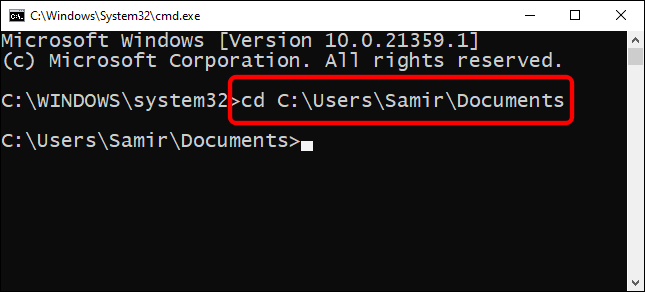
Nyní předpokládejme, že chceme vytvořit 7 složek odpovídajících každému dni v týdnu ve stejnou dobu. V tomto případě můžete použít následující příkaz:
md sunday monday tuesday wednesday thursday friday saturday
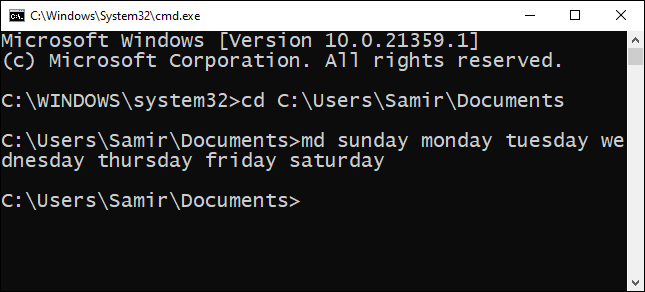
Názvy adresářů napsané za příkazem md můžete samozřejmě zcela nahradit skutečnými názvy, které chcete.
Poté můžete zavřít příkazový řádek a přejít do cílového umístění, které jste vybrali pomocí příkazu cd výše, uvidíte, že byla vytvořena řada nových složek s odpovídajícími názvy.
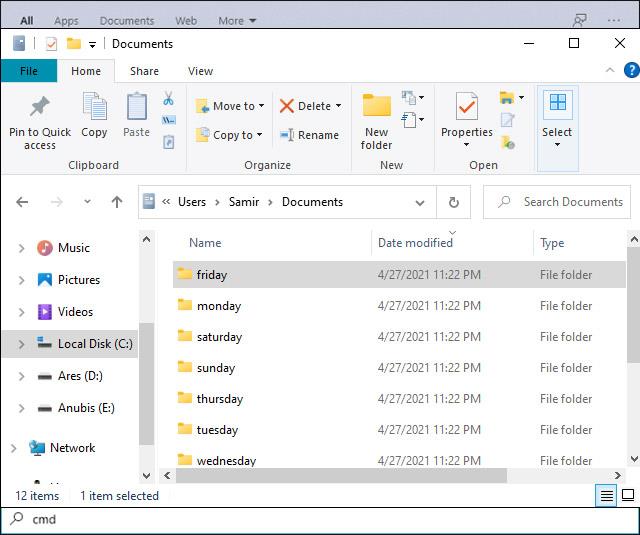
Vytvořte více složek Windows 10 najednou pomocí PowerShellu
Další metodou, která umožňuje vytvořit řadu složek najednou, je použití prostředí Windows PowerShell. Jako příklady budeme nadále používat stejné názvy složek, jaké jsou uvedeny výše.
Chcete-li začít, otevřete nabídku Start a do vyhledávacího pole Windows Search zadejte klíčové slovo „PowerShell“. Poté klikněte pravým tlačítkem na „PowerShell“ v odpovídajících vrácených výsledcích vyhledávání a vyberte možnost „Spustit jako správce“.
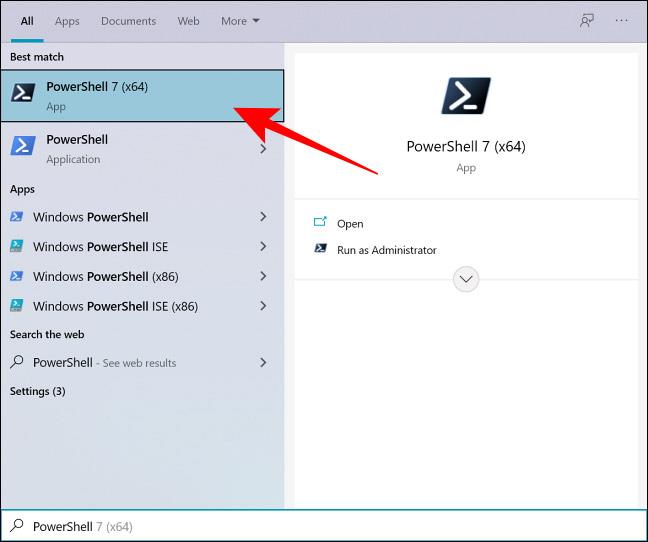
Okno PowerShellu se ve výchozím nastavení okamžitě otevře se složkou uživatele. Předpokládejme, že chcete vytvořit nové složky v cílové složce "Dokumenty", můžete to udělat pomocí příkazu cd. Například:
cd Documents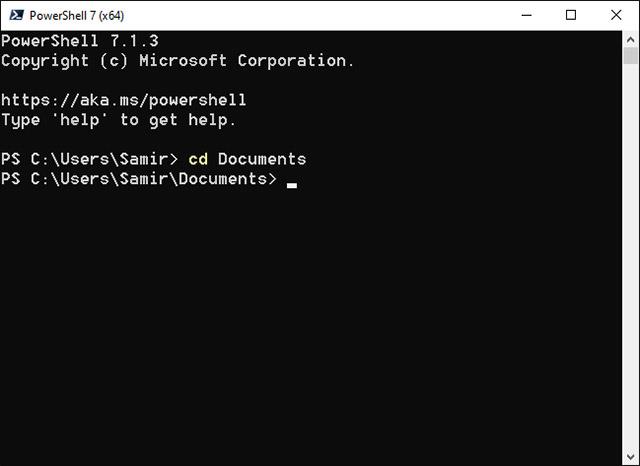
Dávkové vytváření složek vyžaduje, abyste nejprve shromáždili názvy souborů a poté spustili konkrétní příkaz v okně PowerShellu. Předpokládejme, že chcete vytvořit složky odpovídající každému dni v týdnu, máme následující příkaz:
"sunday", "monday", "tuesday", "wednesday", "thursday", "friday", "saturday" | %{New-Item -Name "$_" -ItemType "Directory"}
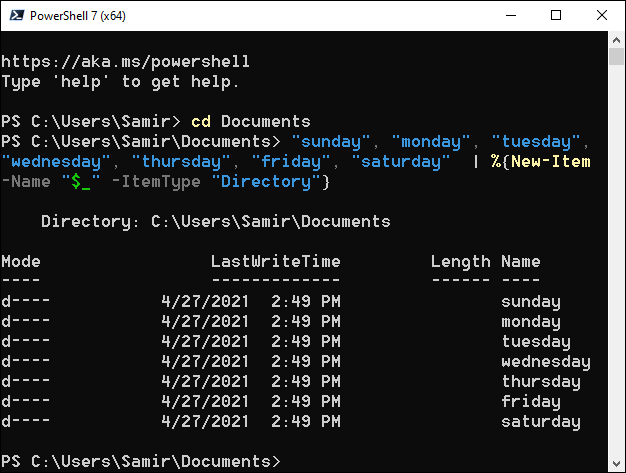
Samozřejmě stále můžete nahradit název složky uvnitř uvozovek jiným názvem, který chcete.
Po spuštění příkazu zavřete PowerShell a otevřete Průzkumníka Windows, abyste našli složku „Dokumenty“ nebo vybrané cílové umístění. Uvidíte, že byly vytvořeny odpovídající nové složky.
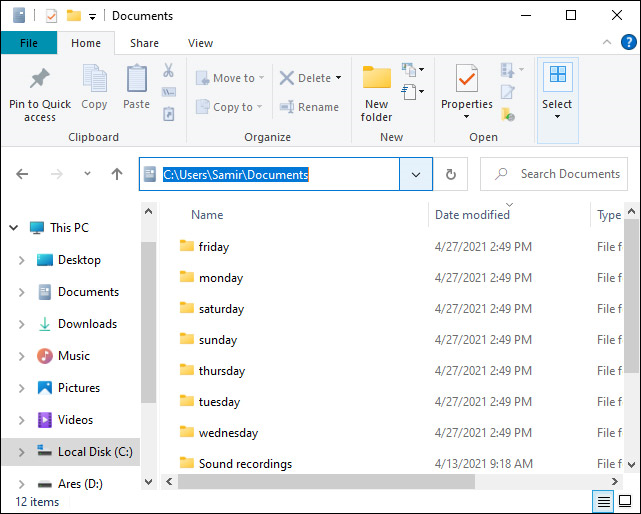
Kiosk Mode ve Windows 10 je režim pro použití pouze 1 aplikace nebo přístupu pouze k 1 webu s uživateli typu host.
Tato příručka vám ukáže, jak změnit nebo obnovit výchozí umístění složky Camera Roll ve Windows 10.
Úprava souboru hosts může způsobit, že nebudete moci přistupovat k Internetu, pokud soubor není správně upraven. Následující článek vás provede úpravou souboru hosts ve Windows 10.
Snížení velikosti a kapacity fotografií vám usnadní jejich sdílení nebo posílání komukoli. Zejména v systému Windows 10 můžete hromadně měnit velikost fotografií pomocí několika jednoduchých kroků.
Pokud nepotřebujete zobrazovat nedávno navštívené položky a místa z důvodu bezpečnosti nebo ochrany soukromí, můžete to snadno vypnout.
Microsoft právě vydal aktualizaci Windows 10 Anniversary Update s mnoha vylepšeními a novými funkcemi. V této nové aktualizaci uvidíte spoustu změn. Od podpory stylusu Windows Ink po podporu rozšíření prohlížeče Microsoft Edge byly výrazně vylepšeny také nabídky Start a Cortana.
Jedno místo pro ovládání mnoha operací přímo na systémové liště.
V systému Windows 10 si můžete stáhnout a nainstalovat šablony zásad skupiny pro správu nastavení Microsoft Edge a tato příručka vám ukáže postup.
Tmavý režim je rozhraní s tmavým pozadím ve Windows 10, které pomáhá počítači šetřit energii baterie a snižuje dopad na oči uživatele.
Hlavní panel má omezený prostor, a pokud pravidelně pracujete s více aplikacemi, může vám rychle dojít místo na připnutí dalších oblíbených aplikací.









