Jak nastavit skrytý kurzor při zadávání dat ve Windows 10/11

Zlobí vás situace, kdy se při psaní v textovém poli objeví ukazatel myši?

Windows PowerShell je nástroj příkazového řádku vyvinutý společností Microsoft, který vám pomáhá automatizovat běžné úlohy ve vašem systému. Pokud jste uživatelem Windows, který pravidelně používá PowerShell, budete chtít použít nejnovější verzi nástroje.
Existuje několik způsobů, jak nainstalovat nebo aktualizovat PowerShell na Windows 11. V tomto článku se podíváme na všechny.
1. Jak nainstalovat nebo aktualizovat PowerShell pomocí příkazu Winget
Windows Package Manager (nebo Winget) je program příkazového řádku, který můžete použít k instalaci aplikací v systému Windows. Odpadá tak hledání aplikací na webu a zdlouhavý proces instalace.
Použití příkazu Winget je jedním z nejjednodušších způsobů instalace nebo aktualizace PowerShellu ve Windows 11. Níže jsou uvedeny kroky, které můžete provést.
1. Klepnutím na lupu na hlavním panelu nebo stisknutím kláves Win + S otevřete nabídku hledání.
2. Do vyhledávacího pole v horní části zadejte Příkazový řádek .
3. Výběrem možnosti Spustit jako správce otevřete příkazový řádek s právy správce .
4. Po zobrazení výzvy Řízení uživatelských účtů (UAC) vyberte Ano .
5. Vložte následující příkaz do konzoly a stisknutím klávesy Enter zobrazte všechny dostupné verze aplikace PowerShell.
winget search PowerShell6. Poznamenejte si ID přidružené k aplikaci PowerShell, kterou chcete získat.
7. Spuštěním následujícího příkazu nainstalujte aplikaci PowerShell.
winget install AppID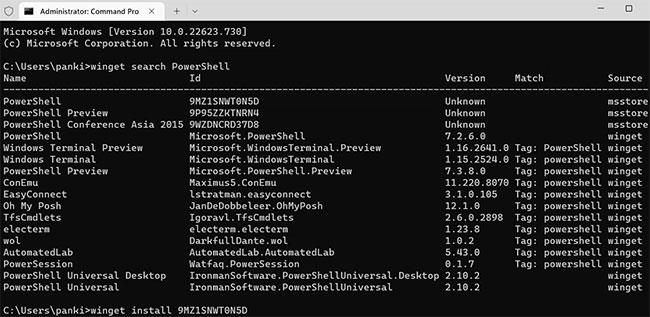
Nainstalujte nebo aktualizujte PowerShell pomocí příkazu Winget
Nahraďte AppID v příkazu výše skutečným ID aplikace uvedeným v posledním kroku.
Počkejte, až si Winget stáhne a nainstaluje PowerShell do vašeho PC, a poté ukončete okno terminálu. Aplikace PowerShell pak bude k dispozici k použití.
Příkaz Winget také umožňuje nainstalovat více aplikací najednou.
2. Jak nainstalovat nebo aktualizovat PowerShell z GitHubu
Dalším způsobem, jak nainstalovat nebo aktualizovat PowerShell v systému Windows, je stažení jeho instalačního balíčku z webu GitHub. Zde je návod, jak to udělat.
1. Otevřete svůj oblíbený webový prohlížeč a přejděte na stránku PowerShell GitHubu .
2. Na stránce GitHub vyberte nejnovější verzi PowerShellu.
3. Přejděte dolů do části Aktiva a stáhněte si soubor MSI do počítače.
4. Otevřete instalační balíček a klepněte na tlačítko Další.
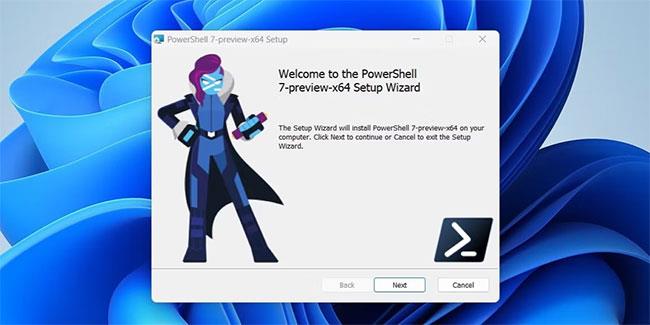
Instalační program PowerShellu
5. Zadejte instalační adresář a klepněte na tlačítko Další.
6. Klepněte znovu na tlačítko Další .
7. Zaškrtněte políčka Povolit aktualizaci prostředí PowerShell prostřednictvím služby Microsoft Update nebo WSUS a Při hledání aktualizací použít službu Microsoft Update . Potom klepněte na tlačítko Další.
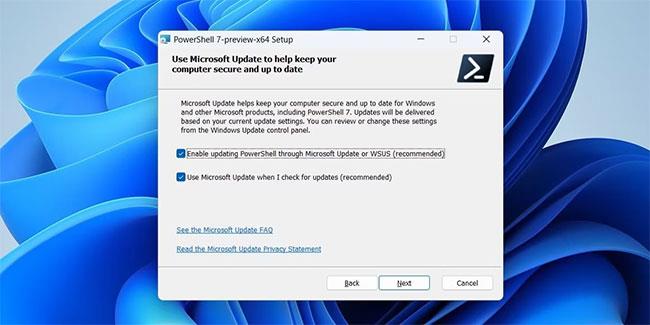
Nainstalujte PowerShell
8. Klepněte na tlačítko Instalovat a dokončete proces podle pokynů na obrazovce.
Po dokončení výše uvedených kroků budete mít k dispozici nejnovější verzi PowerShellu.
3. Jak nainstalovat nebo aktualizovat PowerShell pomocí Microsoft Store
Aplikace PowerShell jsou k dispozici také v obchodě Microsoft Store. Chcete-li nainstalovat nebo aktualizovat aplikace PowerShell pomocí obchodu Microsoft Store, postupujte takto:
1. Otevřete v počítači aplikaci Microsoft Store.
2. Pomocí vyhledávacího pole v horní části vyhledejte aplikace PowerShell v obchodě.
3. Klepnutím na tlačítko Aktualizovat aktualizujte aplikaci PowerShell. Pokud aplikaci ještě nemáte, stáhněte si ji kliknutím na tlačítko Instalovat .
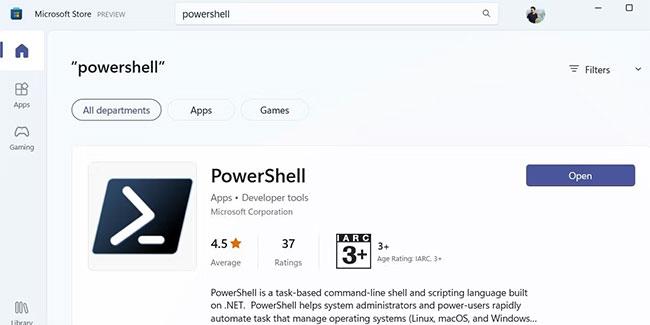
PowerShell v Microsoft Storu
Pokud máte potíže s otevíráním aplikací Microsoft Store v systému Windows 11 , opravte problém, abyste své aplikace mohli snadno aktualizovat.
Zlobí vás situace, kdy se při psaní v textovém poli objeví ukazatel myši?
Zatímco Discord po většinu času běží hladce, občas se můžete setkat s problémem, ze kterého vás bolí hlava, když se snažíte zjistit, jak jej vyřešit.
Pokud Předčítání nepoužíváte nebo chcete používat jinou aplikaci, můžete jej snadno vypnout nebo zakázat.
Windows přichází s tmavým motivem, který zlepšuje celkovou estetiku systému. Tato možnost je však omezená a nemusí mít vliv na některé aplikace.
Zatímco čekáte, až Microsoft oficiálně zavede Copilota do Windows 10, můžete tuto službu chatbota AI zažít brzy pomocí nástrojů třetích stran, jako je ViveTool.
Živé přepisy pomáhají všem, včetně neslyšících nebo nedoslýchavých, lépe porozumět zvuku zobrazením titulků toho, co se říká.
Tato příručka vám ukáže, jak úplně resetovat součásti a zásady služby Windows Update na výchozí nastavení v systému Windows 11.
Mnoho uživatelů má problémy s instalací nástroje pro úpravu videa Clipchamp prostřednictvím obchodu Microsoft Store. Pokud máte stejný problém a chcete si nainstalovat a vyzkoušet tento bezplatný nástroj pro úpravu videa, nebojte se!
Gigabyte se stává dalším výrobcem počítačových komponent, který oznámil seznam modelů základních desek, které podporují kompatibilitu a bezproblémový upgrade na Windows 11.
Běžným problémem mezi nimi je, že po povolení Hyper-V v systému Windows 11 není možné zavést systém na zamykací obrazovku.
Ovladače hardwarových zařízení v počítači se používají pro komunikaci hardwaru s operačním systémem.
Místní zásady zabezpečení je výkonná funkce v systému Windows, která umožňuje řídit zabezpečení počítačů v místní síti.
Paint Cocreator je funkce vložená do aplikace Microsoft Paint. Může vytvářet více verzí obrázků pomocí DALL-E, systému umělé inteligence založeného na zadaném textu.
Ať už si chcete procvičit řeč, ovládat cizí jazyk nebo vytvořit podcast, nahrávání zvuku na počítači s Windows 11 je jednoduchý proces.
Spořič baterie je jednou z užitečných vestavěných funkcí systému Windows 11.
V některých situacích budete muset restartovat počítač se systémem Windows 11, abyste opravili problémy, nainstalovali aktualizace, dokončili proces instalace nebo provedli některé další nezbytné úkoly.
Vytvoření vlastního plánu napájení pro vás nemusí být neobvyklé, pokud Windows používáte mnoho let. Věděli jste ale, že v systému Windows můžete importovat a exportovat plány napájení?
Prostřednictvím bezpečnostní funkce nazvané Dynamic Lock můžete snadno nastavit svůj počítač tak, aby se automaticky bezpečně uzamkl, když opustíte pracoviště, aniž byste museli úplně vypnout systém.
Windows 11 přichází s pokročilým nastavením nazvaným Hardware Accelerated GPU Scheduling, které může zvýšit výkon her a videa optimalizací výkonu GPU na PC.
Ve Windows 10 je změna výchozího webového prohlížeče v systému velmi snadná a rychlá pomocí několika kliknutí. U Windows 11 se však věci trochu zkomplikují.
Kiosk Mode ve Windows 10 je režim pro použití pouze 1 aplikace nebo přístupu pouze k 1 webu s uživateli typu host.
Tato příručka vám ukáže, jak změnit nebo obnovit výchozí umístění složky Camera Roll ve Windows 10.
Úprava souboru hosts může způsobit, že nebudete moci přistupovat k Internetu, pokud soubor není správně upraven. Následující článek vás provede úpravou souboru hosts ve Windows 10.
Snížení velikosti a kapacity fotografií vám usnadní jejich sdílení nebo posílání komukoli. Zejména v systému Windows 10 můžete hromadně měnit velikost fotografií pomocí několika jednoduchých kroků.
Pokud nepotřebujete zobrazovat nedávno navštívené položky a místa z důvodu bezpečnosti nebo ochrany soukromí, můžete to snadno vypnout.
Microsoft právě vydal aktualizaci Windows 10 Anniversary Update s mnoha vylepšeními a novými funkcemi. V této nové aktualizaci uvidíte spoustu změn. Od podpory stylusu Windows Ink po podporu rozšíření prohlížeče Microsoft Edge byly výrazně vylepšeny také nabídky Start a Cortana.
Jedno místo pro ovládání mnoha operací přímo na systémové liště.
V systému Windows 10 si můžete stáhnout a nainstalovat šablony zásad skupiny pro správu nastavení Microsoft Edge a tato příručka vám ukáže postup.
Tmavý režim je rozhraní s tmavým pozadím ve Windows 10, které pomáhá počítači šetřit energii baterie a snižuje dopad na oči uživatele.
Hlavní panel má omezený prostor, a pokud pravidelně pracujete s více aplikacemi, může vám rychle dojít místo na připnutí dalších oblíbených aplikací.




























