Jak přidat webové odkazy do nabídky Start v systému Windows 10
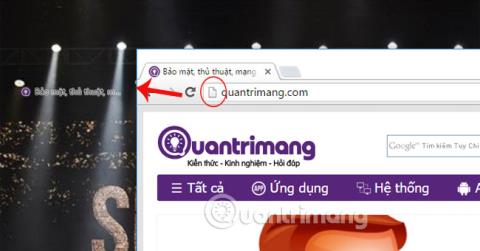
Přímo z rozhraní nabídky Start ve Windows 10 mohou uživatelé rychleji přistupovat ke svým oblíbeným webovým stránkám.

Ve Windows 10 je změna výchozího webového prohlížeče v systému velmi snadná a rychlá pomocí několika kliknutí. U Windows 11 se však věci trochu zkomplikují, protože budete muset provést nějaké další změny v Nastavení.
Microsoft se nebál veřejně oznámit svůj záměr „orientovat“ uživatele k používání svého prohlížeče Edge ve Windows 11 tím, že jej hlouběji integruje do operačního systému a zároveň umožní změnit výchozí webový prohlížeč v systému. obtížnější. Ve výchozím nastavení se Edge otevře automaticky, kdykoli klepnete na webový odkaz nebo otevřete soubor HTML v systému Windows 11. Naštěstí to můžete stále změnit podle následujících kroků.
Změňte výchozí webový prohlížeč ve Windows 11
Chcete-li začít, otevřete aplikaci Nastavení systému Windows. Můžete to udělat rychle stisknutím kombinace kláves Windows + i na klávesnici. Nebo otevřete nabídku Start, vyhledejte klíčové slovo „ Nastavení “ a klikněte na odpovídající ikonu ozubeného kola ve vrácených výsledcích vyhledávání.
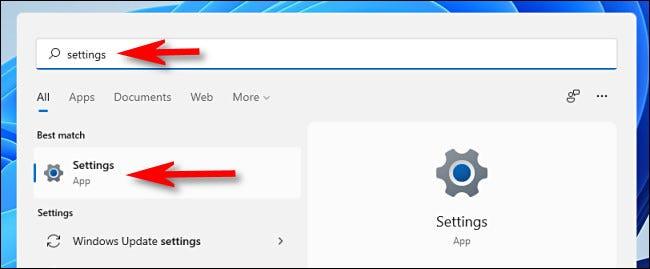
V rozhraní Nastavení klikněte na „ Aplikace “ v seznamu vlevo a poté klikněte na „ Výchozí aplikace “ v odpovídajícím seznamu, který se zobrazí vpravo.
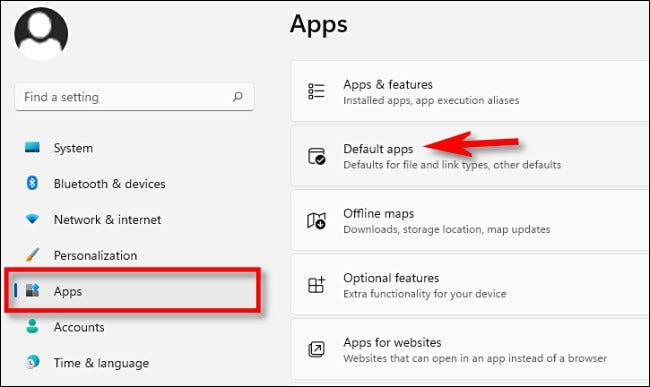
Do vyhledávacího pole v části „ Nastavit výchozí nastavení pro aplikace “ zadejte název prohlížeče, který chcete nastavit jako výchozí webový prohlížeč v počítači se systémem Windows 11 (například „ Firefox “ nebo „ Chrome “). Poté klikněte na název tohoto prohlížeče ve výsledcích, které se zobrazí níže.
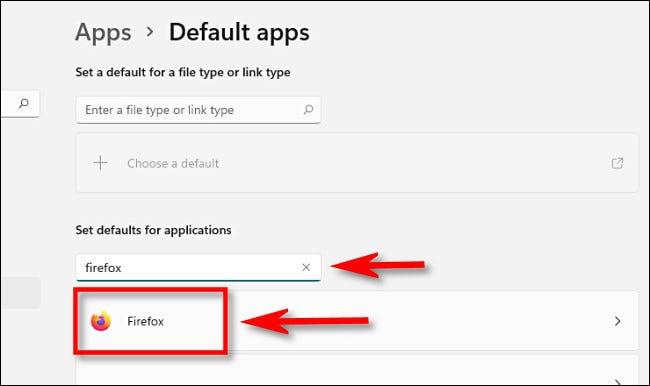
Na stránce nastavení prohlížeče „ Výchozí aplikace “ uvidíte seznam přípon souborů (např. .HTM, .HTML a .SHTML), které mohou být s tímto prohlížečem spojeny. Chcete-li změnit výchozí webový prohlížeč ve Windows 11, musíte kliknout na každý z těchto typů souborů a vybrat požadovaný prohlížeč. Chcete-li začít, klikněte na sekci aplikace hned pod „ .HTM “.
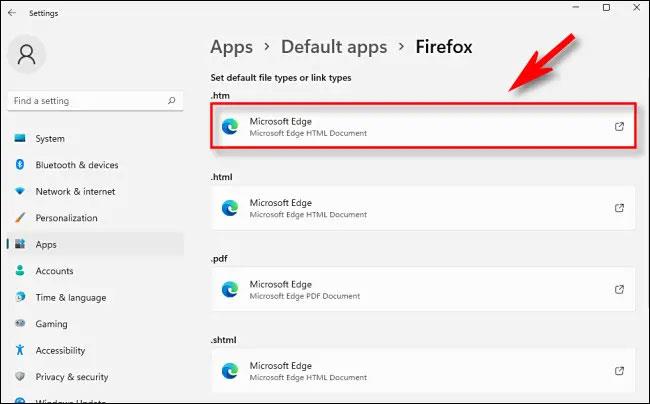
Okamžitě se zobrazí vyskakovací okno s výzvou k výběru prohlížeče, který bude od nynějška ve výchozím nastavení otevírat soubory .HTM. Ze seznamu vyberte prohlížeč, který chcete použít, a klikněte na „ OK “.
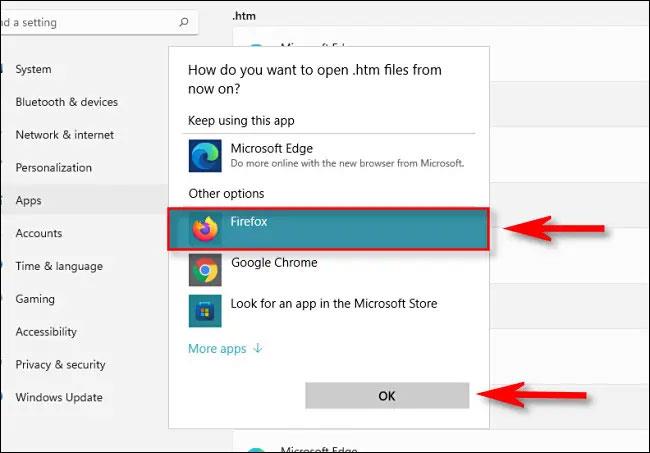
Když kliknete na první typ souboru, zobrazí se vyskakovací upozornění od společnosti Microsoft s žádostí, abyste znovu zvážili přechod z prohlížeče Edge. Klikněte na „ Přesto přepnout “.
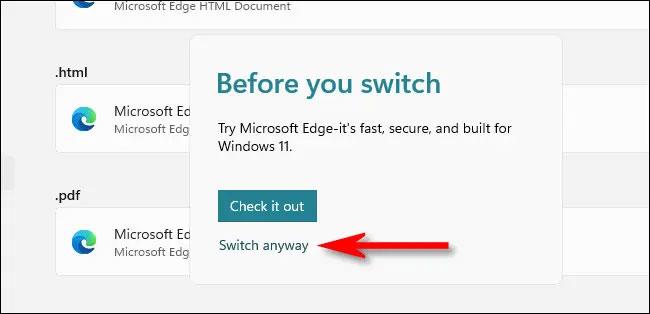
Po změně prohlížeče tak, aby byl přidružen k .HTM, opakujte výše uvedené kroky s .HTML, .SHTML, .XHT, .XHTML, HTTP a HTTPS níže. Klikněte na každou položku a poté ji propojte s prohlížečem dle vašeho výběru. Až budete hotovi, budete mít seznam výchozích aplikací s odkazy na prohlížeč, který chcete použít.

Poté zavřete Nastavení. Až příště dvakrát kliknete na soubor HTML nebo webový odkaz, systém Windows je okamžitě otevře ve vámi zvoleném prohlížeči. Doufám, že jste úspěšní.
Přímo z rozhraní nabídky Start ve Windows 10 mohou uživatelé rychleji přistupovat ke svým oblíbeným webovým stránkám.
Výchozí webový prohlížeč na iPhonu a iPadu – Safari – podporuje funkci, která uživatelům umožňuje zavřít všechny otevřené karty v prohlížeči najednou.
Ve Windows 10 je změna výchozího webového prohlížeče v systému velmi snadná a rychlá pomocí několika kliknutí. U Windows 11 se však věci trochu zkomplikují.
Kiosk Mode ve Windows 10 je režim pro použití pouze 1 aplikace nebo přístupu pouze k 1 webu s uživateli typu host.
Tato příručka vám ukáže, jak změnit nebo obnovit výchozí umístění složky Camera Roll ve Windows 10.
Úprava souboru hosts může způsobit, že nebudete moci přistupovat k Internetu, pokud soubor není správně upraven. Následující článek vás provede úpravou souboru hosts ve Windows 10.
Snížení velikosti a kapacity fotografií vám usnadní jejich sdílení nebo posílání komukoli. Zejména v systému Windows 10 můžete hromadně měnit velikost fotografií pomocí několika jednoduchých kroků.
Pokud nepotřebujete zobrazovat nedávno navštívené položky a místa z důvodu bezpečnosti nebo ochrany soukromí, můžete to snadno vypnout.
Microsoft právě vydal aktualizaci Windows 10 Anniversary Update s mnoha vylepšeními a novými funkcemi. V této nové aktualizaci uvidíte spoustu změn. Od podpory stylusu Windows Ink po podporu rozšíření prohlížeče Microsoft Edge byly výrazně vylepšeny také nabídky Start a Cortana.
Jedno místo pro ovládání mnoha operací přímo na systémové liště.
V systému Windows 10 si můžete stáhnout a nainstalovat šablony zásad skupiny pro správu nastavení Microsoft Edge a tato příručka vám ukáže postup.
Tmavý režim je rozhraní s tmavým pozadím ve Windows 10, které pomáhá počítači šetřit energii baterie a snižuje dopad na oči uživatele.
Hlavní panel má omezený prostor, a pokud pravidelně pracujete s více aplikacemi, může vám rychle dojít místo na připnutí dalších oblíbených aplikací.










