Jak nastavit skrytý kurzor při zadávání dat ve Windows 10/11

Zlobí vás situace, kdy se při psaní v textovém poli objeví ukazatel myši?

Cítíte se nepříjemně v situaci, kdy se ukazatel myši objeví v textovém poli při zadávání dat? Pokud ano, můžete pomocí několika jednoduchých kroků snadno nastavit skrytí kurzoru při psaní v systému Windows 10 nebo 11.
Několik věcí, které je třeba poznamenat o skrytí ukazatele myši při psaní
Ve Windows 10 i 11 budete mít dva způsoby, jak skrýt ukazatel myši při psaní. První metoda využívá vestavěnou možnost, ale pomůže skrýt kurzor pouze při psaní v systémových aplikacích, jako je Poznámkový blok, WordPad a Microsoft Word. Kurzor se bude stále zobrazovat v jiných aplikacích, jako je Chrome a Edge.
Pokud chcete skrýt kurzor při psaní ve všech aplikacích, musíte použít bezplatný nástroj s otevřeným zdrojovým kódem s názvem Windows Cursor Hider. Díky jednoduchému nastavení tato aplikace zajistí, že kurzor na obrazovce okamžitě zmizí, jakmile začnete psát na počítači.
( Poznámka: Postupy nastavení níže se provádějí na počítači s Windows 11. Pro Windows 10 se kroky mírně liší, ale celkově by nemělo být příliš obtížné je dodržet).
Skrýt kurzor při psaní v určitých aplikacích
Chcete-li skrýt kurzor při psaní pomocí vestavěné možnosti, nejprve rychle otevřete aplikaci Nastavení stisknutím kombinace kláves Windows + i .
V okně Nastavení, které se otevře, vyberte ze seznamu nalevo „ Bluetooth a zařízení “.
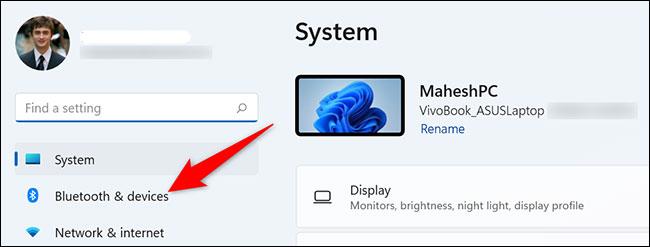
Na stránce „Bluetooth a zařízení“ klikněte na část „ Myš “.
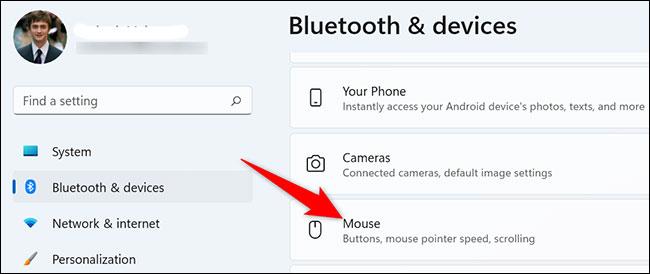
Otevře se stránka nastavení "Myš". Zde v části „ Související nastavení “ kliknutím vyberte „ Další nastavení myši “.
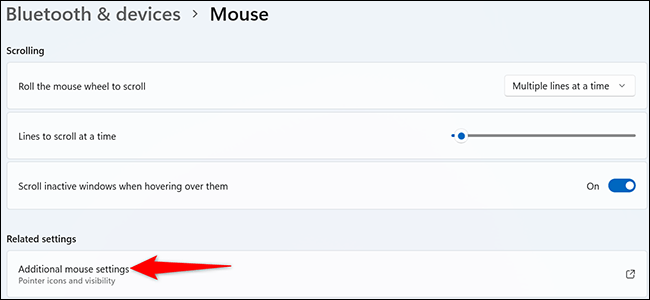
Otevře se okno „ Vlastnosti myši “ . V horní části tohoto okna klikněte na kartu „ Možnosti ukazatele “.
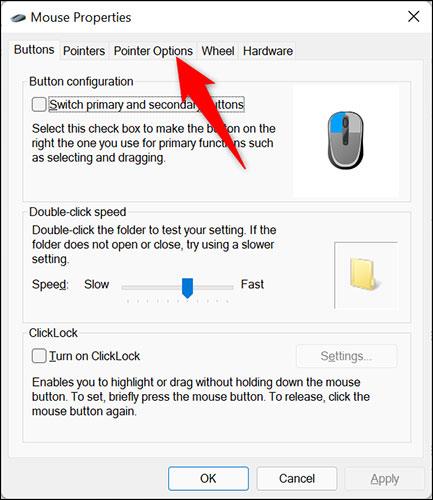
Na kartě „ Možnosti ukazatele “ se zobrazí různé možnosti nastavení myši. Zde v části „ Viditelnost “ zapněte možnost „ Skrýt ukazatel při psaní “. Poté klikněte na „ Použít “ a „ OK “.
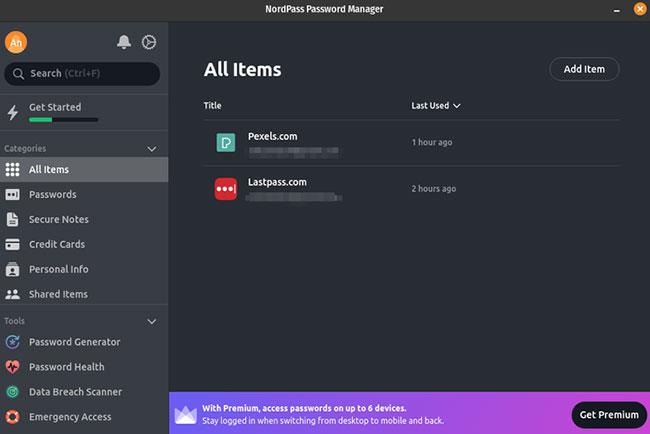
Hotovo! Od této chvíle, kdykoli začnete psát v aplikaci, jako je Poznámkový blok, kurzor se okamžitě skryje. Jakmile pohnete myší nebo trackpadem, kurzor se znovu objeví.
Skrýt kurzor při psaní ve všech aplikacích
Jak již bylo zmíněno, ke skrytí kurzoru při psaní ve všech aplikacích Windows můžete použít nástroj Windows Cursor Hider. Tento bezplatný nástroj je k dispozici jako spustitelný soubor i jako skript AutoHotKey. Oba fungují stejně.
Chcete-li použít tuto metodu, nejprve otevřete webový prohlížeč na počítači se systémem Windows 10 nebo 11 a navštivte stránku Windows Cursor Hider . Přejděte dolů a kliknutím na odkaz stáhněte spustitelný soubor aplikace.
Jakmile je aplikace stažena, poklepáním na příslušný spustitelný soubor ji spusťte.
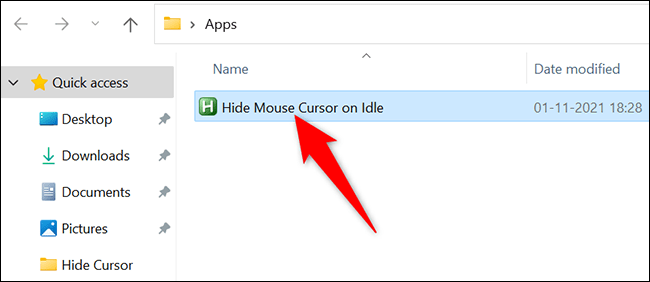
Na rozdíl od mnoha jiných aplikací neuvidíte okno aplikace ani nic vyskakovacího. Windows Cursor Hider však poběží na pozadí a zobrazí ikonu na systémové liště vašeho počítače (oblast napravo od hlavního panelu).
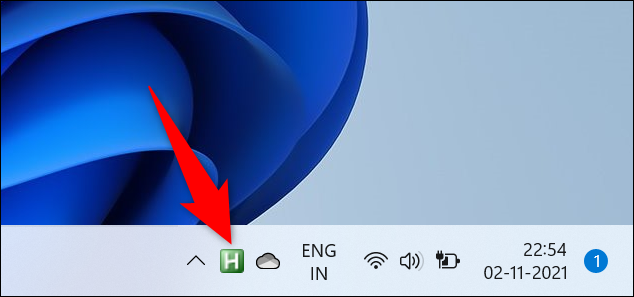
Chcete-li zkontrolovat, zda Windows Cursor Hider funguje, otevřete libovolnou aplikaci (například Chrome) a začněte psát do textového pole. Kurzor okamžitě zmizí. Chcete-li jej vrátit zpět, pohněte myší nebo trackpadem.
Chcete-li vypnout nástroj Windows Cursor Hider, jednoduše klikněte pravým tlačítkem myši na aplikaci v systémové liště a vyberte „ Konec “.
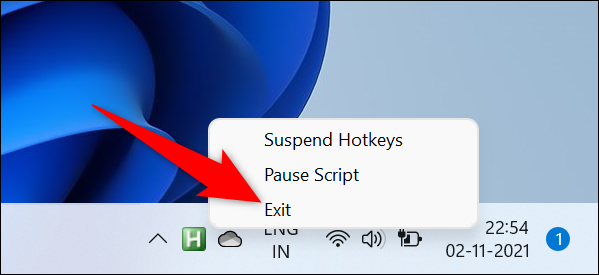
Doufám, že jste úspěšní.
Kiosk Mode ve Windows 10 je režim pro použití pouze 1 aplikace nebo přístupu pouze k 1 webu s uživateli typu host.
Tato příručka vám ukáže, jak změnit nebo obnovit výchozí umístění složky Camera Roll ve Windows 10.
Úprava souboru hosts může způsobit, že nebudete moci přistupovat k Internetu, pokud soubor není správně upraven. Následující článek vás provede úpravou souboru hosts ve Windows 10.
Snížení velikosti a kapacity fotografií vám usnadní jejich sdílení nebo posílání komukoli. Zejména v systému Windows 10 můžete hromadně měnit velikost fotografií pomocí několika jednoduchých kroků.
Pokud nepotřebujete zobrazovat nedávno navštívené položky a místa z důvodu bezpečnosti nebo ochrany soukromí, můžete to snadno vypnout.
Microsoft právě vydal aktualizaci Windows 10 Anniversary Update s mnoha vylepšeními a novými funkcemi. V této nové aktualizaci uvidíte spoustu změn. Od podpory stylusu Windows Ink po podporu rozšíření prohlížeče Microsoft Edge byly výrazně vylepšeny také nabídky Start a Cortana.
Jedno místo pro ovládání mnoha operací přímo na systémové liště.
V systému Windows 10 si můžete stáhnout a nainstalovat šablony zásad skupiny pro správu nastavení Microsoft Edge a tato příručka vám ukáže postup.
Tmavý režim je rozhraní s tmavým pozadím ve Windows 10, které pomáhá počítači šetřit energii baterie a snižuje dopad na oči uživatele.
Hlavní panel má omezený prostor, a pokud pravidelně pracujete s více aplikacemi, může vám rychle dojít místo na připnutí dalších oblíbených aplikací.









